Overview:
- What is Google WebP Images? What is Unique to this New Image Format?
- How to Convert WebP Images to JPG or PNG?
- Bonus Tip
Sometimes, once you downloaded and saved an image or picture in the format of WebP on Google Chrome. But some of you noticed that the WebP images cannot be opened, viewed and edited as you wish.

For instance, even on Windows embedded photo viewer, you fail to access the WEBP images. Therefore, whether you need to convert the image format and how to do that will be expanded.
What is Google WebP Images? What is Unique to this New Image Format?
Compared with JPG or JPEG or PNG images, WebP is a new format of images or pictures created by Google. And this WEBP format is new and unique as it boasts of a compression system that can display images of about 2/3 size of that in the format of jpg or png. That is to say, WebP viewer will show your images in a smaller size.
How to Convert WebP Images to JPG or PNG?
It is undeniable that WebP can reduce the image size compared with jpg and PNG, but some people wish to know how to avoid saving images in WebP format in Google Chrome. For instance, Google WebP images usually cannot be opened by other browsers like Microsoft Edge, Safari, etc. therefore some people would rather change WebP images to JPG or PNG images.
Methods:
Method 1: Use Microsoft Paint
Upon saving Google webp images on your PC, if you hope to view it in jpg or png format, MicroSoft Paint embedded on your PC will be helpful. In this application, users are enabled to save webp to jpg or png. However, if you prefer webp to jpg, you can just take MS Paint as a webp viewer on Windows systems.
1. Navigate to the folder where the webp image is located and then right click it to Open with Paint. In addition, here are 6 other ways to open Microsoft Paint.
2. On the right top of the Paint interface, click File > Save as. Then select an image format to save the image, like png, jpg, jpeg, etc.
3. Here, if you want to save WebP images as other formats, you can hit Other formats to search for more image formats.
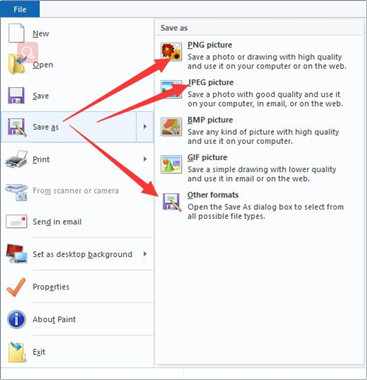
4. Then Save the image in PNG or JPG format in a folder.
Now, you can find out the jpg or png image to view it as you wish. And this time the photo won’t be shown in a smaller size.
Method 2: Use Command Prompt
However, if you want WebP to JPG converter for Mac or Linux, Method 1 seems to be unavailable for you. In this way, you would better turn to a way that is feasible on all systems rather than on Windows systems alone. That is to say, you can run certain commands to convert WebP to JPG or PNG.
Here, take changing the image format on Windows 10 as an example, if you are using other systems, just refer to similar steps.
1. On Windows 10, search Command Prompt in the search box and then right click it to Run as administrator.
2. In Command Prompt, enter cd C:\users\Jane\Pictures and then hit Enter to run the command.
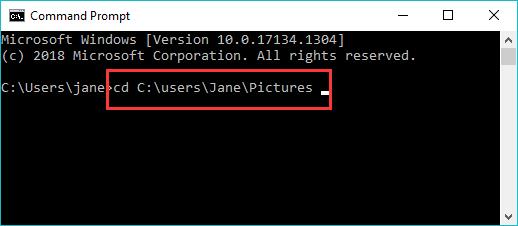
You need to change NAME in this command with your username on Windows 10, 8, 7, etc.
Or if you are to convert images with .exe extensions, you are supposed to move on.
3. In Command Prompt, input the command C:\Path\To\dwebp.exe inputFile.webp -o outputFile and then stroke Enter.
Here, you need to replace the Path of your WebP images and then save the jpg or png files converted from WEBP in the output files.
Anyway, using certain command lines will help you convert webp to jpg and png. But if it is somewhat troublesome for you, it is also worth a shot to follow on for more solutions.
Method 3: Utilize Third-party Image Converting Software
For some people, if you have no time or you aren’t skilled at converting the webp file to JPG or PNG images on your own, it is suggestible that you try to use a reliable and powerful online image converter.
For instance, Photoshop, Zamzar, and File Dropper are good tools for you to automatically change Google WebP to jpg or png. For instance, on Photoshop, you can open the webp image in this photo tool and Save it as jpg or png format as you wish.
Especially, on Zamzar, the video, audio, and image converter, it is feasible for users to convert webp to jpg and png or jpg to jpeg on its online version. There is no need to download this format converter software, you can just navigate to Zamzar site and upload the WebP image to convert it to any other kinds of format like jpg, jpeg, png, bmp, etc.
Hence, if you feel like convert WebP to JPG online for free, it is a good choice to make full use of free format converters.
Bonus Tips:
There are more options for you to save webp to jpg or png, etc. which have been proved useful by some users. That is to save the image on another browser.
To be specific, you can copy the WebP image URL on Google Chrome. and then paste it on other browsers such as Firefox, Microsoft Edge, Safari, and so on. Normally, WebP images will be transformed into JPG or PNG automatically due to the compatibility issue. Then you can choose to Save the picture as and find a location to place the image file.
And then paste it on other browsers such as Firefox, Microsoft Edge, Safari, and so on. Normally, WebP images will be transformed into JPG or PNG automatically due to the compatibility issue. Then you can choose to Save the picture as and find a location to place the image file. This way will work for some of you, so you can also remove your doubt that “how can I change webp to jpg or png”.
All in all, you may want to convert webp images to jpg and png, this article has offered you several effective and helpful way. With the help of these methods, there is no need to worry that the WEBP images can’t be opened on some browsers like Microsoft Edge and Safari.
It is undeniable that WebP can reduce the image size compared with jpg and PNG, but some people wish to know how to avoid saving images in WebP format in Google Chrome. In this way, you can try similar methods to convert it.
More Articles:
Picture Error: The Wait Operation Timed Out Windows 10






