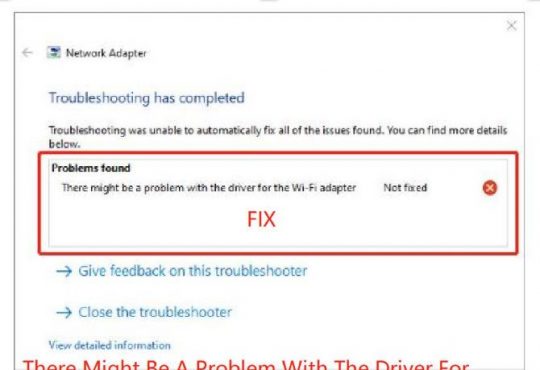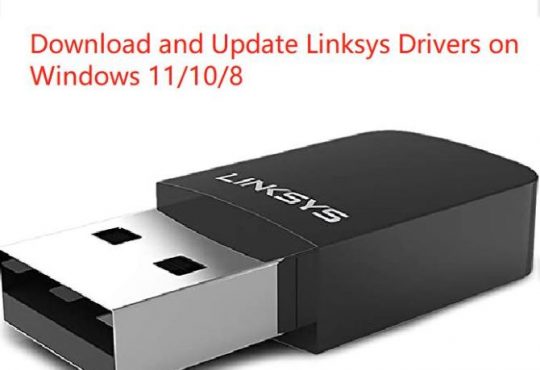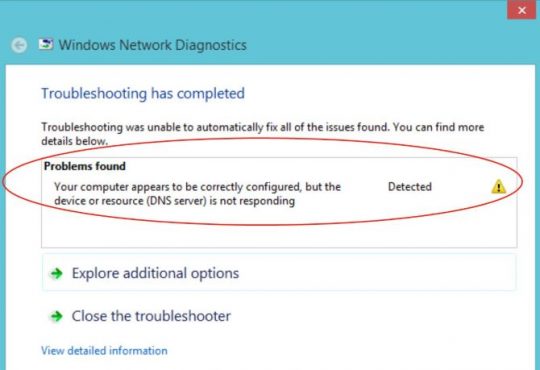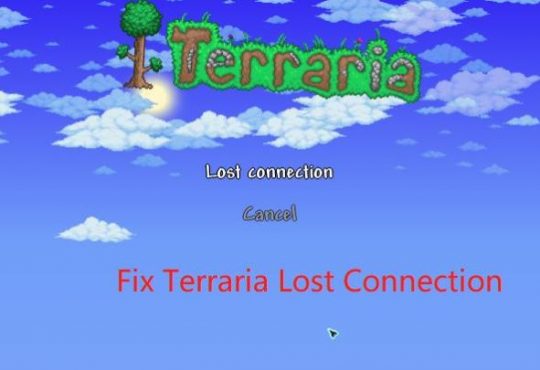If you notice that your Safari, Chrome, or Firefox browser starts to redirect all your Google searches to Bing.com without your consent, then your Mac has been infected with Bing Redirect. So what should you do to remove Bing Redirect from your Mac? Let’s find out.

What Type of Malware Is Bing Redirect?
First of all, you should know that it’s not a virus. This type of malware is actually known as a potentially unwanted program. Specifically, Bing Redirect is an annoying browser hijacker that can get into your Mac’s system bundled with other programs.
Once installed, this malicious program modifies your browser settings, changing the default search engine and the home page and adding a toolbar. It also starts displaying aggressive ads, unnecessary links, and pop-ups, and collects data, for example, your IP address and search history.
You should also keep in mind that Bing Redirect has nothing in common with Bing.com that is a well-known legitimate search engine developed by Microsoft. The creators of this browser hijacker just used the Bing brand name to trick computer users into downloading it.
How Can Bing Redirect Get into Your Mac?
Typically, Bing Redirect gains access to any computer system bundled with a third-party app. That happens when you download and install applications from unknown developers and are not attentive when you follow steps of the installation process and don’t check all the details in the Custom or Advanced configuration options. Be very careful about what you agree to install.
You may accidentally approve installing extra offers that include Bing Redirect. You may also get this adware when you download and install free programs or shareware apps like file converters, media players, toolbars, etc.
That’s why it’s important to always be very cautious when you install software on your Mac and download software only from App Store or trusted official developers’ websites. Never install software that you don’t trust.
Does It Pose Any Serious Danger to Your Device?
The Bing Redirect app was built only for advertising purposes, and it is a source of pay per click revenue for its developer. The program was not designed to cause serious harm to your Mac, but it can make your web browsing experience really frustrating, redirecting your searches to websites that are not relevant to your search queries and displaying lots of sponsored ads.
You may be prompted to click on those ads and download dangerous malware that can put your personal information at risk. That’s why it’s only reasonable to get rid of Bing Redirect as soon as you notice it in your browser.
How to Remove It?
You can remove the Bing Redirect malware either automatically using a good Mac cleaning tool or manually. Just follow these steps.
First, you need to stop this program from running in your system.
1. Click Go and then select Utilities.
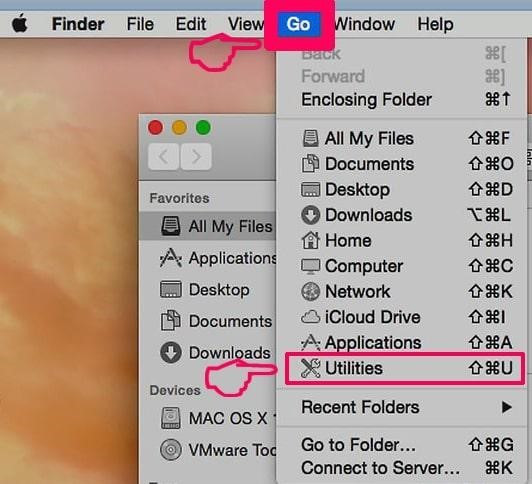
2. Find Activity Monitor; then, open it.
3. Seek for any suspicious processes that may be related to Bing Redirect. Focus on the resource-intensive entries on the list that are not familiar to you.
4. If you spot any, select the item, and press the Force Quit button.
5. Then you need to delete applications that appear suspicious to you. So you should press Go and navigate to Applications. Seek for any unknown apps that you can’t remember installing. Right-click that application and move it to Trash.
Now check your login items.
6. Navigate to System Preferences and select Users and Groups.
7. Select your user name and click the Login Items tab. You will be able to see what apps start automatically if you log into your system.
8. When you find an unknown program, you need to delete it by clicking the minus icon.
Restore Your Browsers
Finally, you have to get rid of this hijacker in your browsers and restore the settings in your browser to their initial values. Here is how you can do it in the Safari browser.
Open Safari, click the menu button, and choose Preferences. Click Extensions and seek for Bing Redirect or any other items that don’t seem familiar to you. Choose the unknown extension and click the Uninstall button.
If your homepage was modified by the hijacker, you will need to change it. Choose Preferences and then General. Remove unwanted link in the homepage field and enter your preferred web address. After that, you should go to the Search tab and specify the search engine you would like to use.
More Articles:
How to Disable Hardware Acceleration in Chrome, Firefox, Microsoft Edge
How to Stop Avast Browser from Opening on Startup on Windows 7, 8, and 10?