Contents:
Manually Update Windows 10 Overview:
Before You Download Windows 10 Manual Updates:
How to Manually Download Windows 10 Updates?
Manually Update Windows 10 Overview:
This article is designed for people who want to:
1. Download Windows 10 update manually, such as Windows 10 Fall Creators Update, Windows 10 update 1709, November update, and Windows 10 anniversary update.
2. Manage Windows update in Windows 10, for instance, users who feel like to know more details about Windows 10 cumulative updates would need to download Windows 10 KB4093107 or KB4088891.
3. Fix problems with upgrading Windows 10 from Windows 7 or 8 automatically.
If you are one of them, just refer the following contents to download and install manual Windows 10 update in a foolproof way. It will mainly teach you how to use Windows 10 Update catalog and Windows 10 offline download tool — Media Creation Tool to update Windows 10 in a manual way.
Before You Download Windows 10 Manual Updates:
To successfully install Windows 10 update manually, it is necessary you know something about it.
1. Microsoft has offered an automatic way – Check for updates for you to upgrade Windows 10, like Windows 10 KB4093112, Windows 10 KB3194798.
If you want to get Windows 10 update automatically, you are able to go to Settings > Update & Security > Windows Update > Check for updates.

Once it finds new updates, Windows 10 would download the updates automatically for you.
2. But if check for Windows 10 updates failed to install Windows 10 update, you have to manually download it, for instance, get the Windows 10 Fall Creators Update 1709, 1703.
To do that, you have to prepare for something, such as a 16GB space for Windows 10 32-bit and 32GB space for Windows 10 64-bit.
How to Manually Download Windows 10 Updates?
Way 1: Use Microsoft Update Catalog to Download Windows 10 New Version
Way 2. Use Media Creation Tool to Get Windows 10 ISO Update File
When you manually install Windows 10 update, there are two options open to you. The first one is using Windows Update Catalog. And the other one is using Windows ISO files to download Windows 10 update offline.
Way 1: Use Microsoft Update Catalog to Download Windows 10 Update and Install it
To Download Windows 10 update manually, you can go to Microsoft site to get the updates on your own.
Tips: Before you get into the official site to download Windows updates patch, you need to make sure you know what Windows 10 version is on your PC now. To do that, right click This PC on your Desktop and select Properties from the right click menu and then you can View basic information about your computer.
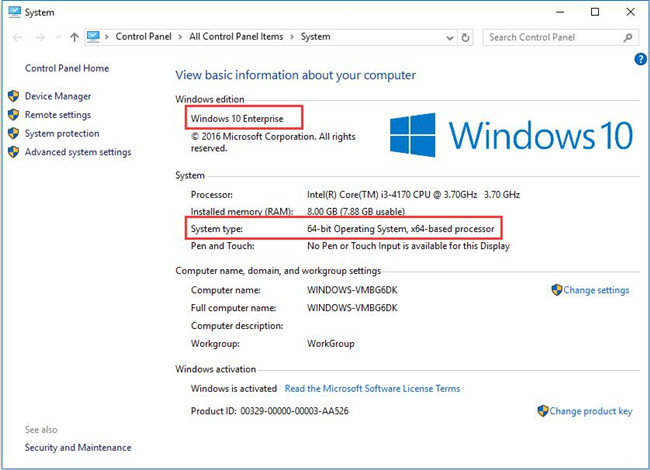
1. Navigate to Microsoft Update Catalog.
Here you can only see a search page on the site, which means you have to know which Windows 10 version you would like to upgrade to.
2. Here search KB4093112 for your reference. If you have no idea about it, refer to Windows 10 update history and then choose to search one Windows version you want to update.
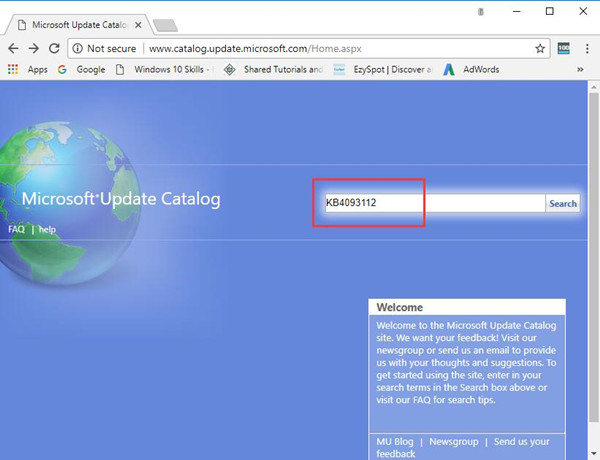
3. In the result window, select one proper Windows 10 update for your PC. You should consider if you want Windows 10 32 bit or 64 bit or Windows 10 Delta Updates or Cumulative updates.
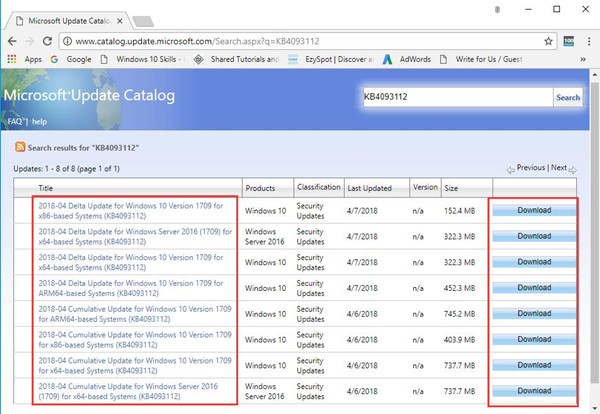
Once you clicked the button Download, you will begin to get the .msu file on your computer.
4. Install Windows 10 updates step by step.
Type in Command Prompt in the search box and right click the result to Run as administrator.
5. In Command Prompt, input wusa C:\PATH-TO-UPDATE\NAME-OF-UPDATE.msu /quiet /norestart and then hit Enter to run this command.
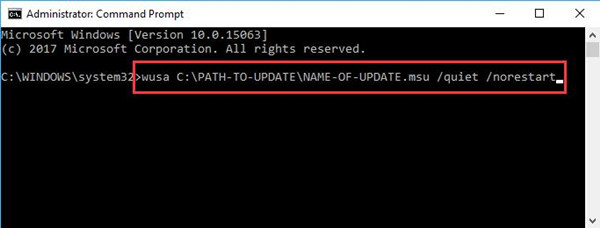
6. Restart your PC.
When you boot your PC again, you will see a new Windows 10 version installed, such as Windows 10 KB4093112 released on April, 10, 2018 or Windows 10, 1709 KB4088776 on March, 13, 2018.
You have just successfully complete Windows 10 upgrade.
Way 2: Use Media Creation Tool to download new Windows 10 Updates
If you failed to upgrade Windows 10 automatically, for example, stuck in Windows update or couldn’t find the exact Windows 10 updates, you can determine to use Windows 10 offline download helper – media creation tool.
1. Download Media Creation Tool to create a Windows 10 installation media.
2. Click Accept to Applicable notices and license terms.
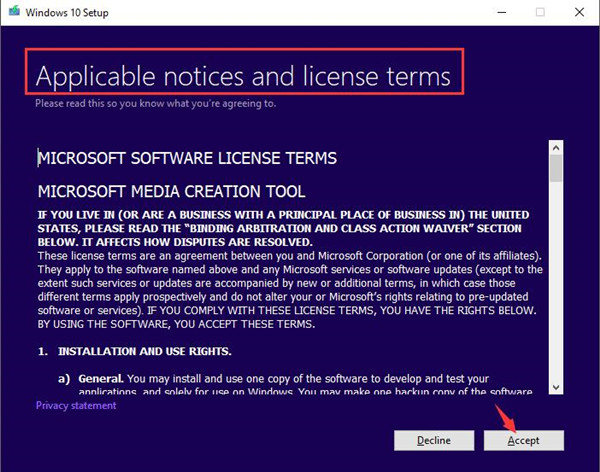
3. Choose the option: Create installation media and then hit Next to finish the task.
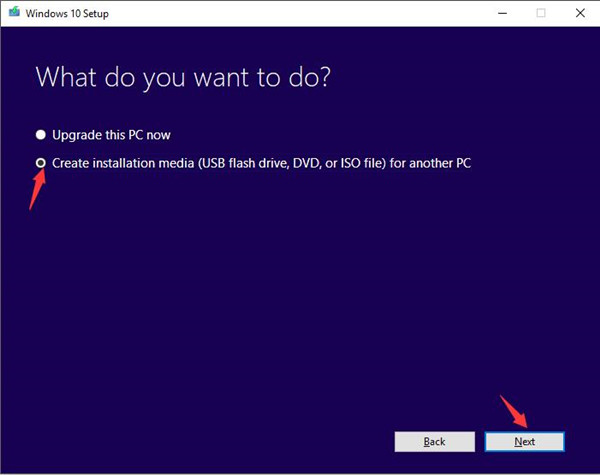
Now you are capable of making bootable USB flash drive and downloading Windows 10 ISO files. The new ISO files will contain the latest Windows 10 versions.
With all these prepared, bootable USB, ISO files, you can try to install new version of Windows 10 manually.
In a word, no matter you are to get Windows 10 manual update or want to manually upgrade Windows 10, you can learn something from this thread. And in this way, you will not be controlled by force Windows update as you can manage Windows 10 updates.
More Articles:
Should I Upgrade to Windows 10? – Easy to Decide






