When you plug in your PS4 controller with the charging cable, does the light on the front of it not come on at all? Has your PS4 controller suddenly stopped charging? Many PS4 users are distressed by the problem of the PS4 controller not charging. If you find that your PS4 controller won’t charge, you may need to replace the battery, which is one possible solution, but there are others.
So you can try it out before you throw out your controller or pay for expensive repairs. In this article, we will discuss how to fix the PS4 controller not charging issue with 7 solutions.
# What Causes a PS4 Controller to Not Charge
The PS4’s inability to charge its controllers could be due to a malfunction in the console itself. There may be a physical problem, such as a dead battery or a damaged port. Here are a few more potential reasons to check when your PS4 controller won’t charge.
- Charging cable problem: The micro-USB end of the cable may be damaged or frayed, or the cable itself may be damaged, or the cable may not be designed for this purpose.
- PS4 Issue: Random bugs in the console may prevent you from charging your controller.
- Hardware issues: The two most common hardware failures for this type of issue are the charging port and the battery.
Solution 1: Swap the Charging Cable

Sometimes your PS4 not charging issue can be due to the USB charging cable. Follow the steps below to check for problems with your USB cable. Try charging another controller with the same cable.
Also, look for physical signs of damage, such as frayed wires or dust buildup in plugs. If the other controller also won’t charge, there may actually be a problem with your USB cable.
Solution 2: Check the Charging Port
Dust can accumulate in the PS4’s USB port, which can prevent your controller from changing. USB ports can also loosen over time, which can prevent your PS4 from recognizing a controller plugged in.
So, for the best performance, make sure your gadgets are dust-free and spotless. Check and clean the charging port on the controller. You can try cleaning it with a dry cotton swab, a small air dryer, or a toothpick.
Be careful if you use a toothpick or any other thin, hard object as it may damage your device. Or you can also use canned air or an electric blower to clean out the charging port and check the inside with a flashlight. Try using compressed air to remove dust, followed by a microfiber cloth.
You can also use a wooden toothpick or a soft brush. If cleaning the port doesn’t help and you’re sure the port is the problem, the only other fix is to replace the port.
Solution 3: Charge your PS4 controller upside down
When you encounter the problem of not being able to charge, please charge your PS4 handle upside down. Sound weird? This may sound like an odd fix, but it can help. Charging the controller upside down will help remove dust from the charging port. You can try it out and see if it works.
Solution 4: Replace the batteries of your PS4 controller

If none of the above solutions work, you may consider replacing the battery. If you use your PS4 controller for an extended period of time, the controller’s battery may lose charge and become drained from repeated charging. So try replacing it with a new PS4 battery and see if that works.
Please note that feel free to replace the controller’s battery as this will not void your PS4’s warranty.
Replacing your controller’s batteries isn’t as easy as you might think, but you can still do it yourself. If you don’t have a small Phillips head screwdriver or any other tools, you can take it to a service store.
Solution 5: Power Cycle Your PS4
Finally, you can try a power cycle on your PS4 to see if that helps. To do this, turn off the PS4 and controller and unplug the power cord from the outlet. Wait for 5 to 10 minutes, and while the PS4 is still unplugged, press and hold the power button for 30 seconds to drain any remaining power.
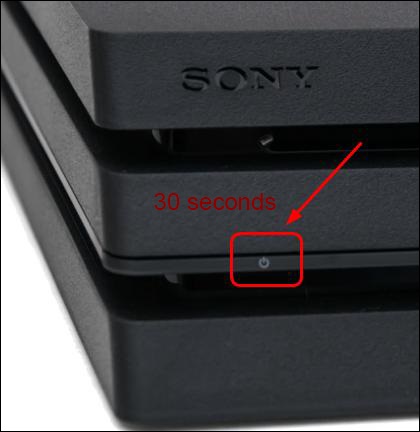
Once done, you can plug your PS4 back in and turn it on. Connect your controller and see if it starts charging now.
Solution 6: Reset the Controller
Resetting a PS4 controller has proven useful for many users. Generally, if your PS4 handle is not charging, it is due to a malfunction of the handle itself.
Therefore, as an initial solution, we recommend that you reset your PS4 controller. You can easily reset your controller in a few steps:
Step 1: Disconnect your controller and the PS4.
Step 2: Find the reset button on your controller: it’s a very small hole on the back of your controller and under the L2 button.

Step 3: Take a pin or a similar tool to press the button inside, then hold for at least five seconds.
Step 4: Reconnect the controller to the console using the USB cable.

Step 5: Plug in the PS4, then push the PS button.
Solution 7: Reset and Update
If simply resetting your device doesn’t work, we’ll combine the solutions above for a more comprehensive approach.
Step 1: Switch on the PS4.
Step 2: Select Settings, and then Devices.
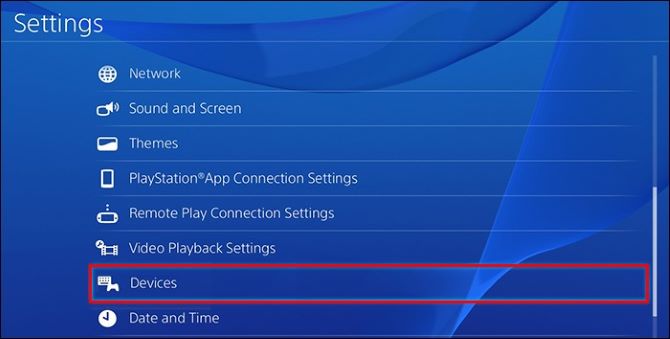
Step 3: Choose Turn off device.
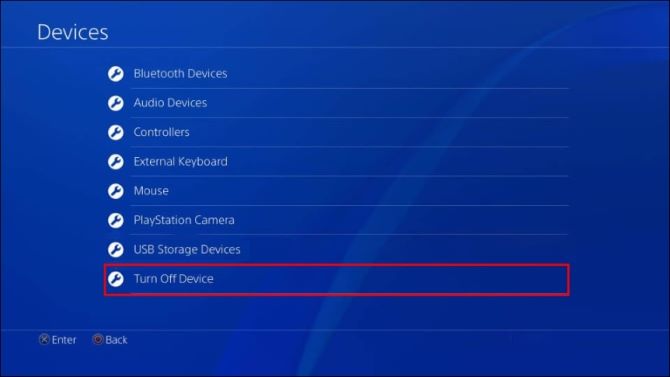
Tips: You’ll be taken to a screen displaying the option to shut down All peripherals or particular ones. Choose All.
Step 4: Turn off the console manually (with the power button).
Step 5: Unplug the console for 30 minutes, and press its power button for 30 seconds.
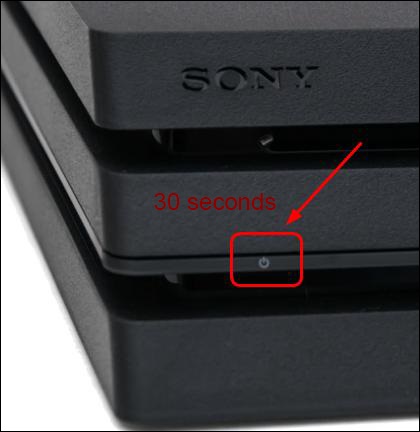
Step 6: Use a pin to press the reset button on the controller.

Step 7: Plug the controller via a USB plug.
Step 8: Switch on the PS4. Go to Settings, then choose System Software Update.
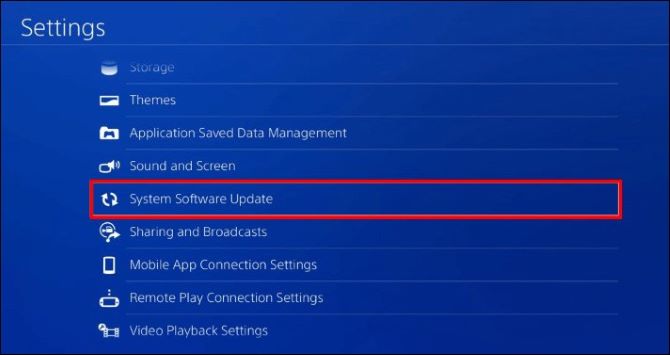
Step 9: If the option to Update Now is available, select it.
Step 10: Click Next once the update downloads.
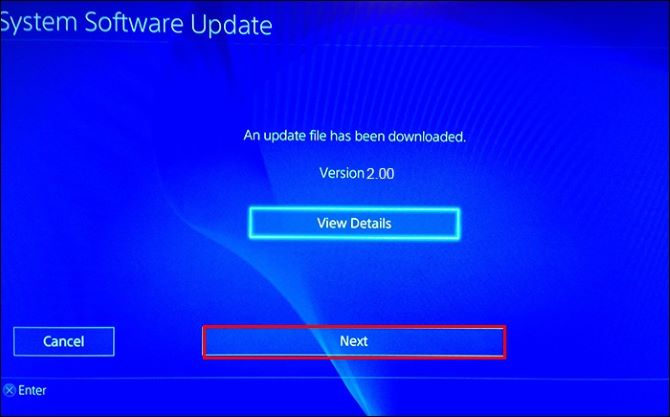
Step 11: Let the program finish.
After you update the console, try to charge the controller again.
Conclusion:
That’s all for this article. You can use the seven methods above to troubleshoot and see why your PS4 controller won’t charge. If your controller still won’t charge after trying all of these methods, check your warranty. If you’re still under warranty, it’s best to take the controller to the retailer where you bought it for a refund, replacement, or repair.
More Articles:
6 Ways to Fix a PS4 Controller not Connect to PS4
Is Stardew Valley Cross-Platform? (MacBook, PS4, Switch, PS5, and XBOX)






