Many users have complained on social forums recently that some keys on their laptops are not working properly. For example, when you are working on your laptop, suddenly the “R” key stops working. Or maybe an entire segment of keys is taking a long time to respond. It’s very frustrating. If you’re having the same problem with your laptop keyboard, don’t worry. This article will help you fix this issue permanently.
The following sections contain three common causes of some keys not working on laptop keyboard, and seven ways to fix this issue.
# Why do some keys not work on my laptop?
If you’re using a laptop keyboard and some keys aren’t working, the problem may be due to a loose or damaged connection on the motherboard. Liquid spills on a laptop keyboard can also cause this issue. But most of the time, you can narrow it down to some common causes, including:
- Outdated or Corrupted Drivers: Your keyboard may not respond due to outdated or corrupted drivers. Besides that, if you have previously connected a different keyboard, this driver may interfere and disable your current keyboard.
- Damaged hardware: A strap or connector between the keyboard and the motherboard of the laptop may be loose, or damaged, causing the keyboard to become unresponsive. A damaged circuit board can also cause one or more keys to not work properly or at all.
- Hidden Dirt and Spills: Dust, grime, hair, and other debris can settle on the keyboard and impede the movement of the keys or interfere with its circuitry.
Solution 1: Power reset your laptop

The first step in troubleshooting is to restart the computer.
Press and hold the power button until the computer turns off, and then release the button.
Press the power button again to turn on the computer and test the keyboard to see if it works.
If that doesn’t work, follow the steps below to try draining all power from your laptop, which will help reset the motherboard. Follow the steps below:
Step 1: Turn off the laptop.
Step 2: Unplug the power adapter from the back or side of the laptop.
Step 3: Remove the laptop battery.
Step 4: Press and hold the power button for at least ten seconds to drain any residual power in the laptop.
Step 5: Insert the battery into the laptop.
Step 6: Plug the power adapter into the laptop.
Step 7: Turn the laptop on and test the keyboard.
If the keys are still not working, you should move to solution 2.
Solution 2: Clean the keyboard to fix some keys not working issue

Laptop keyboards are characterized by keys that tend to have very little pitch and travel, which means that the space inside the keys is much tighter.
Therefore, if there are many dust particles on the keyboard, then this may be the reason why some keys on the laptop are not working properly. Power off the laptop first, then you should take a cloth dampened with rubbing alcohol and gently but thoroughly wipe off any dried liquid or adhering dirt.
Now, if you still find dust between the keys, use a soft, dry brush to gently remove the dust. Make sure to clean all the dust smoothly so that no dust particles remain. You can also use compressed air to remove dust from the keyboard. Once you feel you’ve cleaned off all the dust, open up your laptop and check that the keys are back to normal.
Solution 3: Disable Filter Keys
Certain keyboard settings can cause your keyboard to behave erratically, even if they are set to be beneficial.
To fix this, all you need to do is disable the filter key. To disable filter keys, follow these steps:
Step 1: Right-click on the Start icon and choose the System option.
Step 2: Click on Accessibility on the left panel.
Step 3: On the right panel, scroll down and click Keyboard.
Step 4: Make sure the Filter Keys are set to Off.
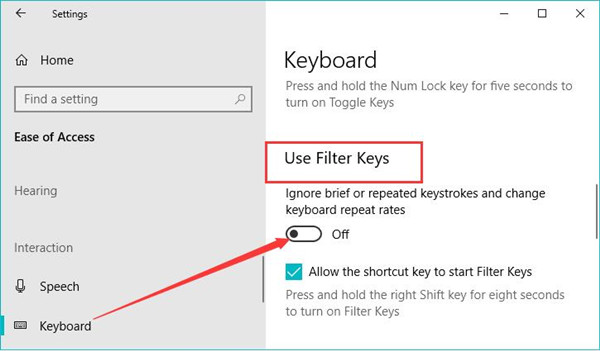
Solution 4: Update your keyboard driver
Outdated or corrupt keyboard drivers may be the reason why some laptop keys are not working properly. However, updating the keyboard driver can resolve this issue. You can update your keyboard driver to the latest version by manually updating it on the manufacturer’s website or through Device Manager, or updating it automatically using a driver updater tool.
If you don’t have the time, patience, or computer skills to manually update your keyboard drivers using the first two methods, you can use a program called Driver Booster to update them automatically.
Driver Booster is one such driver updater tool that automatically scans your entire computer for all outdated drivers and updates them with a single click. This amazing tool is trusted by millions of users from all over the world because it can scan and update more than 8,500,000 drivers without causing any threat or harm.
Step 1: Download, install and run Driver Booster on Windows 11 or Windows 10.
Step 2: Click Scan.

Driver Booster will scan the outdated, missing, and faulty drivers and give an outdated driver list for you.
Step 3: Look for your keyboard driver and click the icon Update next to it. Then Driver Booster will download and install the latest driver for your keyboard.
Tips: You can also simply click the option Update Now at the top right to update all outdated drivers automatically from the vendors.
Solution 5: Reinstall Keyboard Driver to solve some keys not working issue
If updating your drivers doesn’t help, you can go all out and uninstall them. Do not worry. The operating system will recognize your keyboard and reinstall the drivers themselves.
Step 1: Click on the Search button in your Windows taskbar.
Step 2: Look for Device Manager and select it.
Step 3: Expand the Keyboards option.
Step 4: Find your keyboard and right-click on it.
Step 5: Hit Uninstall device.
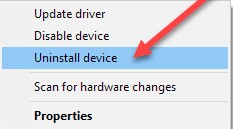
Step 6: Confirm by selecting Uninstall.
Step 7: Now restart your computer.
Step 8: After the computer restart, Windows will automatically look for the drivers and reinstall them.
Step 9: You can also manually open Device Manager, right-click on the Action at the top and select the option Scan for hardware changes.
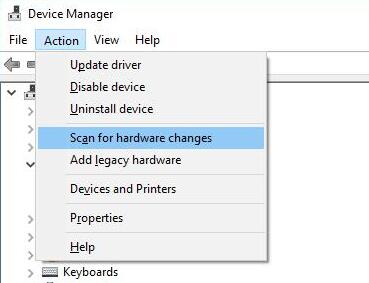
Now once Windows is finished reinstalling the Keyboard drivers, check whether all the keys of your Laptop keyboard are functioning correctly.
Solution 6: Make sure you have the right keyboard layout
If your keyboard is working properly but produces different letters than the keys indicate, your language or keyboard layout may have been accidentally changed. Check the layout and fix as needed:
Step 1: Right-click on the Windows button.
Step 2: Find the Settings app and open it.
Step 3: Go into Time & language.
Step 4: Select Language & region.
Step 5: Under Preferred languages, make sure the correct language is selected, such as English (United States). If not, click Add a language and add it.
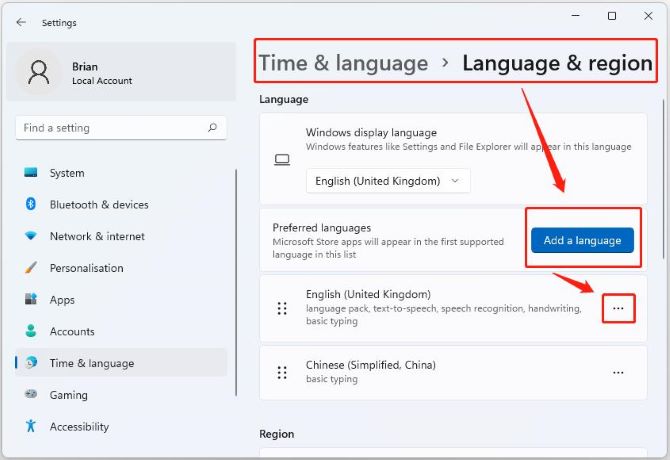
Step 6: Click on the three-dot menu button next to your preferred language.
Step 7: Select Language options.
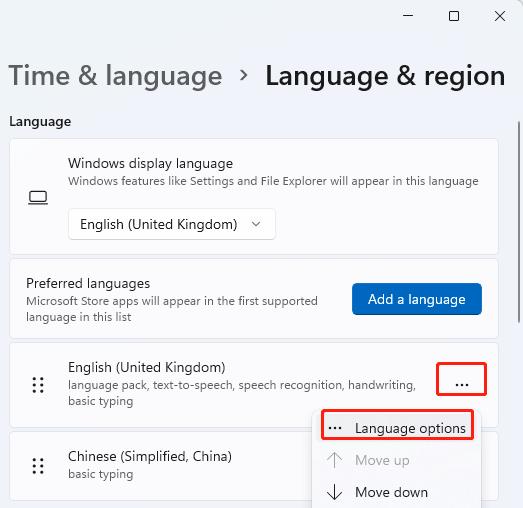
Step 8: Go to the Keyboards section and ensure you’ve installed your keyboard’s native language layout.
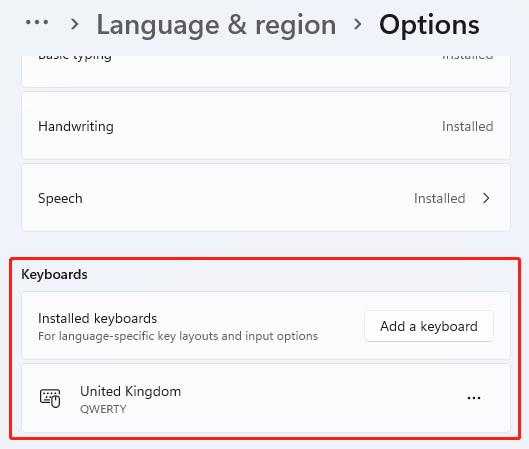
Solution 7: Try using an external keyboard to avoid some keys not working issue
If your keyboard still doesn’t work, plug an external USB keyboard into your laptop. In most cases, this keyboard will work regardless of whether you have software or hardware issues with your built-in keyboard. You can use this keyboard while you continue to troubleshoot your laptop or await repairs.
Conclusion:
That’s all there is to some keys not working on laptop issue. Hope the above seven methods can help you. If the above troubleshooting solutions do not resolve the issue, and you do not have a spare keyboard, we recommend replacing your keyboard.
More Articles:
Fixed: Logitech Wireless Keyboard Not Working on Windows 10/11
7 Quick Fixes to Keyboard Typing Multiple Letters
Fixed: Surface Keyboard Not Working on Windows 11, 10, 8, and 7






