As a Dell laptop user, there will be times when you need to record your screen activity in a game or meeting and share it with your friends or colleagues. And you’ll need to screen record on your Dell to make a recorded video and post it online.
Wonder how to screen record on Dell laptop? If Yes, then you have come to the right place. In this guide, we are going to go through 5 easy ways that you can record your screen on a Dell laptop.
These methods can be applied to different Dell laptop series including the Dell XPS, Dell Inspiron, Dell G Series, Dell Latitude, etc.
With the help of these given solutions, you’ll be able to record games, classes, meetings, chats, live broadcasts, streaming videos, and more.
Can you screen record on a Dell laptop?
Sure.
Dell laptops run on the Windows operating system, and Windows 10 and 11 both offer a built-in screen recording tool that’s geared for gameplay but can record any type of screen activity on your Dell laptop as well.
Besides, there are many applications and software available on the internet for your help to record screens on your Dell laptop. You can also turn to third-party applications to record your Dell screen with ease.
Continue reading and find the best solution for yourself.
Way 1: Screen recording on a dell laptop with Game Bar
The Xbox Game Bar is a Windows built-in tool that comes free with Dell laptops on Windows 10 and 11 operating systems.
Game Bar is designed to help keep track of the computer’s gaming performance. But you can easily use its screen recording feature to record other activities on your Dell laptop, such as online classes, streaming videos, and so on.
However, Game Bar only works within a single app and doesn’t accept the whole desktop or file explorer. Also, the maximum video capture length is four hours.
If you’d like to record screen activity on Dell laptop with no region or time limit, see Way 2 directly.
How to use Game bar to do a screen capture on Dell
1. Press Windows + G keys to launch the Game Bar on your Dell Laptop.
2. Once you get ready, press the record button or press the Windows + Alt + R keys to start the recording.
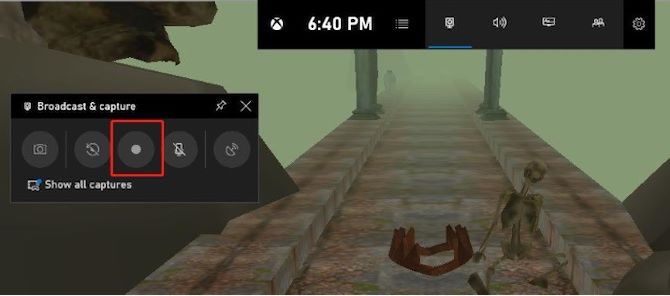
3. A timer will appear in the upper-right corner of your screen once the Game Bar begins screen recording on Dell laptop.
4. Once you’re done with the recording, just again press the Windows + Alt + R keys together or hit the stop button.
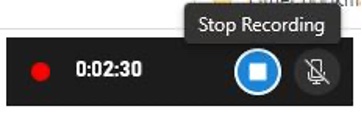
5. You can find your saved video by going to Videos > Captures.
Way 2: Screen Record on Dell with a Screen Recorder (Recommended)
If you have a lot of recording to do for different purposes, a professional third-party screen recorder will be the preferred choice.
iTop Screen Recorder is such an excellent recording tool that is suitable for Dell laptops on Windows 10 / 11 / 7 / 8. It comes with an easy-to-understand user interface, and packs an array of features to help record your Dell laptop screen effectively.
iTop Screen Recorder enables you to capture screen flexibly and offers several recording options. Speaker is used to recording screen with system audio; microphone enables you to record screen with voice; webcam gives you the chance to capture gameplay with yourself.
And, iTop Screen Recorder has additional features besides screen recording. You can use video editor to enhance your recordings and video compressor to shrink file size for emailing or sharing online hassle-free.
Features offered by iTop Screen Recorder:
- record 1080p HD/4K UHD videos with no lagging
- record any part of the Laptop screen with audio
- capture Dell notebook screen without watermark and time limit
- various output and convert formats
- edit and customize recorded videos with a built-in editor
Steps to record screen on Dell laptop with iTop Screen Recorder
1. Download and install iTop Screen Recorder, then run it on your Dell laptop.
2. Click the drop-down menu under the Full Screen tab and select the suitable area to record your screen on a Dell laptop.
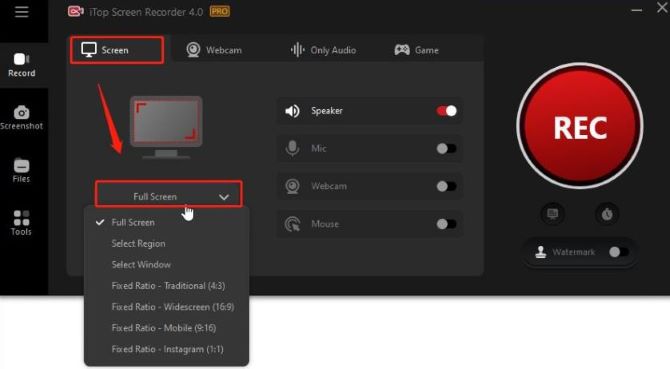
3. Customize the microphone, speaker, and camera settings according to your wish.
4. You can select settings (three lines on the top left), and click format > quality > original to record screen of Dell laptop with high-quality.
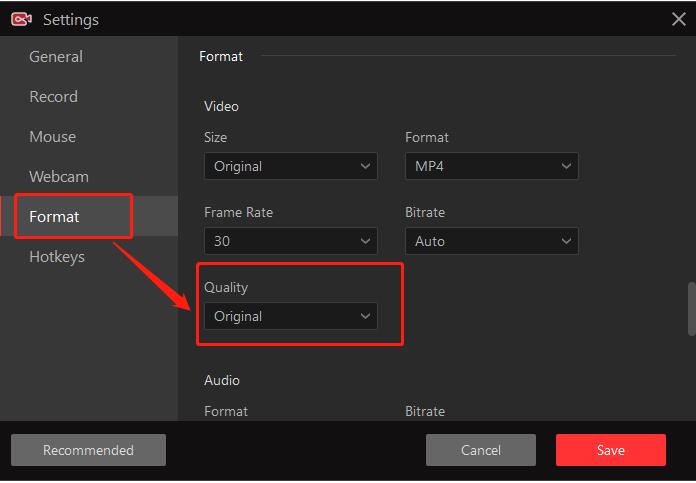
5. Hit the big REC button to start recording the Dell laptop screen. It will start after a countdown of 3 seconds by default.
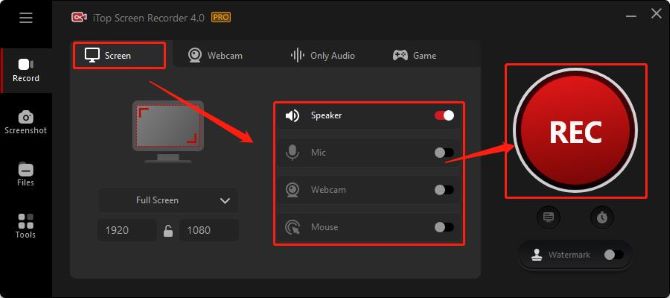
6. Click on the red pause button on the floating bar to stop your recording anytime. Click on the pause button to temporarily stop recording.

Check the recorded video in Files > video. You can right-click the video, and select open file location to find out where it is stored on your Dell laptop.
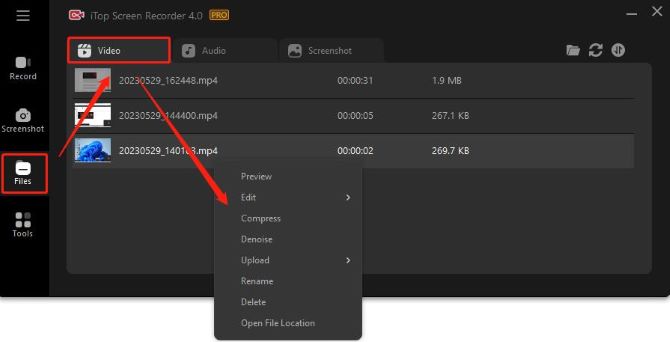
If you want to cut, trim, or add visual effects to the recorded video, click the More (…) button under My Creations, and select Edit.
You can now complete a fantastic HD screen recording on Dell laptop in a few clicks.
Recording videos with iTop Screen Recorder is simple and easy, especially for people who are not so skilled in laptop techniques.
Way 3: Screen capture dell laptop via OBS Studio
OBS Studio, also named OBS (Open Broadcaster Software) is a free open source available for screen recording and live streaming on Dell laptop.
The multiview function with OBS studio can enable you to monitor up to 8 different scenes handily. You can even mix audio, add transitions, adjust resolution/FPS, and so forth in the way you like.
However, it is a bit difficult for beginners because of its complex interface. If you are a first-time user, you may find OBS Studio a bit complicated and probably spend a lot of unnecessary time on it.
How to screen record on a Dell laptop with OBS Studio
First, install OBS studio on your Dell laptop and go through the steps below.
1. Open OBS Studio on your Dell laptop.
2. In the Sources window, click the “+” sign. Then select Capture Display.
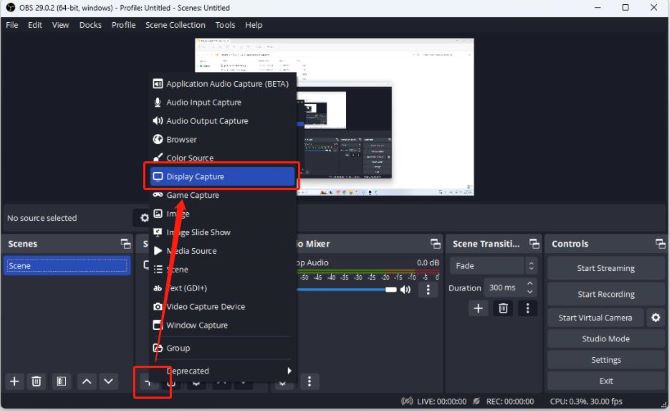
3. Adjust a few settings before starting your recording. With multiple monitors, select the one you want to record, adjust the mouse cursor setting, and open the toggle switch for microphone recording.
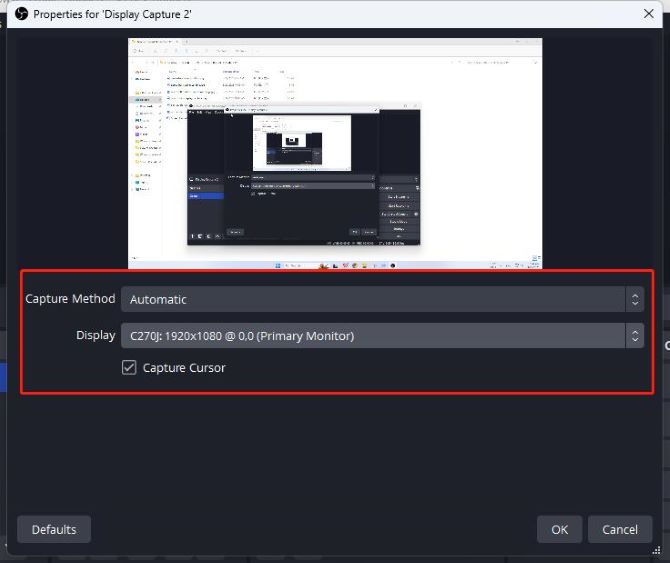
4. Select Start Recording from Controls settings.
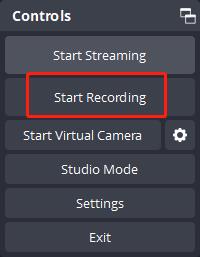
5. Click Stop Recording from Controls to end recording on Dell laptop.
6. Your recorded file will be saved in the File section.
Way 4: Record your screen on dell via VLC Media Player
VLC Media Player is a free and open-source multimedia player program that is available on all platforms.
Most users only take VLC as a media player while ignoring the hidden but useful functionality – screen recording. Indeed, VLC could record screens on your Dell laptop and convert them to any popular format, including MP4 and MOV.
However, VLC has a few drawbacks. It doesn’t support recording part of your screen, it lacks trimming, cutting, and basic editing tools, and it doesn’t allow you to record your Dell laptop screen with webcam.
Steps to recording on Dell laptop with VLC screen recorder
1. Download VLC Media Player and launch it.
2. Go to Media, and choose Convert/Save option.
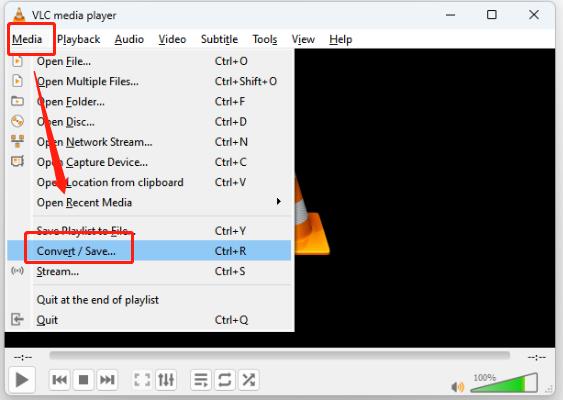
3. Go to Capture Device, and click Desktop to record the Dell laptop screen. Also, set your desired frame rate here.
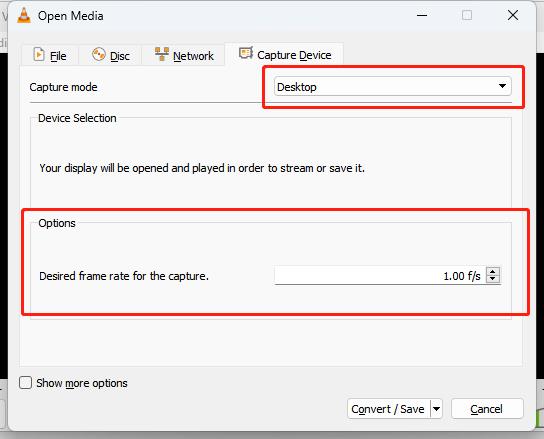
4. Click Convert/Save, then click Browse to select the output destination folder and name the file, click Save.
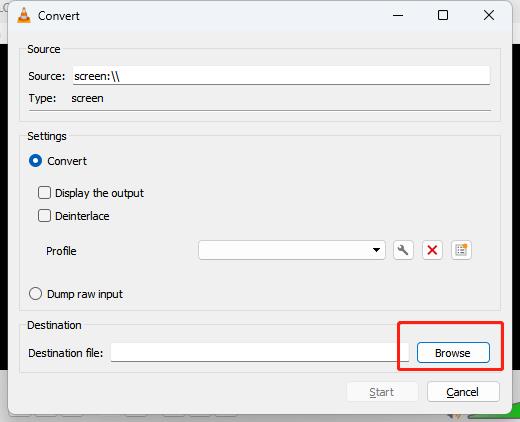
5. Click Start and your Dell laptop screen will be captured now.

6. Click Stop Playback in the bottom left-hand corner when it is finished.
Way 5: Screen record on a dell laptop using Snipping Tool
Snipping Tool is not a new feature of the Windows operating system, many people use this tool to take screenshots on their computer screen. However, you may not know that you can now record videos on your Dell laptop by using this tool.
On Windows 11, the Snipping Tool is more useful than ever, thanks to the addition of the screen recording ability. If your Dell laptop is on Windows 11 operating system, you can use this built-in tool to record your screen easily, except for Game Bar.
Tips: You’ll need a certain build for the OS to record your screen in Windows 11 with the Snipping Tool. To check, go to Settings > System > About. In the Windows specifications section, the build should be 22621.1344 or higher.
How to record video on Dell laptop using Snipping Tool
1. open Snipping on Dell Laptop.
2. Click the camera icon on the toolbar, then click the New button.
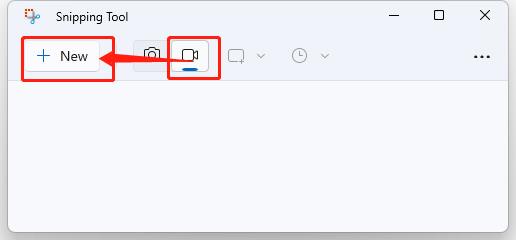
3. A small recording toolbar will pop up at the top of the screen.
4. Select the portion of the screen that you want to capture, then click the Start button on the toolbar.
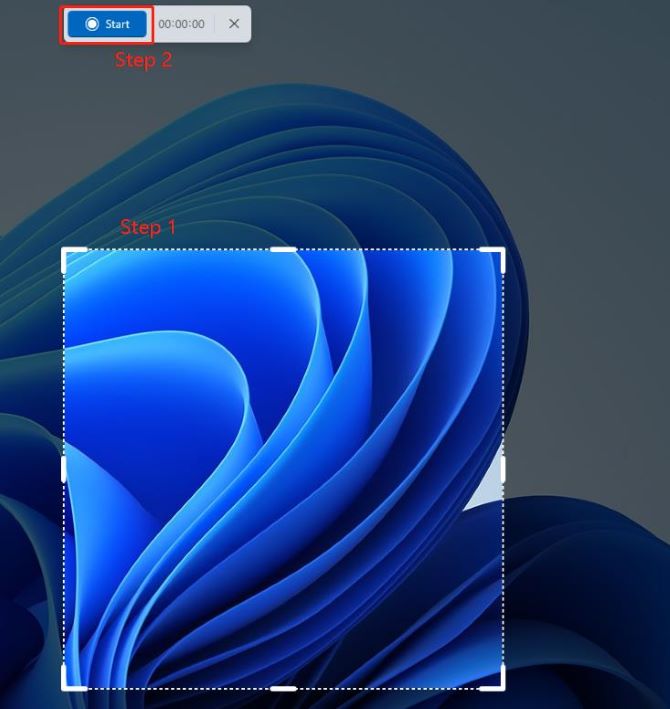
5. Hit the Pause button to temporarily stop the recording. When the screen recording on your Dell laptop is finished, click the Stop button.
6. A video of the activity you just captured appears on the screen. Click the Save icon to save the recording on your Dell laptop as an .MP4 file.
Note that this new functionality is limited to Windows 11. If your Dell laptop is on Windows 10, you’ll have to stick to another built-in recording tool which is Game Bar.
You can also capture screen on your Dell laptop with a third-party screen recorder that we’ve recommended above.
With this how to screen record on a Dell laptop guide, you would have now learned to record for any purpose you may have. Overall, each method is designed differently and caters to a wide range of users. It depends on what works for you best. Just remember to use it responsibly.
FAQs about how to screen record on dell laptop
A: To capture the entire screen, press the Windows logo + PrntScrn key together. To capture all active windows, press the PrntScrn key. To capture a single active window, tap or click the window that you want to capture, then press the Alt + PrntScrn keys together.
A: To zoom in on your Dell laptop screen, simply press the “Ctrl” and “+” keys at the same time. If you want to zoom out, press the “Ctrl” and “-” keys. You can also use the “Ctrl” key and your mouse scroll wheel to zoom in and out.
A: If the intention of your recording is for personal use, you can record videos on your laptop all you want. However, if you’d like to distribute your recordings with copyrighted files, and it is for monetary purposes, then it is considered illegal.
A: Yes. Dell can be screen recorded with the help of built-in recording tools Xbox Game Bar and Snipping Tool. Note that Game Bar is only available on Windows 10 and 11 operating systems, and Snipping Tools is limited to Windows 11.
A: Using the split screen feature on a Dell is the same as any other Windows computer. To split the screen, click and drag a window’s title bar to the left or right edge of the screen. This will make the window take up exactly half of the screen.
More Articles:
How to Screen Record on Chromebook






