GeForce Game Ready drivers are updated drivers that are compatible with the latest games released. It boosts NVIDIA DLSS, reduces lag, and more, so you get the best gaming experience possible. However, some users have suggested that every time they start a new game, they will receive an error message saying Installation can’t continue.
This issue can seriously affect your game. Don’t worry, this article will address the“GeForce Game Ready Driver Installation Can’t Continue” error in 3 ways.
# Possible Reasons for the “GeForce game ready driver installation can’t continue” error
GeForce Experience is a companion application for GeForce graphics cards. It keeps your drivers up to date, automatically optimizes your game settings and gives you the easiest way to share gaming moments with your friends. As for GeForce Game Ready drivers, they are designed to take advantage of the latest display technologies to provide a better gaming experience.
However, there are times when GeForce Game Ready driver installation cannot continue due to certain factors. The following are common causes of this error.
- Problems with Geforce Experience application/installation files.
- Interference from other malware/antivirus applications or any other running applications.
- There is not enough free space to store new driver updates.
- The driver version does not support the graphics card.
# Solution 1: Update Geforce Game Ready Driver
You can first choose to update your drivers before trying other, more complicated methods to fix the “GeForce game ready driver installation can’t continue” error, as this will save you time and is very effective. To update the GeForce Game Ready drivers, you can do it through Device Manager, the official website, or a tool that automatically updates your drivers.
Installing the latest drivers on a PC can be time-consuming and error-prone for users without much computer skills. If you are not used to updating drivers manually, it is recommended that you use Driver Booster to automatically install NVIDIA drivers.
Driver Booster is a must-have utility designed to update all outdated drivers on Windows. As we all know, those outdated drivers can adversely affect PC performance and even cause system crashing. Driver Booster developed by IObit provides the best one-click solution to update outdated drivers, install missing drivers, and fix incorrect drivers quickly and safely.
While providing millions of driver updates, Driver Booster ensures that all provided drivers are from official websites or Windows, and pass WHQL and strict IObit Review Rules. These certified drivers can be updated without system or security concerns.
Besides updating drivers, Driver Booster also introduces several powerful tools to improve system compatibility and stability. To sum up, Driver Boost should be your first choice for driver update tools. Therefore, you can use Driver Booster to update GeForce Game Ready Driver easily.
Step 1: Download, install and run Driver Booster on Windows 11 or Windows 10.
Step 2: Click Scan. Then Driver Booster will start to detect all the drivers, and give an outdated driver list for you.

Step 3: Find out your GeForce Game Ready Driver and click the icon Update next to it.
Tips:
If you want to update all outdated drivers on your PC, you can simply click the option Update Now at the top right, and then Driver Booster will download and install the latest drivers for your devices.
# Solution 2: Uninstall and Reinstall NVIDIA driver
If updating GeForce Game Ready driver method doesn’t work for you, then a clean uninstall and reinstall of your NVIDIA drivers and software will most likely fix the “GeForce game ready driver installation can’t continue” error in Windows PCs.
To uninstall and reinstall the NVIDIA driver, follow these steps:
Uninstall NVIDIA driver:
Uninstall NVIDIA GeForce Game Ready driver completely, here is the tutorial: Using DDU to Uninstall NVIDIA Driver Completely.
Reinstall NVIDIA driver:
Step 1: Go to the official website of NVIDIA.
Step 2: Choose the Product Type, Product Series and Product appropriately, and then click SEARCH.
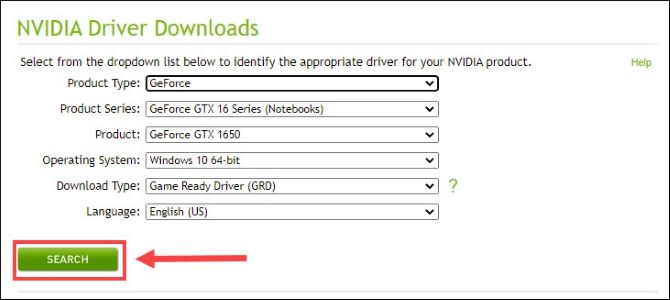
Tips: Be sure to check the game-ready driver in the download type drop-down box.
Step 3: Check if the operating system is detected correctly. If yes, click DOWNLOAD.
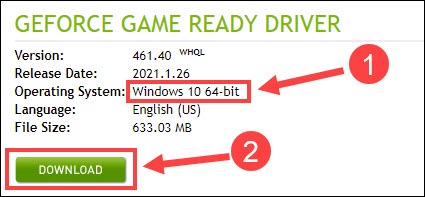
Step 4: Once done, right-click the downloaded file and select Run as administrator.
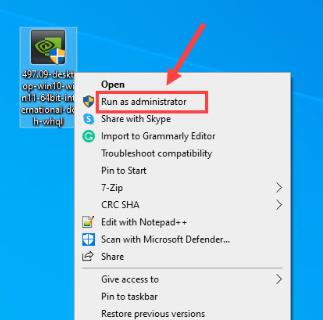
Step 5: Follow the instructions to finish the installation. Depending upon your need, you can choose either the Express or Custom Installation option during this process.
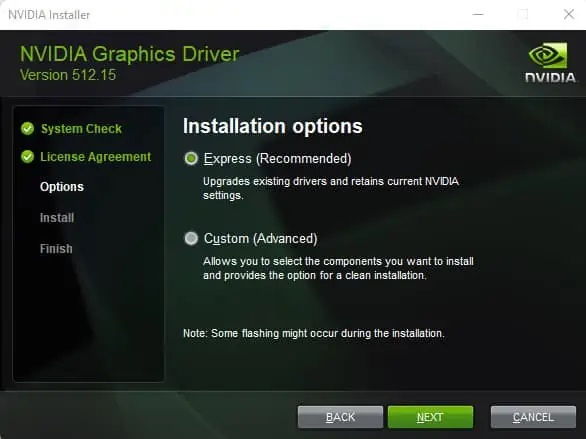
Step 6: After installation, restart your PC.
The game-ready driver should now be installed on the PC.
# Solution 3: Uninstall and Reinstall GeForce Experience
If neither of the above methods worked for you, your last resort for this issue is to uninstall and reinstall GeForce Experience.
To achieve it, follow these steps:
Step 1: Type add or remove programs in the search box and then click on the option from search results.
Step 2: Find NVIDIA GeForce Experience from the listed apps & features in the next window.
Step 3: Click on the target app and click the Uninstall button. Then click Uninstall in the prompted notice window to confirm the operation.
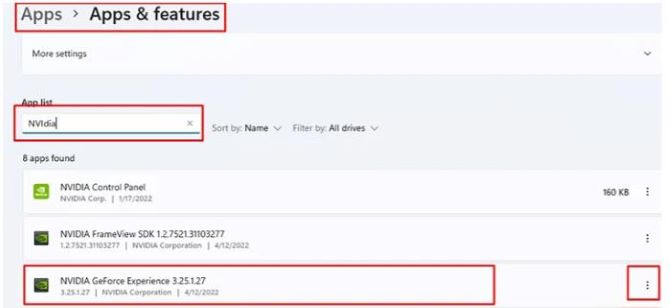
Step 4: After the uninstallation process ends, download GeForce Experience from its official website again.
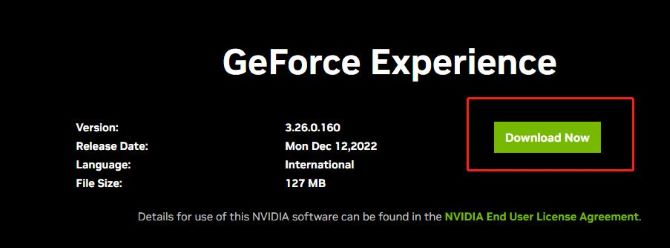
Step 5: Now, download and install Game Ready Drivers through GeForce Experience to see if the error shows up.
Conclusion:
That’s all for this article. This article describes the cause of the “GeForce Game Ready Driver Installation Can’t Continue” issue and three effective solutions. Hope you can solve this problem using the solutions provided in the article.
More Articles:
Unable to Retrieve Settings in GeForce Experience (2023 Update)






