Shell Infrastructure Host, also known as sihost.exe, is used to create and maintain the graphical user interface and manage the appearance of the desktop background, pop-up notifications, and taskbar. Some people have found that Shell Infrastructure Host has high CPU usage on Windows, which usually means that something is wrong and you need to check and fix it.
So, in this article, we detail nine effective ways you can troubleshoot high CPU usage on your shell infrastructure host.
# What’s Shell Infrastructure Host?
Shell Infrastructure Host, or sihost.exe, is used to create and maintain the graphical user interface and manage the desktop background, pop-up notifications and the appearance of the taskbar, as well as handle a series of graphical UI elements on Windows PCs, and is a core component of any Windows operating system.
Usually, it only uses a small amount of CPU resources. If you experience high CPU usage by Shell Infrastructure Host, it is an anomaly.
# What causes Shell Infrastructure Host High CPU Usage?
There may be several reasons why Shell Infrastructure Host is taking up high CPU on your computer, and this article summarizes the following four main reasons based on user reports:
- Cached System Maintenance Data – Usually, this particular problem is caused by some kind of bug affecting the cache folder accumulated by your Windows installation.
- Corrupted Default Photos App – It turns out that another quick way to get rid of this problem is to manually switch from your current default Photos app to another program.
- 3rd party program interference – It has been proven that certain program types, especially photo editing apps, can increase CPU usage by running in the background.
- Virus Infection – In some cases, you may actually be dealing with this problem due to some kind of malware invading your system and eating up your available CPU resources.
Solution 1: Restart Shell Infrastructure Host process and your computer
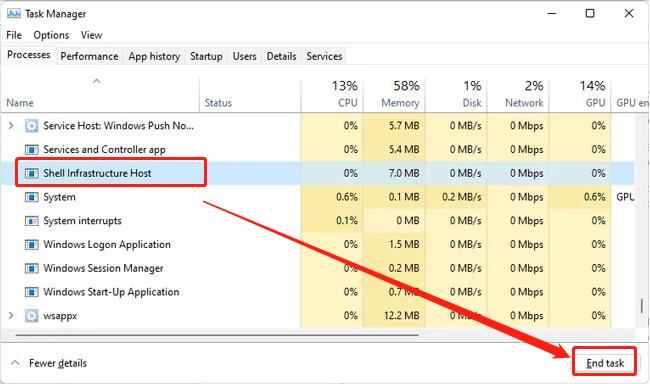
Reprogramming can sometimes fix countless problems. If some internal files are causing High CPU Usage on your PC, you can fix it by restarting it. So when you open the Task Manager on your computer, you can see the actual Shell Infrastructure Host process in the “Processes” tab. Since it’s the culprit, you can try restarting the process once.
If restarting the process doesn’t help, you can try restarting the computer again. Whether it’s running Windows 11, Windows 10, Beta or Dev channel, you can use this simple trick to alleviate the problem.
Solution 2: Keep Windows up to date
Many users reporting issues with Shell Infrastructure host CPU usage claim that installing a pending Windows update usually resolves the issue completely. By keeping Windows updated, you will receive the patch as soon as it is released.
Meanwhile, the latest update will also keep you safe from other bugs and issues. Here’s how to update Windows to the latest version:
Step 1: Go to the Start menu by clicking on Windows + S.
Step 2: In the search bar, enter updates.
Step 3: Click on Check for Updates.
Step 4: On the left panel, click on the Windows Update option.
Step 5: Click the Check for updates button on the right panel.
Step 6: Wait till Windows downloads all the necessary files (don’t forget to install all the optional updates). Once done, restart your system.
Solution 3: Use a static desktop background
As mentioned earlier, Shell Infrastructure Host is closely related to some basic graphical elements on Windows. Every time your background changes to a different image, the Windows Shell Experience Host process has to make a visual change – which temporarily takes up a lot of memory.
Users reported that using a solid color image background fixed the issue for them, so switching to static might be a solution. We recommend that you try the following steps:
Step 1: Right-click Start, and select Settings.
Step 2: Select Personalization.
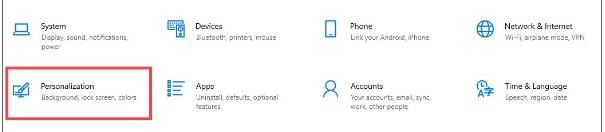
Step 3: In the Background field, select Picture or Solid color.
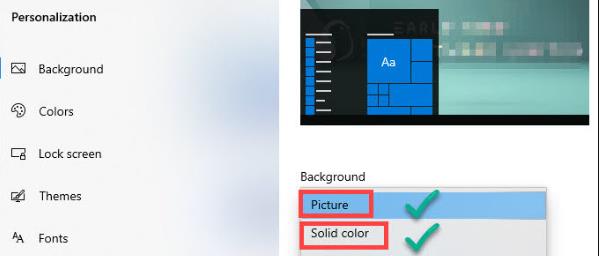
Solution 4: Disable Automatic Color Change and Transparency
Similar to the background slideshow scene, some users were able to resolve high CPU usage by disabling the automatic color changing and transparency features. We recommend that you follow the steps below to do the same:
Step 1: Press Win + I and navigate to Personalization > Colors.
Step 2: Toggle transparency effects OFF.
Step 3: Make sure the Accent color is set to Manual.
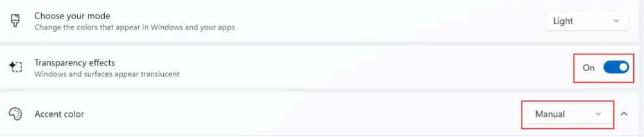
Solution 5: Use a different photo viewer app
One of the main reasons for Shell Infrastructure Host’s high CPU issue is a memory leak issue with the default photo viewer application on Windows. The memory leak issue is only related to the default Photos app. You will no longer face high CPU usage if you use a different photo viewer. Here’s how to change your default photo viewer app:
Step 1: Right-click Start, and select Settings.
Step 2: Select Apps.
Step 3: Select Default apps, then click Photos (which is the default photo viewer app in Windows).
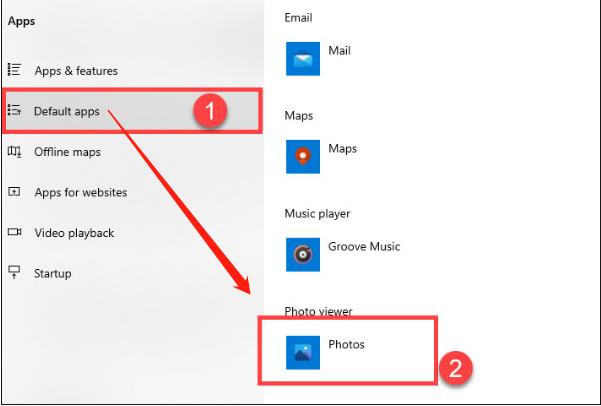
Step 4: Switch to another app.

Solution 6: Repair or Reset Photos App
According to user reports, repairing the Microsoft Photos application can also resolve the issue. Methods as below:
Step 1: Press Win + I and go to Apps > Apps & Features.
Step 2: Click on Microsoft Photos and select Advanced Options.
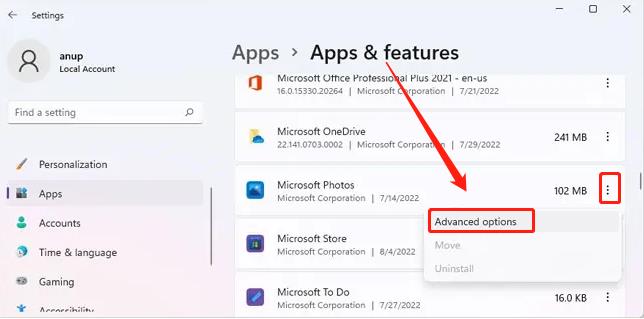
Step 3: Click the icon repair or reset and check if that resolves the issue.
Solution 7: Run System Maintenance Troubleshooter
Running System Maintenance Troubleshooter is another proven solution to fix this issue. This troubleshooter can instantly fix various system maintenance-related issues on your computer. You can fix broken desktop shortcuts, disk volume errors, and more on your Windows PC. So, to run it, follow these steps:
Step 1: Right-click Start button and select Run.
Step 2: Type the following into the command line and press Enter:
%systemroot%\system32\msdt.exe -id MaintenanceDiagnostic
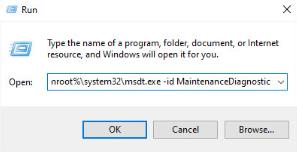
Step 3: In the pop-up window, Click Advanced.
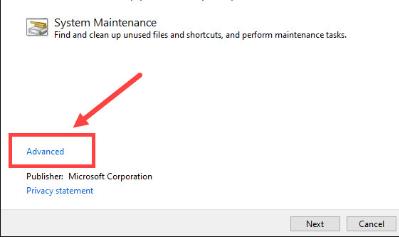
Step 4: Click Run as administrator.
Step 5: Click Next.
Then the system maintenance tool will do the troubleshooting for you, and you can check whether the issue disappears.
Solution 8: Repair Corrupt System Files
The sihost.exe corrupted system files are a common cause of Windows components malfunctioning and leading to high CPU usage.
Therefore, we recommend using the SFC and DISM utilities to find and repair corrupt system files with the following steps:
Run SFC:
Step 1: In the search bar, type in Windows Powershell and run it as an administrator.
Step 2: Enter the following into the command line and press Enter to run it:
sfc /scannow
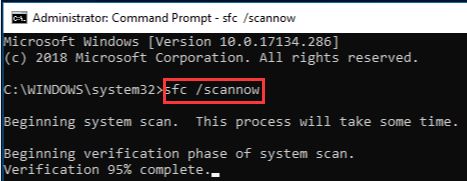
Wait for a while and SFC will start scanning and repairing any broken system components.
Run DSIM:
Step 1: In the search bar, type in Windows Powershell and run it as an administrator.
Step 2: Input the command and press Enter.
DISM/Online /Cleanup-Image /Restorehealth
Solution 9: Perform a clean boot
It turns out that some software, especially photo editing apps, can increase CPU consumption by running continuously in the background. If you experience this high CPU usage behavior frequently, you should perform a clean boot to start Windows with a minimal set of drivers and startup assemblies. This is how you do it:
Step 1: Right-click Start button and select Run.
Step 2: Input msconfig in the search box and hit Enter to get in the System Configuration window.
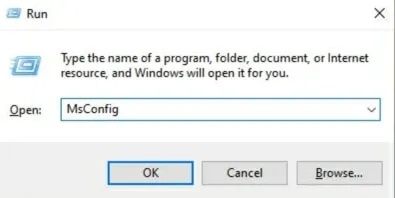
Step 3: In System Configuration dialog box, under General tab, choose Selective startup and uncheck the box of Load startup items.
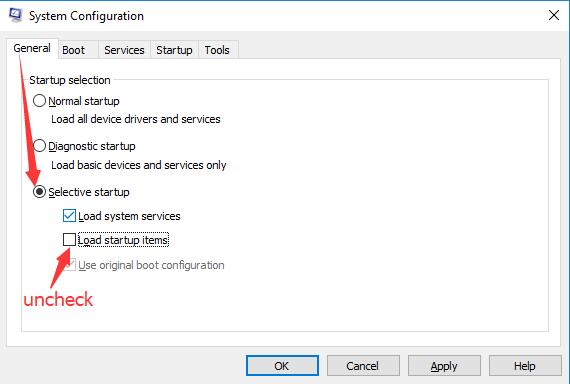
Step 4: On the Services tab of System Configuration, select Hide all Microsoft services, and then select Disable all. Click Apply.
Step 5: Under Startup tab, click Open Task Manager.
Step 6: In Task Manager, select the Enabled startup item and then click Disable.
Step 7: 5. Close the Task Manager and click OK in the System Configuration window.
Step 8: Restart your computer to let it take effect.
Conclusion:
If you are experiencing Shell Infrastructure Host high CPU usage issue, you can fix it by the above nine methods. In most cases, it can be easily fixed. Hope this article is useful to you.
More Articles:
Fixed: mds_stores High CPU Usage on Mac






