For the new process Unsecapp.exe on Windows 7 and Windows 10, considerable doubts come from you. What is Unsecapp.exe? Is Unsecapp.exe safe? How to Remove Unsecapp error from Windows 10? How to fix the Unsecapp.exe cause high CPU usage problem?
Among these questions, Windows 10 Unsecapp high CPU is the most widely complained by users.
Contents:
Is Unsecapp.exe Virus? Should I Remove it?
How to Fix Unsecapp.exe High CPU Usage on Windows 10 & 7?
This post would get you across the Windows 10 Uncapp.exe sink to receive asynchronous callbacks for WMI client application to help you fix Unsecapp.exe high CPU on Windows XP or Windows 7, and Windows 10.
What is Unsecapp.exe?
Unsecapp.exe sink to receive asynchronous callbacks for WMI client application.
Unsecapp.exe is a new process built in WMI (Windows Management Instrumentation). While WMI is the Microsoft program used to connect your PC to a remote server. Every time you need WMI, the Unsecapp.exe would also run as Sink to perform the programs.
It serves WMI provider interface structure to get callbacks from client applications in various processes. That is sometimes how unsecapp causes high CPU on Windows 10.
Is Unsecapp.exe Virus? Should I Remove it?
Of course not. The process Unsecapp.exe comes to you alongside your PC. It is useful especially for conveying information between programs. Thus you are not supposed to block it on Windows 10.
How to Fix Unsecapp.exe High CPU Usage on Windows 10 & 7?
Like WMI provider Host high CPU usage problem, WMI Unsecapp taking up 45% or more usage needs you solve the issue with Unsecapp.exe on your PC thoroughly.
Solutions:
1: Run SFC To Fix Unsecapp.exe High CPU Usage Problem
2: Check Unsecapp.exe File Location
3: Monitor Unsecapp.exe CPU Usage
4: Uninstall Problematic Programs
5: Use Windows Defender to Scan Virus
Solution 1: Run SFC To Fix Unsecapp.exe High CPU Usage Problem
At the very beginning, it is necessary that you use System File Checker to scan for the virus on your PC. As once Unsecapp.exe Windows 10 goes wrong on your computer, Windows 10 Unsecapp would occupy much CPU.
1. Search Command Prompt in the search box and then right-click the best-matched result to Run as administrator.
2. In Command Prompt, type in sfc/scannow and hit Enter to run the command.

As you can see, SFC would begin the system scan, if there are any corrupted or damaged files, it will automatically correct them for you. In this way, the high CPU by WMI Unsecapp will no longer plague you anymore on Windows 10.
Solution 2: Check Unsecapp.exe File Location
In normal case, you can find the Unsecapp.exe file in C:\Windows \System 32\wbem. But for some people, when you locate Unsecapp.exe file elsewhere, like C:Programs, it is possible that your PC occurs to high CPU in task manager.
Therefore, there is much need for you to make sure Unsecapp.exe process is located in the right place on Windows 10.
At the moment you find Unsecapp.exe Windows 10 file is misplaced, maybe you need to move on to tackle with this issue.
Solution 3: Monitor Unsecapp.exe CPU Usage
It can be a good idea to check how much CPU the unsecapp.exe process is using from time to time. For the sake of that, there is much need to make full use of Advanced SystemCare. It enables you to see how much CPU the unsecapp process is taking up and to free up more CPU for Windows 10, 8, 7.
Firstly, you can utilize Advanced SystemCare to monitor the CPU usage of unsecapp.exe. And then determine whether or not disable the unsecapp.exe process automatically.
1. Download, install and run Advanced SystemCare.
2. On the right bottom of the Desktop, right click the program icon of the launched Advanced SystemCare to Open Performance Monitor.
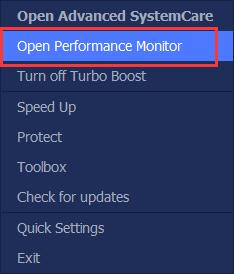
Then you can see Performance Monitor shows on the Desktop.
3. Click the arrow icon of Performance Monitor to Maximize Performance Monitor.

4. In Performance Monitor, locate CPU and then hit the Speed up icon to free up more CPU usage.
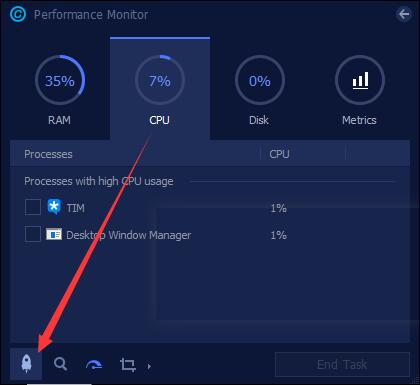
Here if you are plagued by unsecapp.exe high CPU error, you will notice that unsecapp.exe process is almost eating up CPU on Windows 10.
In this case, you may as well disable the unsecapp process with the help of Advanced SystemCare.
5. In Advanced SystemCare, under Toolbox, find out and click the Process Manager to install it immediately.
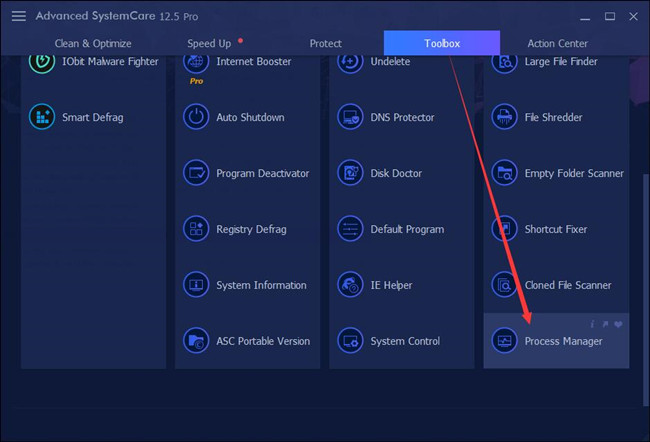
6. In IObit Process Manager, under Processes, locate exe and then right click it to End Process.
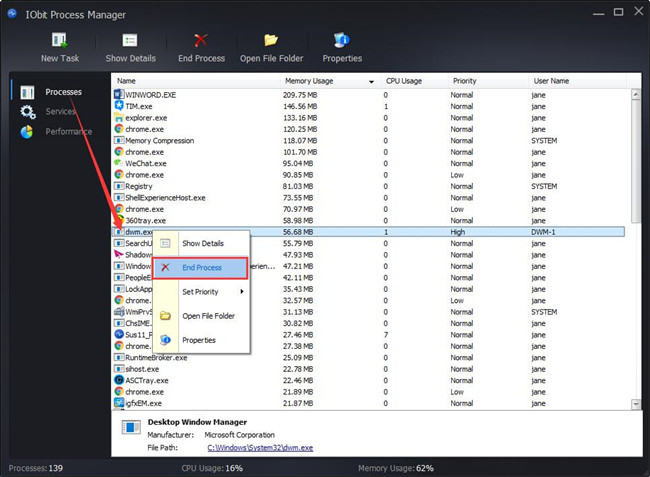
In doing so, you will have successfully fixed unsecapp high CPU usage on Windows 10 quickly and smoothly.
Solution 4: Uninstall Problematic Programs
Undoubtedly, some third-party software can lead process Unsecapp.exe to use high CPU on Windows 10. In this way, you would better manage to uninstall these programs from your PC to see if it works to fix Unsecapp error.
1. Open Control Panel.
2. In Control Panel, try to View by Category and click Uninstall a program under Programs.

3. In Programs and Features window, find out the application and right click it to Uninstall.
After that, without the erroneous software, Windows process Unsecapp.exe will sink to receive a synchronous callbacks for WMI client application and would not occupy too much CPU usage on Windows 10.
Solution 5: Use Windows Defender to Scan Virus
At last, Windows defender is always available for you to scan for the issues that can give rise to Unsecapp.exe process high CPU Windows 10.
You might as well make best use of this inbuilt tool to solve the Unsecapp error.
1. Type in Windows Defender in the search box and then stroke Enter.
Then you are able to open the Windows Defender Security Center.
2. In Windows Defender Security Center, hit Virus & threat protection.
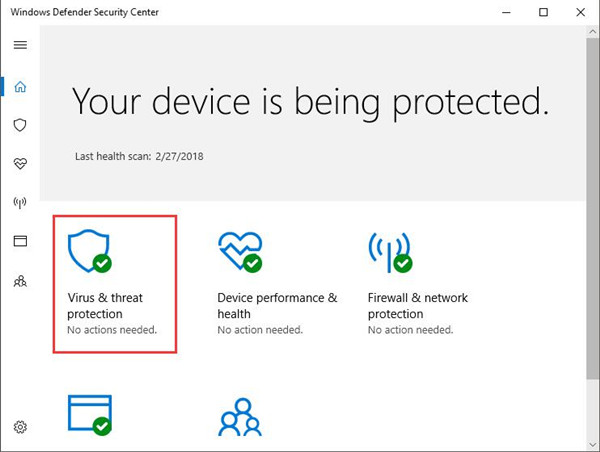
If possible, Windows 10 Defender would let you know where is the problem causing your PC in high CPU. And it is natural that you can get some other applications, such as Avast, to check Unsecapp issues on your computer.
Above all, the methods above are offered to you to solve high CPU issue in task manager by Unsecapp on Windows 10.
Related Articles:
Fix Windows Audio Device Graph Isolation High CPU Usage on Windows 10
5 Ways to Fix Desktop Windows Manager (DWM.exe) High CPU Usage Error
Fixed: Modern Setup Host High CPU and Disk Usage on Windows 10






