Is Windows Driver Foundation using much CPU on your computer? Some users are facing this WUDFHost.exe (the file of the Windows Driver Foundation process) high CPU usage, which results in PC freezing with high temperature.

Your computer runs slowly, and some gamers encounter game stuttering with FPS drops due to this high CPU issue. In task manager, Windows Driver Foundation eats a lot of CPU and increases the temperature on Windows 10, 8, 7.
What is Windows Driver Foundation?
Windows Driver Foundation refers to Windows Driver Frameworks or User Mode Framework Host, a set of Microsoft tools and libraries that help install drivers and Windows updates. This service complements the Windows Driver Model service to diminish the complexity in writing drivers for Windows systems.
Overall, Windows Driver Foundation is a Window-based service that enhances the stability of the Windows systems from the perspective of drivers and the Windows system. Especially, in the task manager, this service often displays as WUDFHost.exe.
How to Fix Windows Driver Foundation High CPU Error?
Based on the definition and usage of this Windows-based service, it can be seen that Windows Driver Foundation as an inbuilt service will not occupy many CPU or disk, or memory resources. But when you noticed that Windows Driver Foundation uses up CPU, you may also need to take some solutions to prevent this service eats up CPU.
Solutions:
- 1: Disconnect External Devices from the Computer
- 2: Disable Windows Driver Foundation Service
- 3: Update the Network Driver
- 4: Run System Maintenance Troubleshooter
- 5: Check for Updates
- 6: Do a Clean Boot
Solution 1: Disconnect External Devices from the Computer
In some cases, when you connect too many external devices to the PC like a speaker and printer, Windows Driver Foundation may be prompted to run to install proper drivers for these devices to allow them to be detected by Windows 10, 8, 7. But too many external devices may result in high CPU or disk error.
Hence, you might as well try to disconnect all the external devices to reduce the CPU usage by WUDFHost.exe in the task manager.
Solution 2: Disable Windows Driver Foundation Service
Now that the Windows system shows you that Windows Driver Foundation uses up CPU resources, it is available for you to stop this service from running. After that, this Windows-based service will not occupy too many resources.
1. Search services in the search box and then hit Enter keyboard key.
2. In the Services program, locate Windows Driver Foundation and then right click it to Stop it from running.
3. Right click Windows Driver Foundation service to open its Properties.
4. Under General, find out Startup type and then set it Manual or even Disabled.
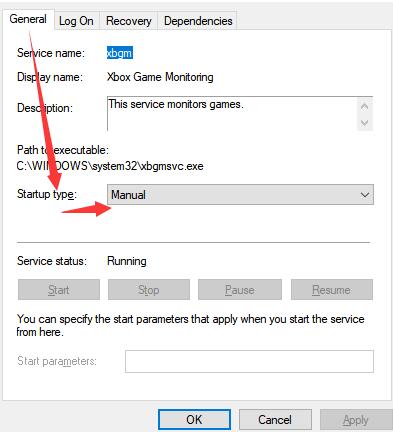
5. Hit Apply and OK to save changes.
In so doing, Windows Driver Foundation will be disabled, and, naturally, there will no more full CPU usage on Windows 10 caused by WUDFHost.exe.
Solution 3: Update the Network Driver
As suggested above, Windows Driver Foundation is responsible for managing driver and system updates on Windows 10. Among all the device drivers, it is said that the network like the Wi-Fi driver is the most to blame to cause the Windows Driver Foundation high CPU.
Therefore, you might as well try to install the new network driver updates for your PC by yourself to prevent high CPU usage caused by Windows Driver Foundation.
Here Driver Booster, the top driver tool, is recommended to you to quickly and accurately download and install the latest device drivers on Windows 10, 8, 7.
1. Download, install and run Driver Booster on your PC.
2. Click the Scan button.

3. Find out Network adapters and then Update the network driver.
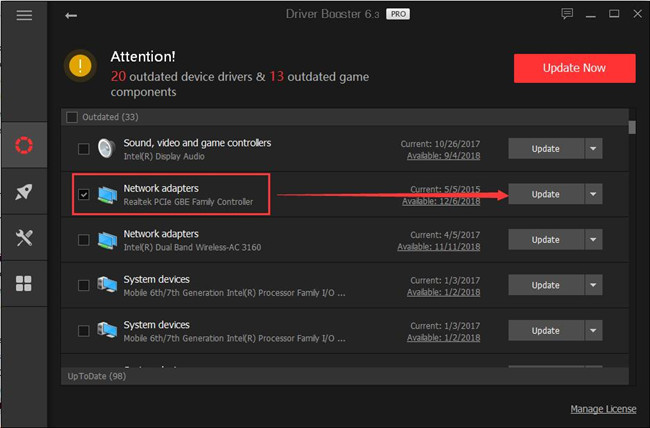
Wait until Driver Booster installs the latest WIFI drivers for your device. With the latest network driver, it is understandable that Windows Driver Foundation will not be launched too often to occupy many CPU resources. You can open task manager to check whether WUDFHost.exe high CPU persists.
Solution 4: Run System Maintenance Troubleshooter
In terms of problems caused by Windows-based services or programs, Microsoft has provided users an embedded system maintenance troubleshooter to automatically troubleshoot system errors.
In this case, you can run the troubleshooter to check what system issues give rise to Windows Driver Foundation high CPU.
1. Open Control Panel.
2. In the right search box, type in System Maintenance and then press Enter.
3. Then select Troubleshooting from the results.
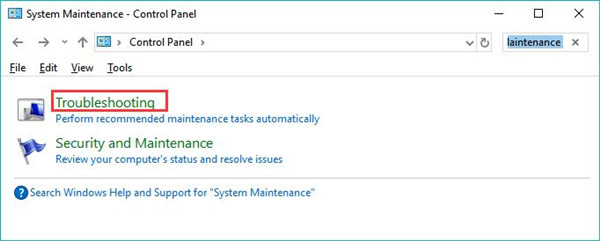
4. Then hit View all.
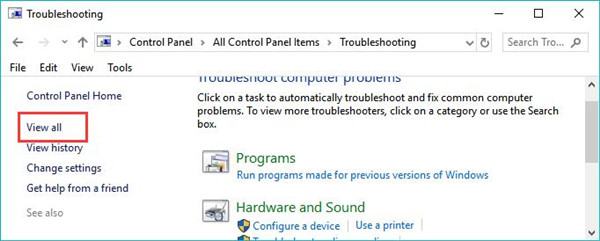
5. Scroll down to locate and click System Maintenance to run the System Maintenance Troubleshooter.
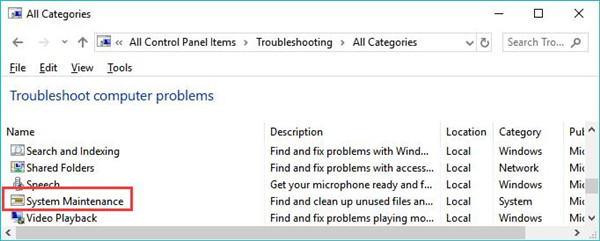
You can then observe that the troubleshooter is finding and cleaning up system files and programs that may bring threats to your computer. Check whether high CPU usage by Windows Driver Foundation has been resolved by this system tool.
Solution 5: Check for Updates
Similarly, you need to update the Windows system as the Windows Driver Foundation slowing down the PC mainly results from system problems.
As a system service, this service will hit upon errors when users fail to install the update package. Therefore, it is worthwhile to check for system updates regularly.
1. Find out Start > Settings > Update & Security.
2. Under Windows Update, click Check for updates.

You can notice that the Windows system is being downloaded and installed automatically. Once the new system is installed, open the task manager to check the CPU usage of WUDFHost.exe.
Solution 6: Do a Clean Boot
Otherwise, you can try to clean boot Windows 10 to troubleshoot this high CPU issue with minimal programs and features. Some users may find system issues after the clean booting. If possible, you can also enable Windows Defender to scan your computer for malware or corrupted files to protect the PC.
More Articles:
Solved: Windows Image Acquisition High CPU Usage on Windows 10
Fix WMI Provider Host High CPU Usage Issue on Windows 10
Fixed: Modern Setup Host High CPU and Disk Usage on Windows 10






