Contents:
Chromium Host Executable High CPU Usage Overview
What is Chromium Host Executable Windows 10?
How to Fix Chromium Host Executable High CPU on Windows 10?
Chromium Host Executable High CPU Usage Overview:
Chances are that after you installed any Autodesk product, you are unable to run your PC smoothly on Windows 10, and when you open task manager, just to find there is a process name Chromium host executable eating up much CPU on your PC.
Much as you tried, you just failed to remove the high CPU by AcWebBrowser.exe Windows 10. With deep research, you noticed that there are usually 9 acwebbrowser.exe *32 related tasks running in Task Manager.
For most of you, it is likely that you even have no idea what this Chromium host is, let alone to fix the Chromium executable error. Under this circumstance, you are now supposed to learn what this process is and then manage to deal with the Chromium host executable Windows 10 high CPU error.
What is Chromium Host Executable Windows 10?
Also displays as AcWebBrowser.exe in Task Manager, this Chromium host executable makes Autodesk products perform more quickly and is based on the HTML, which has some bearing with Google Chrome. And it is mainly used to control online help, license management, Desktop Application updating, etc.
In normal cases, you would not come across high CPU led by Chromium host executable process. But when there are antivirus programs prohibiting you from accessing the AcWebBrowser.exe, you may in a large sense fall into this high CPU usage issue on Windows 10.
In this case, you might as well get down to dealing with the Chromium host problem for your PC with the following methods.
Related: How to Fix Antimalware Service Executable High CPU and Disk Usage
How to Fix Chromium Host Executable High CPU on Windows 10?
In normal cases, you would not come across high CPU led by Chromium host executable process. But when there are antivirus programs prohibiting you from accessing the AcWebBrowser.exe, you may in a large sense fall into this high CPU usage issue on Windows 10.
It is reported the third-party software, Home Screen option, and the Chromium host process itself is to blame for the high CPU error on Windows 10. Accordingly, you now need to try to solve the PC in slow performance. In this case, you might as well get down to dealing with the Chromium host problem for your PC with the following methods.
Solutions:
1: Add Acwebbrowser.exe *32 to Antivirus Programs
2: Disable Welcome Screen Options for Relevant Programs
3: End Chromium Host Executable Task Windows 10
4: Stop Autodesk Desktop Application Service on Windows 10
5: Change User Type and Permissions
6: Uninstall and Reinstall Autodesk Desktop Application
Solution 1: Add Acwebbrowser.exe *32 to Antivirus Programs
If the Chromium host executable process is blocked by the software outside Windows 10, chances are high CPU appears on your computer by Chromium host. Therefore, you are supposed to add this process to your antivirus programs, which is to enable this service to run on Windows 10.
Just open the antivirus program and then add the Acwebbrowser.exe *32 to the exception list.
After that, you can see Chromium host executable high CPU has been resolved on Windows 10.
Solution 2: Disable Welcome Screen Options for Relevant Programs
Some applications, like 3ds Max, has an option of Welcome screen, which is closely related to the Chromium host Windows 10. And it usually starts running at the very beginning. In this sense, it is advisable for you to attempt to stop this option at startup so as to reduce the usage of CPU on Windows 10.
To do that, just go into the program, such as 3ds Max, and then navigate to Help > Welcome Screen.
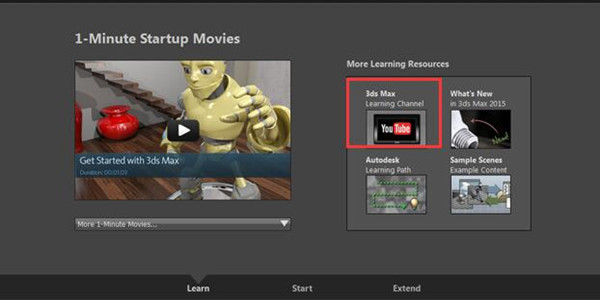
And then uncheck the box of Show this Welcome Screen at startup.
This time you can check in task manager that AcWebBrowser.exe is not using high CPU or memory usage on Windows 10.
Solution 3: End Chromium Host Executable Task Windows 10
Once you noticed that Windows 10 still runs slowly due to the high CPU, there is much need for you to detect the error of the AcWebBrowser.exe itself.
Make attempt to disable this process to see whether or not high CPU perished from Windows 10.
1. Right click Start and then select Task Manager from the list.
In the Task Manager, under the Processes tab, scroll to locate the Chromium host executable processes and then right click them to End task.
3. Restart your PC to take effect.
Now it is high time that you booted your PC up.
Solution 4: Stop Autodesk Desktop Application Service on Windows 10
As what has been suggested above, since the Chromium host executable is the helper for Autodesk apps, it is undeniable that some Autodesk Desktop applications can to some degree lead to your high CPU issue on Windows 10.
In this way, if you can struggle to disable the Autodesk Desktop application on Windows 10, the AcWebBrowser.exe won’t run too much, thus giving rise to your problem.
1. Press Windows + R to activate the Run box and then enter services.msc to move on.
In the Services window, find out and right click Autodesk Desktop Application to enter its Properties.
Then in the Properties window, locate Startup type and then choose to set it Disabled.
The moment you closed the Service window, everything runs well on your PC.
Solution 5: Change User Type and Permissions
While, if you haven’t logged into Windows 10 with an administrator account, it may cause AcWebBrowser.exe high CPU usage. In this sense, it is worth a shot to change your User profile to an administrator. The time you tried to change user account type and permission, you can see whether or not Chromium host executive high CPU remains on Windows 10.
Solution 6: Uninstall and Reinstall Autodesk Desktop Application
In the last resort, you may as well remove the problematic Autodesk desktop app, and then reinstall a new one. From many people, ACWebroswer.exe CPU spikes won’t appear again.
Here prior to uninstalling and reinstalling the Autodesk app, there is much need for you to stop Autodesk Desktop services in Services tab with reference to Solution 4. Now it is high time that you got rid of the Autodesk Desktop app from Windows 10.
1. Go to Control Panel > View by Category > Programs > Uninstall a program > Autodesk Desktop app > Uninstall.
Upon delete Autodesk app, try to remove its files to completely uninstall it.
2. Press Windows + E to navigate to File Explorer.
3. In File Explorer, go to C:\Programdata\Autodesk and then right click Autodesk Application Manager Service.ini file to Delete it.
4. Find out C:\Users\%username%\AppData\Roaming\Autodesk\Autodesk Desktop App\ and then right click AutodeskDesktopApp.ini to Delete it as well.
5. In File Explorer again, go to C:\Users\%username%\AppData\Local\Autodesk\Web Services\ and then Delete LoginState.xml.
Once Autodesk Desktop app files are removed, you can go ahead to eradicate all the relevant registries if possible.
6. Stroke Windows + R to elevate the Run dialog and then type in regedit in the box.
7. In Registry Editor, head to the following path and then delete the Autodesk application Manager registry.
HKEY_LOCAL_MACHINE\SOFTWARE\Wow6432Node\Autodesk\Autodesk Application Manager
8. Do to the same to delete the registries below.
HKEY_LOCAL_MACHINE\SOFTWARE\Wow6432Node\Microsoft\Windows\Current Version\Uninstall\Autodesk Desktop App
HKEY_LOCAL_MACHINE\SOFTWARE\Microsoft\Windows\CurrentVersion\App Paths\AdAppMgrSvc.exe
HKEY_LOCAL_MACHINE\SOFTWARE\Microsoft\Windows\Current Version\App Paths\AutodeskDesktopApp.exe
9. After all the Autodesk Desktop app files, registries are deleted, reboot your computer to take effect. And then it is time to download Autodesk Desktop app and install it on Windows 10. Naturally, this new app won’t cause Chromium Host Executive to use high CPU.
In a nutshell, in order to solve Chromium host high CPU usage Windows 10, on top of the solutions above, it is also feasible to try to uninstall Chromium when ACWeBrowser.exe high CPU plagues you.






