Sometimes, your PC is slow or freezing and when you check it in task manager, just to find a service named Antimalware Service Executable (MsMpEng.exe) using high disk or CPU usage on Windows 10/11.
You even have no idea what this MsMpEng.exe is, but it takes up much disk, CPU or sometimes memory space. Now let’s get the bottom of it.
Contents:
- What is Antimalware Service Executable?
- How to Fix Antimalware Service Executable High CPU and Disk?
What is Antimalware Service Executable?
This service is actually the background process of Windows Defender, the Windows 10/11 embedded antivirus program. Also called MsMpEng.exe, Antimalware Service Executable will come into use whenever Windows Defender works, checking malicious files and applications, performing background scans for your system, etc. In this sense, it is no wonder that you will observe MsMpEng.exe high CPU or disk usage.
How to Fix Antimalware Service Executable High CPU and Disk?
Now that this service running in the task manager functions according to Windows Defender, upon it using up CPU or disk, you just need to reduce the tasks for Windows defender so as to reduce CPU usage. Or if necessary, you can just disable Windows Defender, which will stop the Antimalware Service Executable from running.
Solutions:
- 1: Change Windows Defender Scheduling Conditions
- 2: Add Antimalware Service Executable to Exclusion
- 3: Disable Windows Defender
- 4: Automatically Scan for Files and Programs
Method 1: Change Windows Defender Scheduling Conditions
Since this Antimalware Service Executable high CPU or disk is caused by Windows Defender which is working too actively, you might as well change the scheduled options for Windows Defender.
For instance, stop it from scanning all the time and using too much computer resources, not only CPU, disk but also memory and network.
1. Search Task Scheduler in the search box and then hit Enter to move on.
2. Go to Task Scheduler Library > Microsoft > Windows > Windows Defender.
3. Under Windows Defender category, on the middle pane, locate Windows Defender Scheduled Scan.
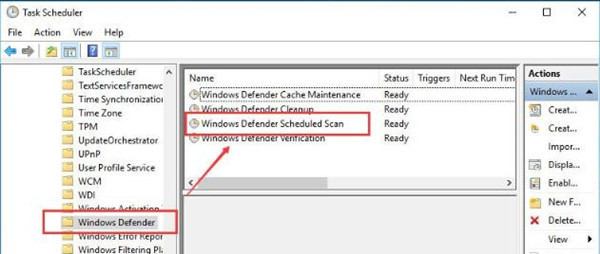
4. In Properties, under the General tab, uncheck the box of Run with highest privileges.
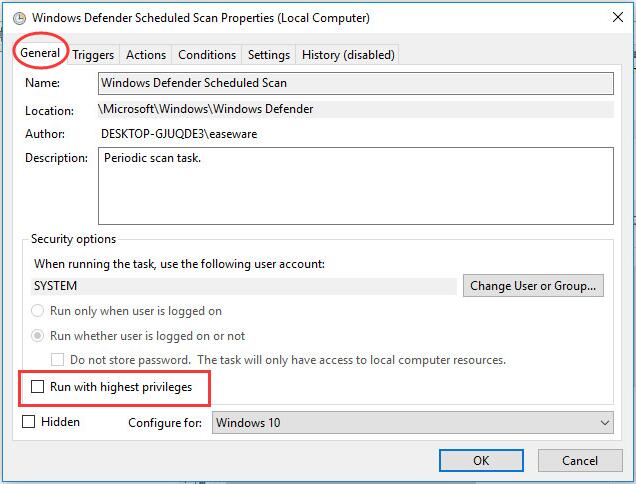
5. Under Conditions, uncheck all the boxes, including that of Start the task only if the computer is idle for, Start the task only if the computer is on AC power, Wake the computer to run the task, etc.
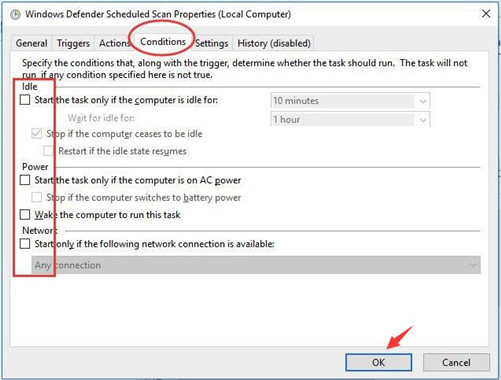
6. Hit OK to save all the changes.
Open task manager to check if antimalware service executable high disk and CPU persist on Windows 10.
Solution 2: Add Antimalware Service Executable to Exclusion List
You can also decide to exclude MsMpEng.exe in Windows Defender Virus & Threat scan. In this way, the Antimalware Service Executable won’t run too often and eats up your CPU, disk usage on Windows 7, 8, 10.
1. Head to Start > Settings > Update & Security.
2. Under Windows Security, choose Virus & threat protection.
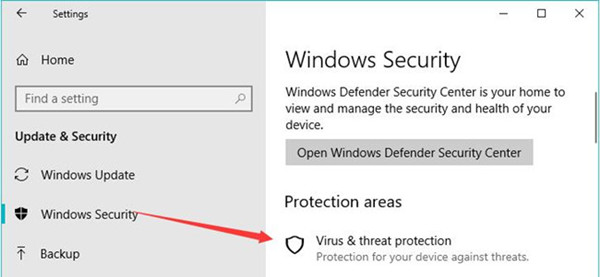
3. Then hit Add an exclusion.
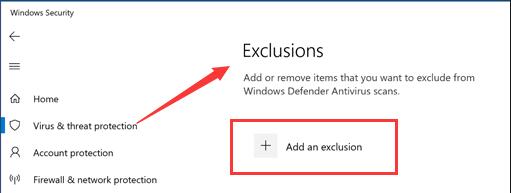
4. Under Add an exclusion, find out Processes and then click Exclude a .exe, .com or .scr process.
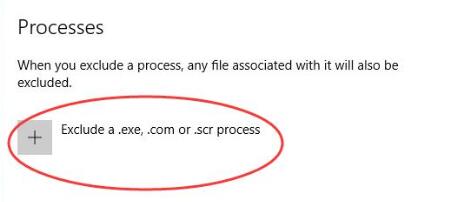
5. Add MsMpEng.exe into Exclusion list and hit OK to save changes.
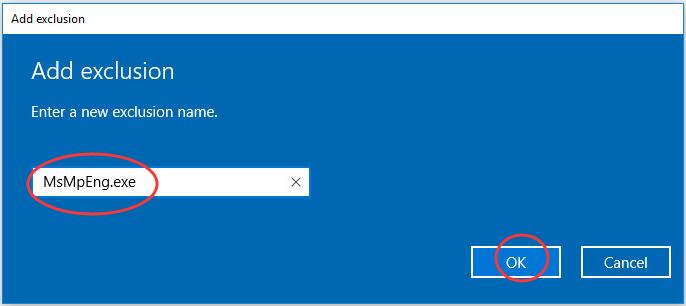
More often than not, you will see Antimalware Service Executable high CPU or disk disappeared.
Solution 3: Disable Windows Defender
Once 100% CPU and disk usage by Windows Defender background process remain on your PC, it is also available to turn off Windows Defender. You may as well back up the registry keys before moving into it to disable Antimalware Service Executable.
1. Press Windows + R to open the Run box and then enter regedit in the box.
2. In Registry Editor, navigate to HKEY_LOCAL_MACHINE\SOFTWARE\Policies\Microsoft\Windows Defender.
3. Under Windows Defender, on the right pane, right click the blank space to Create a New QWORD (64-bit) Value.
If your PC runs on Windows 10 32-bit, of course, you need to create a QWORD (32-bit) value.
4. Then right click the newly created key to Rename it as EnableAntispyware.
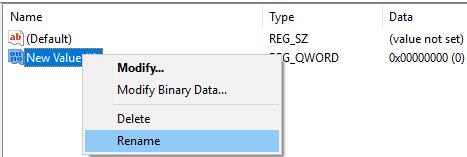
5. Right click EnableAntispyware to Modify its Value data from 0 to 1.
6. Reboot Windows 10 to take effect.
Now Windows Defender will have been disabled, naturally, Antimalware Service Executable high disk and CPU will be fixed as well. But if you are concerned about the safety of your PC, it is wise to move further to protect your computer in real time without the Windows Defender using high CPU, disk and memory usage.
Solution 4: Automatically Scan for Files and Programs
If you have turned off Windows Defender to fix msmpeng.exe high CPU and disk, now there is much need to give a compressive and real-time scan for Windows 10/11.
Advanced System Care, the all-in-one system and application optimizer, is capable of detecting any spyware, malicious files, registries, etc. In this case, perhaps ASC can automatically fix Antimalware Service Executable 100% disk or CPU.
1. Download, install and run Advanced SystemCare.
2. Under Clean & Optimize, check the box of Select All and then click Scan.
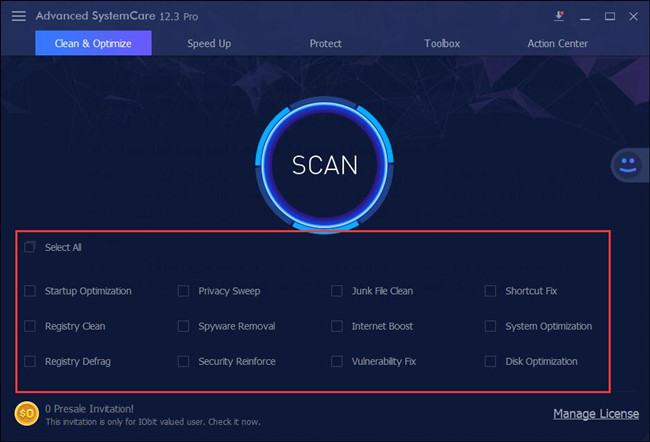
3. Then hit Fix to remove all the problematic items on your PC.
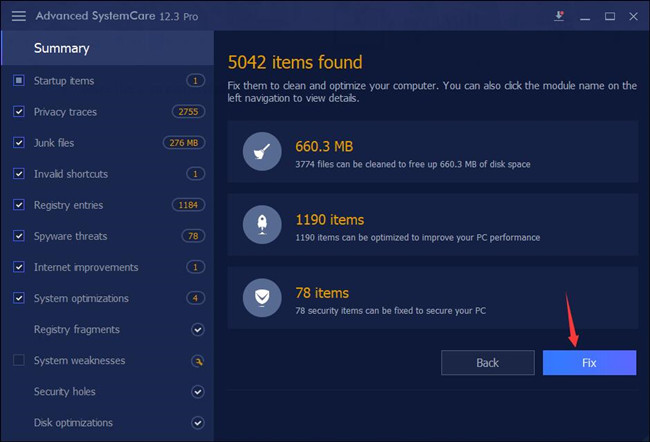
Supposing one of the spyware uses up CPU or disk, with the malicious software removal tool ASC, full disk or CPU usage won’t happen.
In summary, you can easily resolve high disk and CPU caused by Antimalware Service Executable on Windows 11, 10, 8, 7 with the ways above.
More Articles:
Fix Windows Driver Foundation High CPU Usage Quickly
Solved: Unsecapp.exe High CPU Usage on Windows 10/11
Solved: Windows Image Acquisition High CPU Usage on Windows 10/11






