Recently, some Windows 11 and Windows 10 users have reported that after upgrading to newer versions of Windows, they experience touchpad failure and then receive the error message Control Panel Extension is incompatible with the driver version. If you are using Windows and seeing this error message too, don’t worry. You can fix it very easily with this article.
This article identifies possible culprits for this error and provides the four most appropriate solutions to the problem. You can try our recommended solutions in the order below to see if they help resolve the issue on your system.
# Reasons for the ‘control panel extension is incompatible with driver version’ error?
Whenever users try to access their mouse settings, the “Control Panel extension is not compatible with the driver version” error appears, while others have reported that they see it every time the system starts up. While this issue is more common on Windows 10, it can also be encountered on Windows 7 and Windows 8. So, before taking steps to fix this issue, let’s understand the possible causes of this issue:
- Old or incompatible pointing device drivers: Incomplete Synaptics drivers are the main cause of this problem.
- 3rd Party Interference: Some affected users have confirmed that this issue also occurs due to some type of 3rd party interference that cannot be easily identified.
- Caused by corrupted system files.
- New changes in the system.
# Solution 1: Updating the Pointing Device Driver
As the title of the error window is shown, this error has some connection with the Synaptics driver. Many affected users of this problem reported that they eventually solved the problem by installing the latest touchpad driver on their PC. You can also update your pointer device driver through a driver update software, which can save a lot of unnecessary trouble.
Driver Booster is a software that supports automatically downloading and installing drivers for Windows PC and laptops. It can automatically search for the driver on the downloader and install it automatically. In addition, Driver Booster has the function of upgrading the driver for the device. So when using it, the computer will always install the latest driver. Driver Booster has a large database with more than 4.5 million drivers.
In addition to automatic search and installation of missing and outdated drivers for your PC, Driver Booster can also help users detect and repair errors or conflicts on system-related errors. It contains a convenient function package that can help you update the driver and game components without spending too much time and energy. All in all, download it quickly to help you update the pointing device driver.
Step 1: Download, install and turn on Driver Booster.
Step 2: Press SCAN.

The Driver Booster will scan the PC drivers. It can be stopped when clicking STOP. After scanning, the list of missing or outdated drivers will display on the left side.
Step 3: Select Update next to your Mice and other pointing devices to install the latest driver.

Tips: You can also click Update Now to update all outdated drivers at one time.
The process of downloading the driver to your computer and installing it automatically begins. You can have the option to restart the computer when the installation is complete.
# Solution 2: Reinstalling the Pointing Device Driver
If updating driver does not work, you can uninstall and reinstall the Synaptics device driver. In some cases, reinstallation of Synaptics driver is enough to allow the touchpad to run normally without problems. If you don’t want to use Microsoft to provide a compatible driver with limited functions, you can also download the latest version of the driver and install it on your system from the manufacturers’ website.
Please uninstall and reinstall the pointing device driver according to the following steps.
Step 1: Press Windows Key + R to open Run.
Step 2: Type control and click OK.
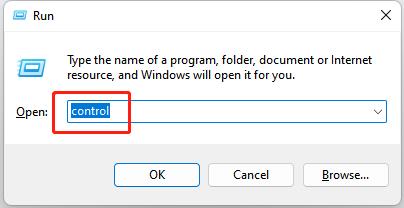
Sep 3: In Control Panel, go to Programs and Features.
Step 4: Select Synaptics driver from the list of installed programs.
Step 5: Click on Uninstall. Click Yes to confirm the action.
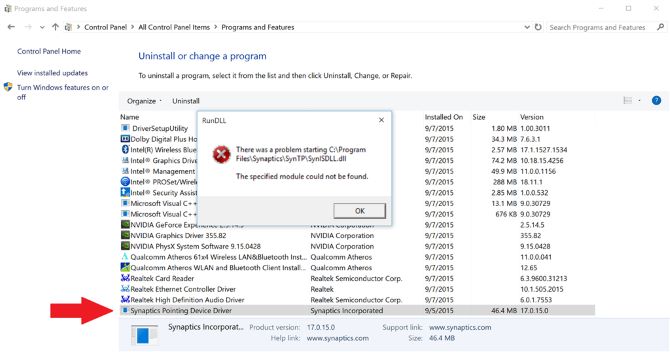
Step 6: Restart the computer.
Step 7: Download and install the latest version of Synaptics driver from the laptop manufacturer.
Step 8: Once installed, reinstall the computer and check for any improvements.
# Solution 3: Using a System Restore
If the first two solutions do not work, it is likely that your recent changes to the computer have affected the pointing device driver. If the ‘control panel extension is incompatible with driver version’ error recently occurs, you can use the system restore to come back to the date when your guidance device is running normally.
Please note that by default, all the current versions of Windows are set to create new restore points regularly. If you have not changed this behavior, you should find a date that is closer to you to start to solve this problem. The following article is a fast guide for using the system restore to fix this error: how to use system restore on Windows.
# Solution 4: Use the System File Checker Tool
When the error “control panel extension is incompatible with driver version” is caused by damaged system files. The best way is to use the “System File Checker Tool”. To run this tool, you can follow the steps below:
Step 1: Press the Win + S key, and type cmd in the search box.
Step 2: Right-click it and choose Run as administrator.
Step 3: In the Command Prompt window, type the following command and hit enter:
sfc /scannow
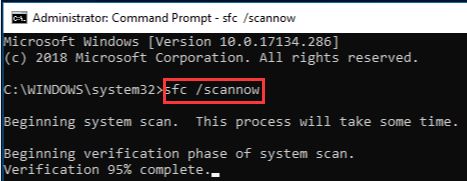
Step 4: The System File Checker will scan the system files and repair bad files if required.
Step 5: Restart the computer and check whether the issue has been solved.
Conclusion:
That’s all about how to fix the “Control Panel extension is incompatible with driver version” error. We recommend trying the first one before trying the next solution, in case it doesn’t work for you. Hopefully, the four methods above are suitable for your particular situation and fix the error successfully.
More Articles:
Download ASUS Touchpad Drivers on Windows 11, 10, 8, and 7






