If you are a passionate gamer, you may want to record your Nintendo Switch gameplay and share the videos with others. The question is, how to record Switch gameplay? What are the best methods to capture the gameplay videos of Switch?
In this guide, we will show you two approaches that are widely used: recording Switch gameplay using the built-in utility in Switch without capture card or connecting Switch games on PC and recording them with a capture card.
This tutorial will guide you through each of these options in an easy-to-follow manner. If you are interested in learning the specifics, continue reading.
Do I need a capture card to record Nintendo gameplay?
It depends.
Capture cards are plug-in devices that can record on-screen content, and transmit the screen content for live-streaming or save it as a video file.
Using a capture card is an effective way to record on game consoles like Nintendo Switch, and it is enjoyed by a great number of gamers. Capture cards are useful tools to help you record videos on Switch with ease.
However, some people think that buying a capture card is a big investment considering its relatively high price. If so, you can still record Switch gameplay via its built-in feature, but notice that there are certain limits with it.
Now let’s find out how these two methods of recording gameplay on Switch work, and you can pick one of them to record your Switch gameplay right away.
How to Record Nintendo Switch Gameplay without a Capture Card
If you want to stream and record Switch gameplay without a capture card, you may be excited to learn that Switch has a built-in recording feature that allows you record a video, stream a gameplay and to take a screenshot easily.
Capturing your gameplay on Nintendo Switch with the built-in recorder is a simple, straightforward, and cost-effective way for lots of people. However, the convenience and free pricing with it come with defects.
The biggest drawback is that you can only record Switch gameplay for up to 30 seconds using the built-in recording tool.
This may be enough for you to record amazing gaming moments or short clips, but it’s far from enough to show their skills or offer help tutorials for advanced gamers and record robust games.
Besides, the screen recording resolution is only up to 720P, and you have to transfer clips from the Switch to your PC. If you want to record Switch gameplay without limitation on recording time and quality, we recommend recording with a capture card.
Steps to record Switch gameplay with Nintendo’s built-in record function
1. Launch the game you want to record on Switch.
2. Find the square-shaped capture button on the left joy-con.

3. Press and hold down the button for 3 or 4 seconds to start recording.
4. The recorded Switch gameplay will be kept in the Album and can be found in the System Home on your Switch.
The way how do you record gameplay on the Nintendo Switch with its built-in feature is also working on the Nintendo Switch Lite series. It is the simplest way of recording Switch gameplay.
How to Record Switch Gameplay with Capture Card on PC (without any limitations)
If you want to record longer Switch gameplay videos on your PC, and record without limitations on time, quality, and other restrictions, our recommendation is to utilize a capture card and a professional third-party screen recorder.
To do this, you’ll need to go through two steps:
Step 1. Connect Nintendo Switch to PC
Step 2. Record Switch Gameplay
Now, check the instructions below to start recording Switch gameplay on a PC with capture card.
Step 1: Connect Nintendo Switch to PC
Here are what you need to record Switch gameplay on PC beforehand:
Prerequisite for recording Switch gameplay on PC
- A Nintendo Switch device
- A Nintendo Switch dock (with both USB port and HDMI interface)
- A capture card for Nintendo Switch
- HDMI cables that could be used to connect Switch and the capture card
- A functional desktop computer
Now that all the requirements are satisfied, let’s see how to connect your Nintendo Switch to your PC in easy steps.
1. Get a Nintendo Switch Dock and two HDMI cables.
2. Plug one end of the first HDMI cable into the “HDMI OUT” port on the Nintendo Switch Dock and the other end into the “HDMI IN” port on the capture card.

3. Plug one end of the second HDMI cable into the “HDMI OUT” port on the capture card and the other end into the “HDMI IN” port on your monitor.

4. Connect your Nintendo Switch to the Switch dock you prepared.
5. Then, connect your capture card to the PC via a USB cable.

6. Make sure the Nintendo Switch is recognized by your computer.
Then we are all set to initiate the recording process. Continue reading to learn more.
Step 2: Start Record Switch gameplay with capture card
To record your Switch gameplay on PC without limitations, the last thing you will need to do is to find a professional and stable Switch screen recorder.
iTop Screen Recorder is a Switch screen recorder available for Windows 10 / 7 / 8 /11. Built in Game Mode, iTop Screen Recorder can automatically detect games you’re playing or streaming on PC and then capture gameplay or other clips with ease.
iTop Screen Recorder not only empowers you to flexibly choose the recording area, but helps record Switch gameplay with audio and webcam, so that you can record yourself playing Switch video games.
Features offered by iTop Screen Recorder:
- Record high-performance games without watermark and time limit
- Record HD Switch game screen up to 200 FPS resolution
- Record real-time gaming with webcam / screenshot
- Edit and customize recorded Switch gameplay with a built-in editor
- Upload recorded video to Youtube, Ins, and Facebook with a quick launcher
Steps to record Nintendo Switch on pc with iTop Screen Recorder
See the step-by-step instructions to screen record on Switch with a capture card on PC using iTop Screen Recorder.
1. Download and install iTop Screen Recorder, then run it on your PC.
2. Choose the recording region by clicking the drop-down arrow behind Full Screen.
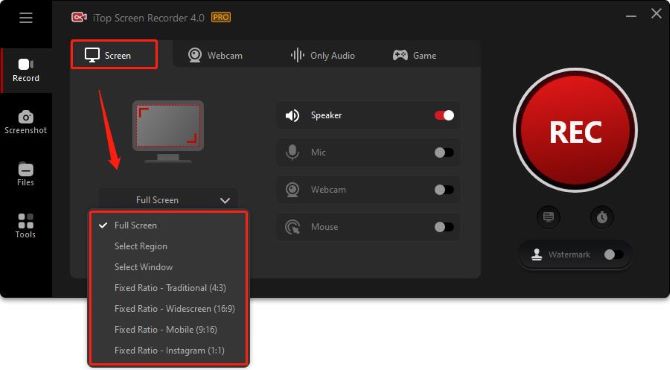
3. Open Speaker or Mic torecord Switch gameplay with audio. You can also open Webcam to record yourself streaming Switch games if needed.
4. Click Settings on the top left corner, and select Format > Quality > Original to record high-quality Switch videos.
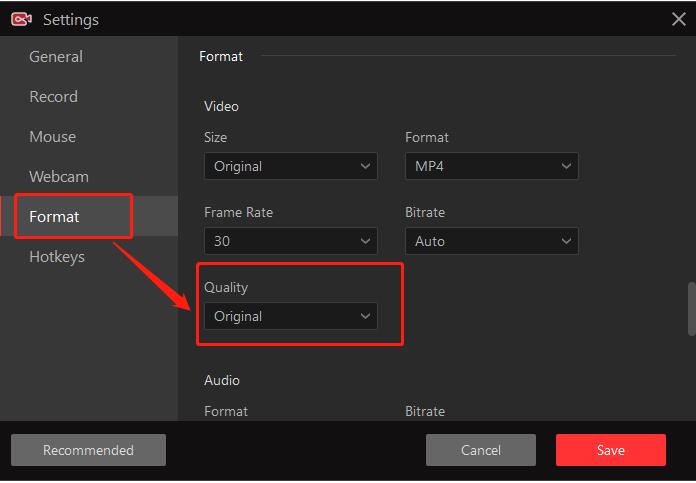
5. When the Switch gameplay begins, call out iTop Screen Recorder.
6. Hit REC to record the gameplay without any limitations.
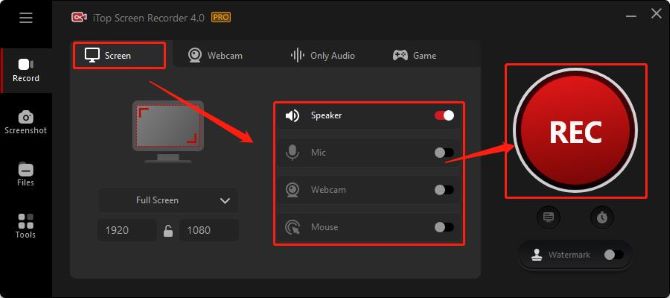
7. Click the Pause icon of the control bar to temporarily stop recording, and click Stop (red square icon) to finish recording on Switch.

You can go to Files > Video to find your recorded Switch gameplay files.
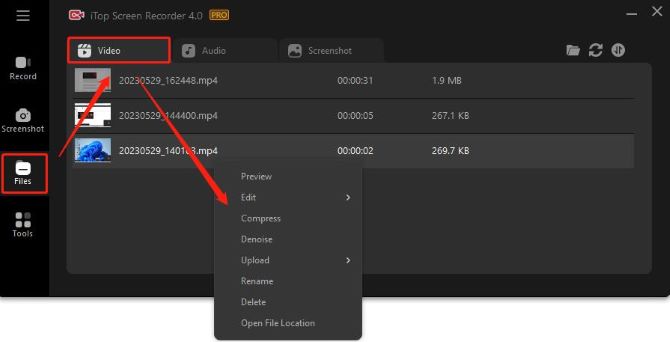
If you need to edit the recorded Switch gameplay, right-click the video, and choose Edit to trim the parts you don’t need. After that, you can share it with your friends or watch it offline.
That’s all about how to record Nintendo Switch gameplay on PC with capture card.
Recording with iTop Screen Recorder is easy since this Switch screen recorder has a user-friendly interface with clear hints where to click, and beginners will know how to record with it quickly.
Tips: iTop Screen Recorder also has an online video recorder that enables you to record on Switch gameplay with audio for free, no need to download and register.
How to screen recording Nintendo Switch with Elgato Game Capture HD Software
Some capture cards have their own software. For example, the Elgato Game Capture HD60 S+ capture card comes with the Elgato 4K Capture Utility software on Windows PC.
In this case, you can record on Switch gameplay with the Elgato capture card on Nintendo Switch using its provided software.
1. You should first connect the Nintendo Switch to your PC using the Elgato capture card. The detailed steps of doing this have been discussed above already so you can simply follow suit.
2. Launch the Elgato Game Capture HD software on your PC.
3. Go to System Settings to set the picture, audio, and advanced settings according to your preference.
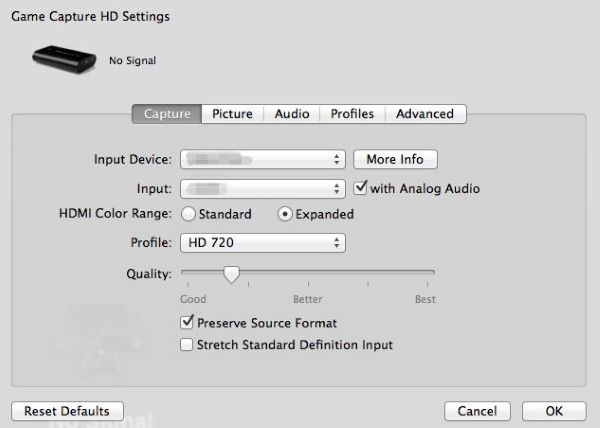
4. Locate the gameplay you want to record on Nintendo Switch.
5. Click on the Record button in the Elgato software to start recording.
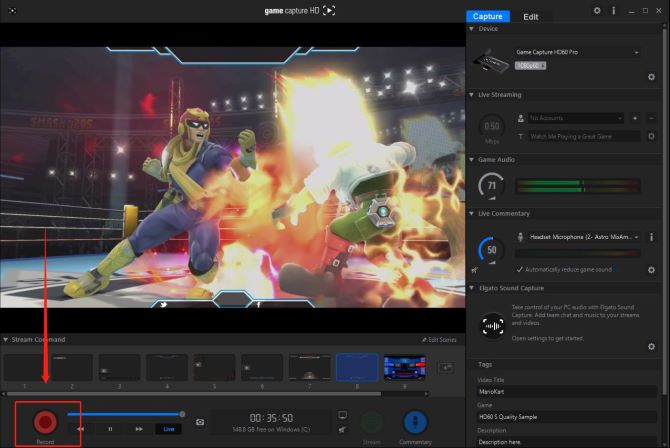
6. Click on the Stop button when you want to end the recording.
You can now easily play, record, and stream your favorite Nintendo Switch games with your Elgato capture card.
In this guide, we have covered how to record Switch gameplay with or without a capture card. You can use any method provided above that best suits your needs. We hope this post helps!
FAQs about Screen Record Switch Gameplay
A: From the HOME Menu, select Album > All Screenshots and Videos. Then select a video, and select Editing and Posting > Trim. Slide the left marker to adjust the start of the video, then press Next and slide the right marker to adjust where the video ends. When you are done, select Save.
A: Choosing a suitable capture card is important for recording Switch gameplay. Here are some recommendations for your reference, Elgato HD60 S Capture Card, Elgato Game Capture HD60 Pro, AVerMedia Live Gamer Portable 2 Plus, and AverMedia Live Gamer Duo.
A: Yes. The most regular way to record Switch gameplay without a capture card is using the pre-installed gameplay capturing tool. This is free and convenient for those who don’t want to set up a capture card.
A: Yes, a capture card is vital if you want to capture unlimited video lengths. It’s also crucial if you’re going to edit your gameplay videos directly on your PC before sharing.
A: If you’re using the built-in recorder of the Nintendo Switch, there’s no option where you can share your clips on YouTube directly. But you can use a third-party recorder to record and upload your files on YouTube and other platforms like Facebook, TikTok, and more.
More Articles:
5 Ways to Record Xbox One Gameplay






