Sometimes you may want to enjoy Hulu videos offline, or save online Hulu videos to share with friends later. But how to save these Hulu shows? You may consider screen recording on Hulu, then how can you capture screen on Hulu?
In this post, we’ll share 5 handy ways to help you screen record on Hulu with ease. Whether you use Windows, Mac, smart TV, or mobile devices like iPhone and Android, you will be able to find a solution that meets your needs.
But before that, let’s make a difference between Hulu and Hulu Live TV. Hulu is primarily owned by Disney, which means there are lots of exclusive titles from the Walt Disney Company.
Hulu + Live TV, by comparison, is far larger. Not only do you get everything that you can access with a basic Hulu subscription, but you have access to the entire library of content from Disney+ and ESPN+, as well.
Can You Record On Hulu And Hulu Live?
Thankfully, you can record on Hulu and Hulu Live to watch your favorite live-streaming TV shows.
Hulu offers a built-in cloud DVR feature that allows all subscribers of all plans to record shows on any device in the Hulu cloud drive.
Another way to record shows on Hulu and Hulu Live is to use external recording software. These professional screen recorders will offer extended recording features to improve your freedom and control over the recordings you make.
Without further ado, now let’s get into the different methods to record on Hulu.
Way 1: Record On Hulu With Cloud DVR (PC, Mac, iPhone, Android, Smart TV)
Cloud DVR is a feature that comes with Hulu and Hulu Live TV. It offers you unlimited hours of storage for recorded content. You can record any show, live sports event, or news broadcast with this feature.
Hulu cloud DVR is supported on various devices, from mobile phones (iPhone, Android), computers (Windows, Mac), to smart TVs (LG TV, Samsung TV, Roku TV). The process of creating a Hulu record is similar across all supported devices.
However, the recorded videos will only stay in your cloud DVR for up to 9 months. If you are not a paid subscriber to Hulu, you won’t be able to use this cloud DVR feature. And once you are not a subscriber anymore, all of your recordings will be lost and can’t be resumed.
Tips: If you want to record Hulu shows without any limitations, see Way 2 directly.
How To Use Cloud DVR To Record On Hulu
To record a single episode or all episodes of a series on Hulu, follow these steps:
1. Search for the video that you want to record to your cloud DVR, then click the video to enter its detail page.
2. Hit the three-dot icon on the thumbnail of the show.
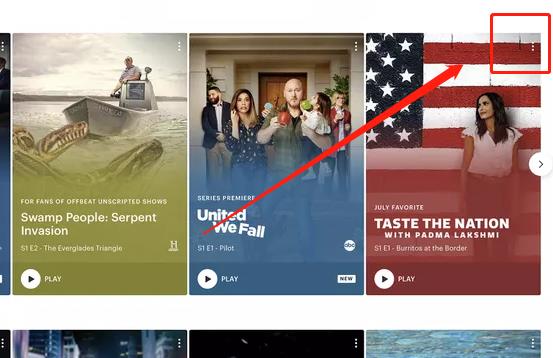
3. Tap on the + icon to add the show to My Stuff.
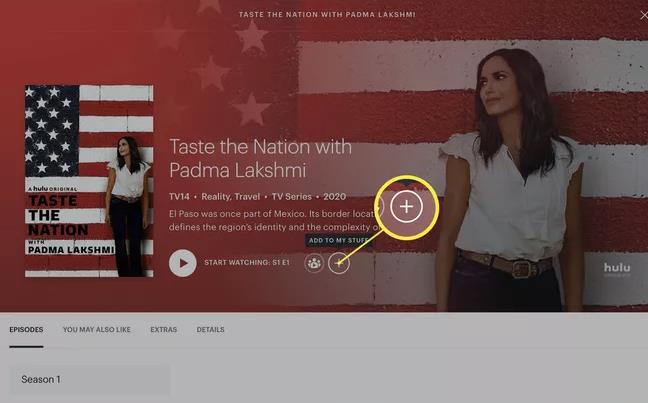
4. A red record button will appear, click the record button and set the recording option from Do not record New episodes only, or New & reruns.
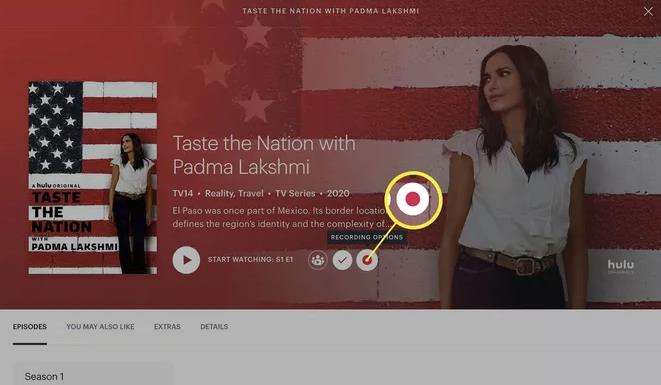
Now the recording will start.
How To Use Cloud DVR To Record On Hulu Live
Recording on Hulu live TV is pretty similar with just one or two different steps. Here’s how to do it.
1. Click Live TV to go to the live TV channel.
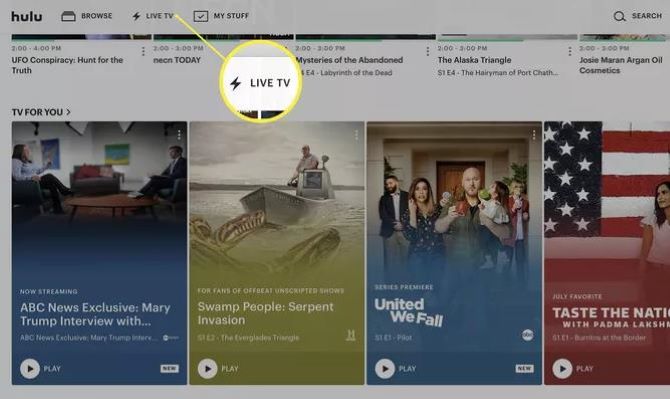
2. Browse the guide until you find the video you want to record.
3. Click the video to open its detail page.
4. In the pop-up window, click the record icon.
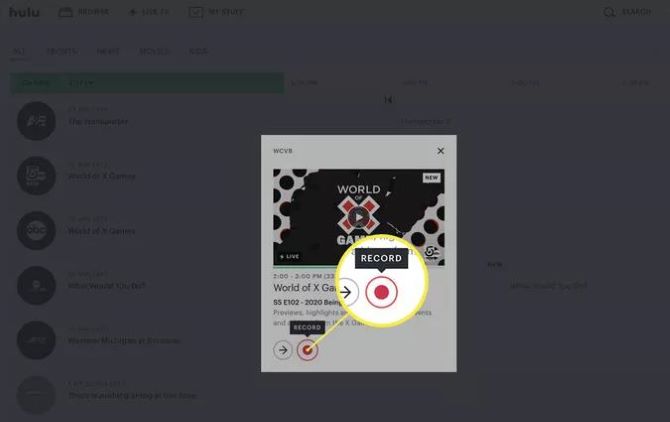
5. The icon turns red to indicate that the video is being recorded.
6. To stop recording, click the active record icon in the live TV channel list and choose the Stop Recording option.
Tips: You can navigate to the Recordings section of My Stuff to watch and delete the recorded shows on Hulu.
Way 2: Record On Hulu With A Screen Recorder On PC (Recommended)
If we want to record Hulu shows without any restrictions and requirements, we’d like to recommend using a professional third-party screen recorder like iTop Screen Recorder.
iTop Screen Recorder is an easy-to-use and versatile Hulu screen recorder available on Windows 10 / 7 / 8 / 11, which is no feature disabilities like limited storage time duration, watermark block, time limits, etc. Bonusly, you can have a free video editor without extra downloading.
What you can get from iTop Screen Recorder?
- Capture screen on Hulu with no watermark and time limit
- Support record Hulu video with audio for music, lectures, and other sounds
- Record HD / 4k Hulu video smoothly with flexible screen capture
- Support Hulu video editing, adding stickers & video filters
How To Record Hulu and Hulu Live with iTop Screen Recorder
Follow the step-by-step guide below to record on Hulu and Hulu Live in a few clicks.
1. Download and install iTop Screen Recorder, then launch it to proceed.
2. Select the screen zone you need to record. You can choose either full, half, or a specific area of the window.
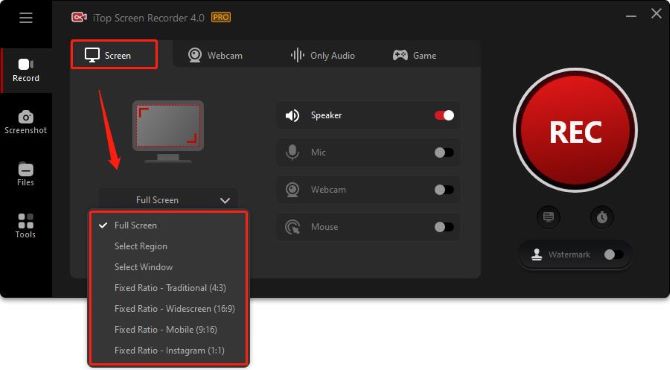
3. Enable your Speaker for recording Hulu shows. Turn off your Mic, Mouse and Webcam.
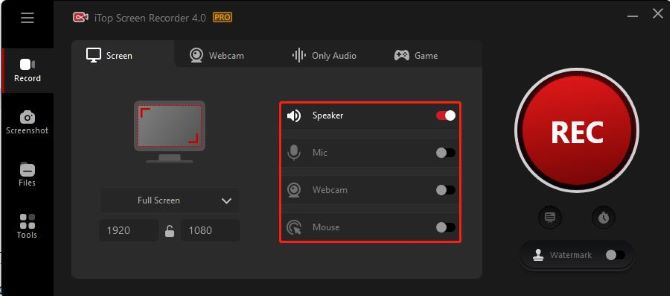
4. Click the Settings icon (three lines on the top left) to set more personal preferences.
- Under the Record section, toggle on “enhanced mode” option to avoid the black screen issue while recording.
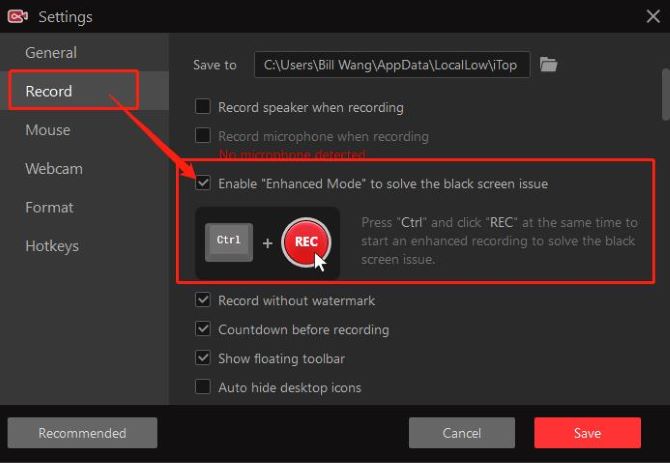
- Under the Format section, set your video size as 4k (4096×2160), and select the video quality as Original. This will help record higher-quality Hulu videos.
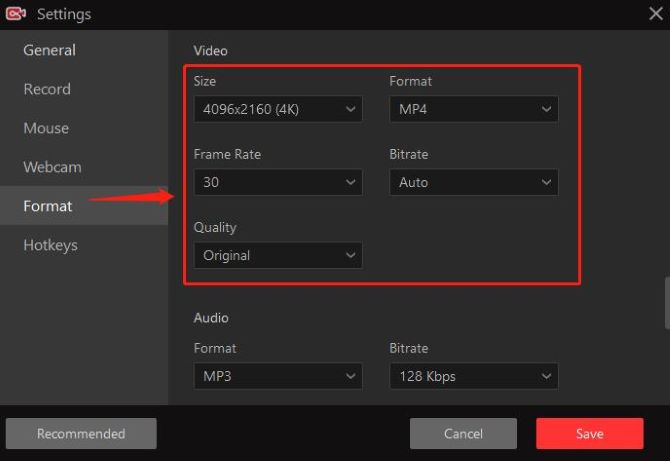
Tips: The video size, the output format, and the frame rate can also be adjusted from here. If you don’t want to do any settings, your audio will default record with full screen and save as an MP4 video.
5. Log into your Hulu account on the Hulu website and play what you want to record.
6. Click the red REC button to start recording.
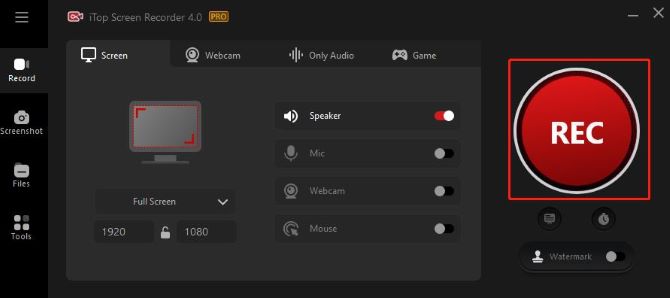
7. To stop recording on Hulu, press F9 on your keyboard or click on the red square icon on the floating toolbar. To temporarily stop recording, click on the pause button.

Tips: The recording on Hulu will automatically end once you hit the stop record button.
Find your recorded Hulu videos under the Files tab. Right-click on the recorded video from the Video list. You can preview, denoise, edit, or upload the video directly to media sites like YouTube.
So, that’s how you can easily record on Hulu using iTop Screen Recorder. The whole process is simple and easy, especially for those who are not so skilled in computer techniques.
Tips: You can also try iTop online video recorder to screen capture on Hulu without downloading and registering.
Way 3: Screen record on Hulu live via OBS Studio on PC and Mac
The renowned free open-source tool, OBS Studio, is another good option to record on Hulu. OBS Studio is a video recording and live streaming software available for recording Hulu on Windows, Mac, and Linux.
OBS Studio offers professional-grade recording features to help you record on Hulu, such as multi-source capture, real-time video and audio mixing, layout rearrangement, and more.
However, OBS Studio is a little difficult for novice users considering its complex interface. If you are a beginner, you may find OBS Studio complicated and spend a lot of unnecessary time on it.
How To Record On Hulu And Hulu Live Via OBS Studio
1. Download, install OBS Studio, and run it on your computer.
2. Click the + icon under the Sources area, then select Capture Display.
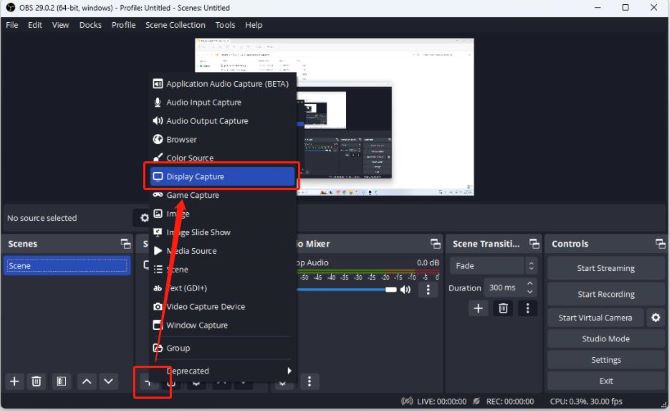
3. Adjust a few settings before starting your recording. With multiple monitors, select the one you want to record, adjust the mouse cursor setting, and open the toggle switch for microphone recording.
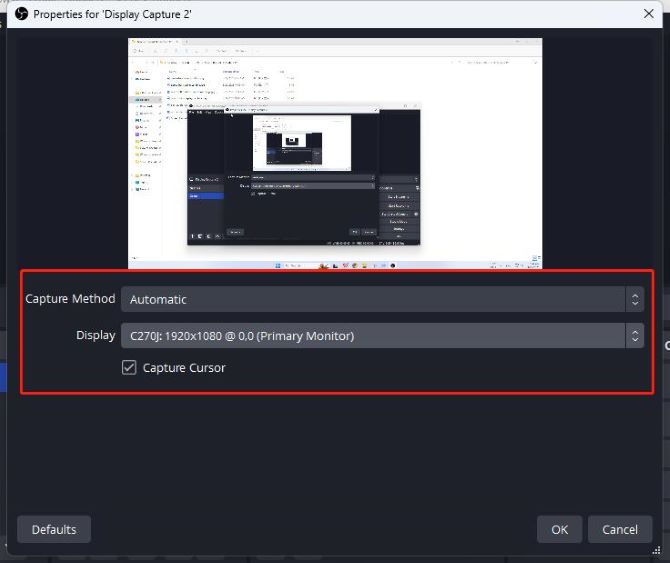
4. Visit Hulu on your browser and locate the video that you want to record. Play the Hulu video.
5. Go to OBS Studio, and select Start Recording from Controls at the bottom right corner.
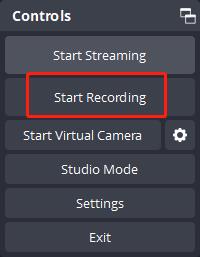
6. Click Stop Recording at the bottom right corner from Controls to end the recording.
7. Your recorded Hulu video will be saved in the File section.
Way 4: Capture screen on Hulu using the built-in screen recorder on iPhone
If you need to record on Hulu and Hulu Live on your iPhone, apart from buying a premium account to use the cloud DVR feature, you can also turn to iPhone’s built-in screen recorder to record Hulu videos in easy steps.
Check out how to do it below:
1. Open the Hulu app on your iPhone or go to the Hulu web page, choose and play the video you want to record.
2. Swipe down from the top of your iPhone screen, and click the screen recording icon to start recording.
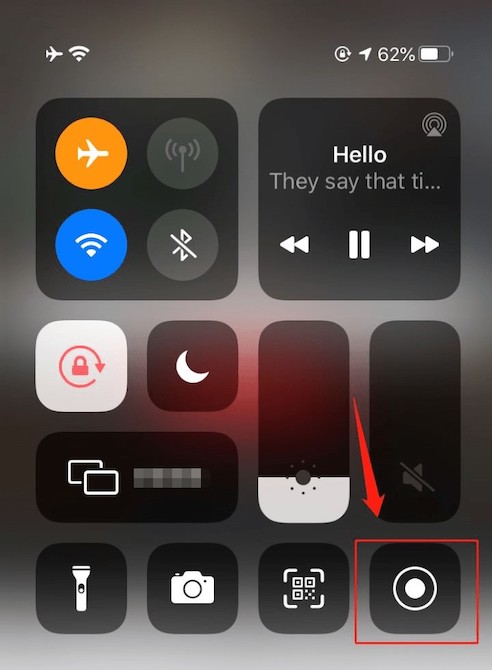
3. Pull down the control center again and press the screen recording icon to stop recording Hulu content.
4. The recorded Hulu shows will be saved in photos.
Way 5: Screen recording Hulu Live use the built-in recording feature on Android
Similarly, you can use the pre-installed screen recorder to capture screens on Hulu and Hulu Live TV easily.
A screen recorder was introduced in Android 11, and some devices from Samsung, LG, and OnePlus running Android 10, all have their versions of the feature.
Now follow the steps below to record a Hulu video on your Android device.
1. Open the Hulu app on your Android or go to the Hulu web page, choose and play the video you want to record.
2. Pull down the notification shade from the top of the screen.
3. Tap the screen recorder icon and permit the phone to record the screen.
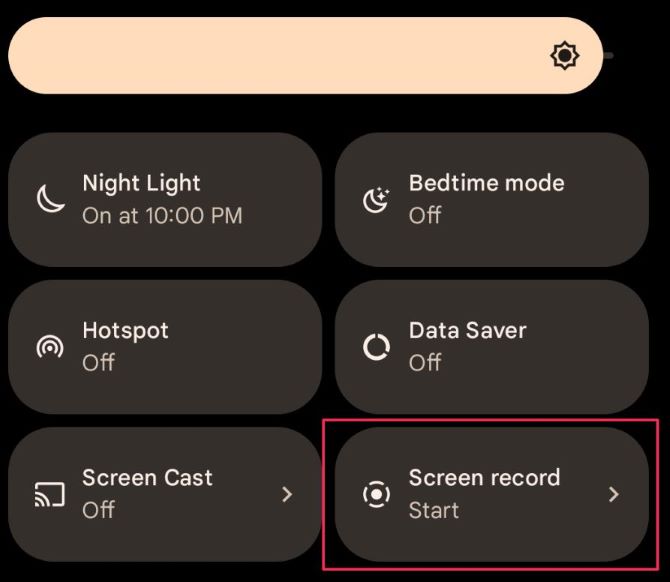
4. Tap start and you are now recording on Hulu content.
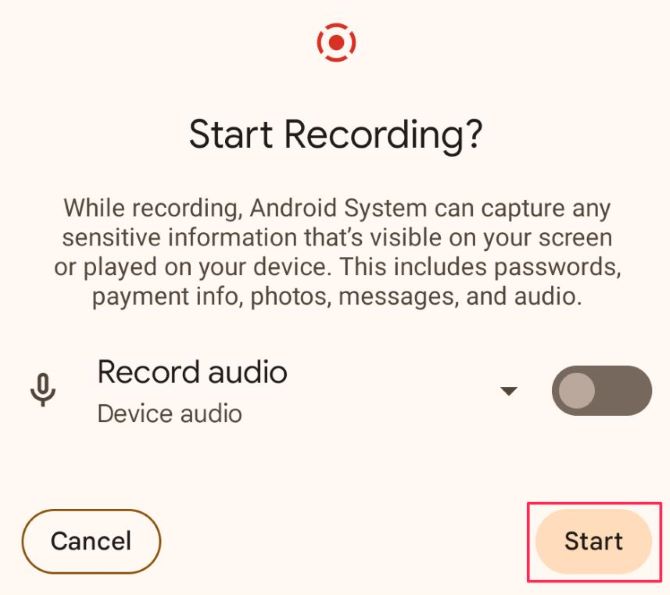
5. You can access your recorded Hulu videos in gallery.
This post guides you on how to record on Hulu and Hulu Live step-by-step with its free cloud DVR feature or with powerful third-party recording tools. Find out the different features of each tool and decide how you want to record Hulu shows on your device.
FAQs About Record On Hulu And Hulu Live
A: Yes, you can record unlimited shows and events on Hulu and Hulu Live TV with its built-in Cloud DVR feature as long as you are a paid subscriber. If not, you can also rely on some third-party recording tools to record your favorite shows from Hulu.
A: Cloud DVR comes with unlimited hours of storage, so you don’t have to worry about the timeframe for your recording.
A: Hulu gives several reasons for such a problem, and the most prominent ones are: channel unavailability in your area, incorrect record settings, device malfunction, cache and cookies problems, buggy app, and problems on Hulu’s end.
A: You can watch the Hulu DVR recordings in the My Stuff of your Hulu account. Find the Hulu show or movie you want to watch in My Stuff, tap it, and then tap the Play button to watch.
A: If you do want to delete some of your Hulu recordings, follow the steps: click My Stuff > Manage DVR > Remove > Delete.
A: It is legal to record videos on Hulu and Hulu Live for personal purposes or with a few friends privately. However, it is illegal if you sell your video copies from Hulu to make money from someone else’s work.
More Articles:






