Among the many advantages of laptops, there is always a complaint about its loudness. With the absence of external speakers, there is a limitation to increase the sound level on the laptops.
However, with some tweaks in the settings of Windows 10, you could easily increase the volume of the laptop beyond 100%. Often these settings are overlooked. You don’t even need to attach a speaker for that.
Apart from the Windows 10 settings, there are some external applications too that can be handy to raise the volume.
Methods:
- 1. Volume Mixer Option
- 2. Loudness Equalizer Option in Windows
- 3. Get An Audio Booster
- 4. Use VLC Media Player
- 5. Add a Volume Booster Extension to Chrome
- 6. Update Sound Driver
(1) Volume Mixer Option
Before diving into the deeper settings let us start with this basic one.
1. Just look for the volume icon on the right of your taskbar and right-click on it. If you cannot find it, click here to fix it.
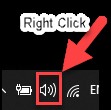
2. Go to “Open Volume Mixer“.
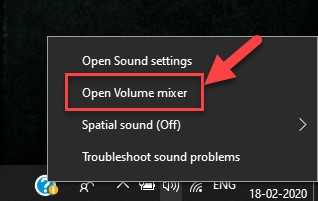
3. Now make sure that all your applications have the maximum volume.
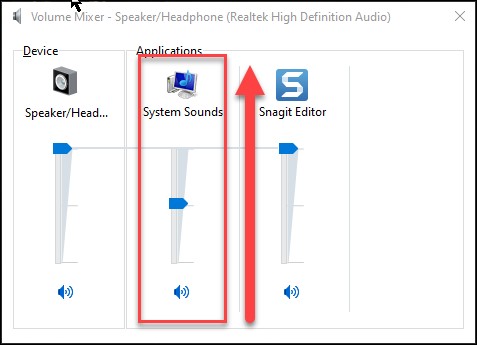
(2) Loudness Equalizer Option in Windows
Now let us get somewhat deeper. There is an option in Windows 10, which when enabled can increase the loudness to 150%. The good thing is, this feature works with most of the integrated sound cards.
Before moving further an important point for you to know is that some Windows users could not find this Loudness Equalization option in their systems. Although it is still available for others. So, if you couldn’t find this setting, don’t panic. Try other options of this guide.
1. Press the Windows key on your keyboard and type “audio” in the search box.
2. Click on “Manage Audio Devices” to open this Window.
3. Select the speaker and click on the Properties button.
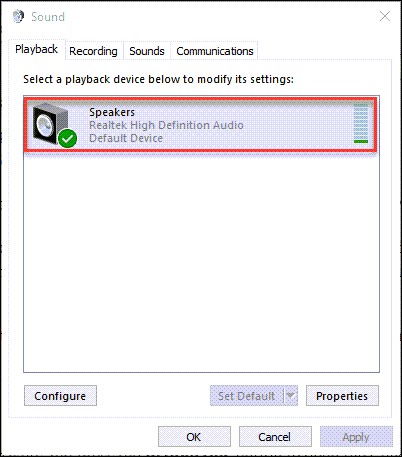
4. Here select the Enhancements tab.
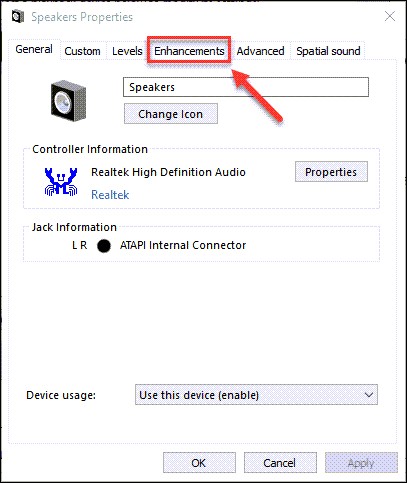
5. Check the Loudness Equalization checkbox then click on Apply > OK.
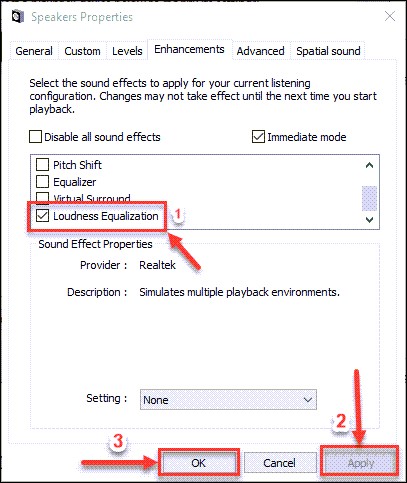
(3) Get an Audio Booster
If your system doesn’t support the Loudness Equalization then you can look for some third-party Volume Booster. These boosters will not only increase your system’s volume but they will also provide various options to tinker with audio settings.
One such booster is Boom 3D. It lets you smoothly increase the volume of your system without damaging the speaker or headphone. It is hardware-independent and can work with most of the headphones.
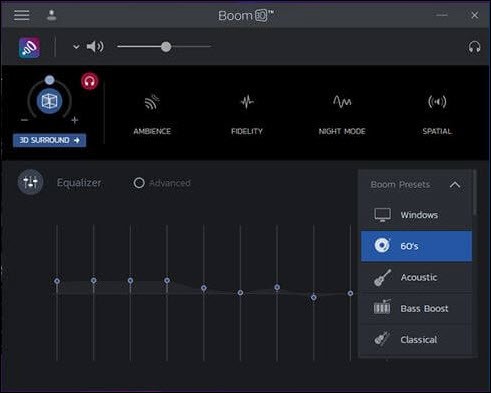
(4) Use VLC Media Player
VLC Media Player is one of the most popular players for Windows users. The amazing thing is, it is a freeware. It is by default set to 125%. One of its best features is it can increase the sound level by up to 300% by playing with its settings. Here is how you can do that.
1. Open VLC Media Player and head to Tools > Preferences.
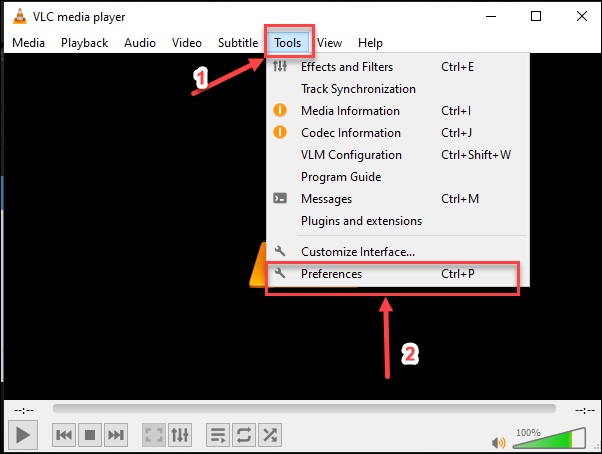
2. Select the All radio button at the bottom left of this open Window.
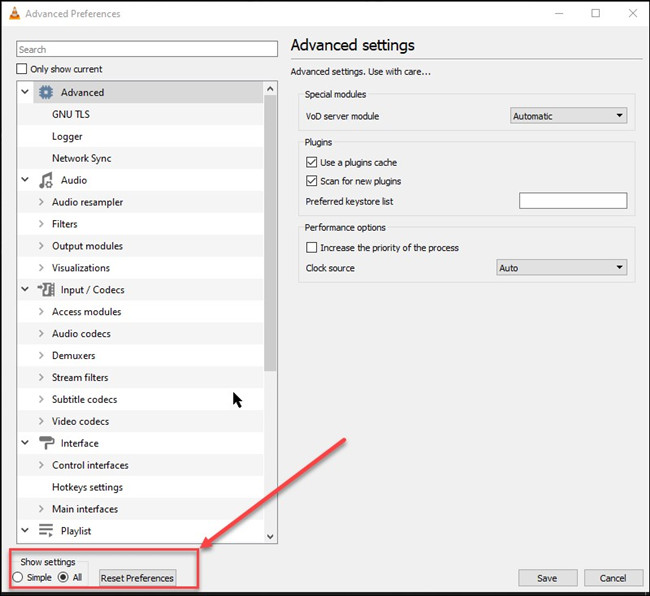
3. Enter “Qt” in the search bar and click Qt to further open Qt interface settings.
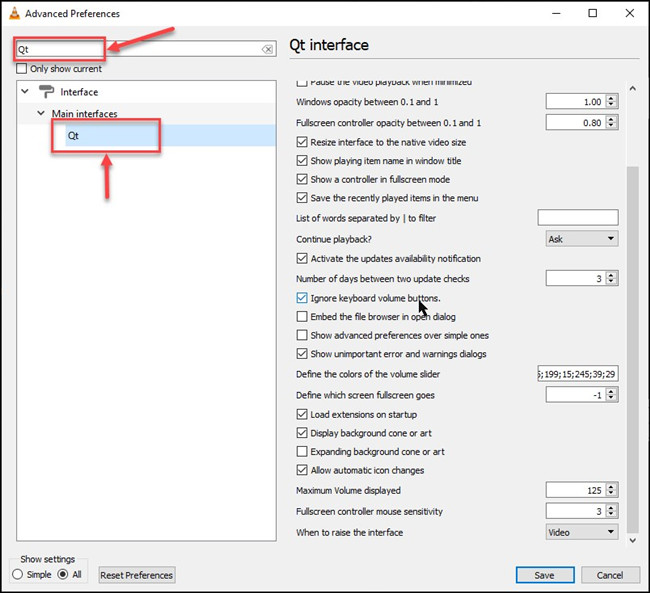
4. Now enter ‘300’ in the Maximum Volume Displayed text box.
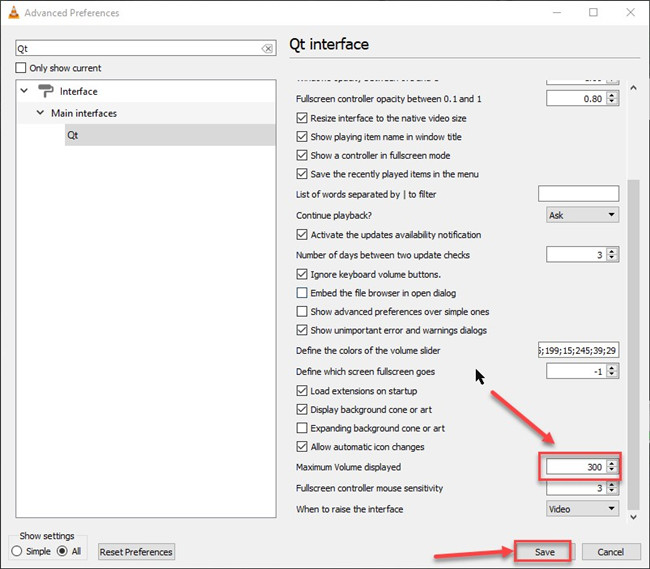
5. Press the Save button to apply these settings.
6. Restart the VLC Media Player.
(5) Add a Volume Booster Extension to Chrome
For Google Chrome users, there is an additional option to increase loudness. There is a volume booster extension available, which claims to increase the volume by four times the original level.
For installing this extension, visit this page. You will get the option to add the extension. After adding it you can just press the Volume Booster button on the chrome toolbar to adjust the volume. You have the option of turning off the booster too.
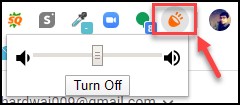
(6) Update the Sound Card Driver
If you have tried every above option and still not satisfied with the sound, then your sound card driver might be out-dated.
For getting the latest updated driver you can visit the sound card company’s official website and download it from there.
1. Alternatively, go to the device manager and look for Audio inputs and outputs.
2. Right-click on it and select Update Driver to update.
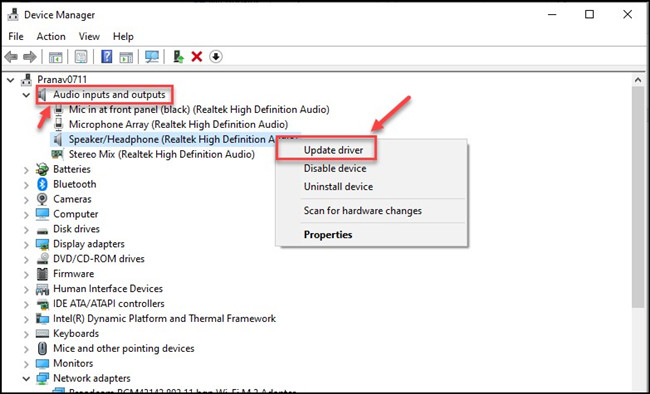
Conclusion
So, these are some hidden techniques through which you can make your Windows system a lit bit louder. If some of these functions don’t work for you, no need to worry just invest in any good third-party volume booster. That will be more than sufficient for you.
More Articles:
Fixed: Computer Volume too Low Windows 11/10






