Overview:
- Why is JBL T450BT Headphone Not Working?
- How Do I Fix JBL T450BT Headphone Not Working on Windows 10, 8, 7?
Is your JBL T450BT headphone not turned on or pairing with your computer? Some users reported that JBL T450BT Bluetooth or wireless headphone is not working after Windows 10 update, for instance, after Windows 10 1803 update. Or you just failed to connect your JBL T450BT headphone to your laptop for unknown reasons.

Particularly, some people may find that their JBL T450BT headphone stops working on Windows 10, 8, 7 but works well on the phone. In either case, there is much need for you to troubleshoot this JBL headphone issue with the guidance of this tutorial.
Why is JBL T450BT Headphone Not Working?
Since the JBL T450BT headphone is an accessory for Windows PCs, you might as well check every aspect that is related to the accessory device and the system, including audio service, driver, and settings on Windows 10, 8, 7. And of course, if needed, you are also supposed to check the Bluetooth settings if yours is JBL T450BT Bluetooth Headphone.
In other words, every aspect that is relevant to the working of an external headphone may be potential culprits of JBL headphones not responding error when you try to pair it with the computer. For instance, when the Bluetooth Support Service stops running on Windows 10, it is likely that your JBL headphone would refuse to work, so you cannot hear from it in games or any media player.
Related: Blue Yeti Microphone Not Recognized Windows 10
How to Fix JBL T45BT Headphone Not Working on Windows 10, 8, 7?
As discussed above, this JBL headphone problem appears due to various issues, so you need to troubleshoot it one by one.
Solutions:
- 1: Re-check the headphone connections on your computer
- 2: Update all Audio and Bluetooth Drivers Automatically
- 3: Start Bluetooth Support Service and audio-related services
- 4: Run Windows Audio Troubleshooter
Solution 1: Re-check the headphone connections on your computer
No matter you are using JBL T450BT wireless or Bluetooth headphone, you may as well try to re-examine whether you have connected to the external device correctly on Windows 10, 8, 7.
For JBL T450BT Bluetooth headphones, on Windows 10, go to Start > Settings > Devices > Bluetooth and other devices > Audio.
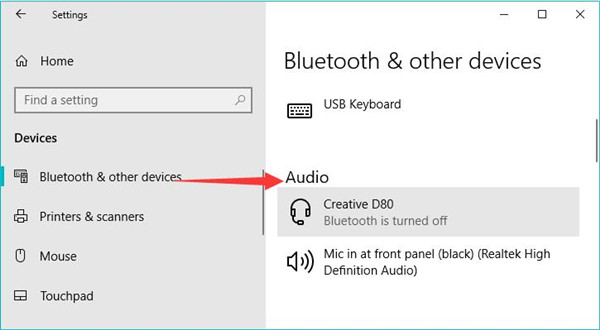
For JBL T450BT Wireless headphones, try to disconnect the headphones and re-pair it with your system to see if it works.
In this way, you can now know whether the JBL headphone not working error is caused by the faulty way of connections. If you find it useless to recheck and re-connect the headphone to Windows 10, just move on for more details.
Related: How to Connect Bluetooth Headphone to PC?
Solution 2: Update Audio and Bluetooth Drivers Automatically
Normally, audio drivers will be installed immediately after you connect the JBL T450BT headphone to Windows 10, 8, 7. Or if yours is a Bluetooth headphone, a Bluetooth driver will also be installed.
But sometimes, your audio or Bluetooth driver is corrupted or outdated or just missing on the computer, therefore, you may hit upon JBL T450BT headphone not turning on or not playing songs. In this case, you are recommended to turn to Driver Booster to automatically search, download, and install the audio and Bluetooth drivers.
In this case, you are recommended to turn to Driver Booster to automatically search, download, and install the audio and Bluetooth drivers.
1. Download, install and run Driver Booster on your PC.
2. Hit the Scan button.

3. In the search result, scroll down to locate the audio driver or Bluetooth driver to let Driver Booster to Update the drivers automatically for you.
Wait until Driver Booster installs the drivers.
With the latest audio and Bluetooth drivers, you can check whether JBL T450BT Headphone not working is fixed and whether you can hear from it in games. And especially, the JBL T450BT Bluetooth headphone not connecting issue will also be fixed when the Bluetooth driver is updated.
Solution 3: Start Bluetooth Support Service and audio-related services
As with audio and Bluetooth driver, audio and Bluetooth services are also to blame for JBL T450BT headphones not responding error on Windows 10, 8, 7. For instance, some JBL headphone users reported that their headphone refused to work when the Audio Sink or Hands-free Telephony service does not work well on Windows 10. For this part, you need to check the condition of the audio or Bluetooth services.
1. Type in Services in the search box and then hit Enter to get into the Service window.
2. Then locate Bluetooth Support Service and right click it to enter its Properties.
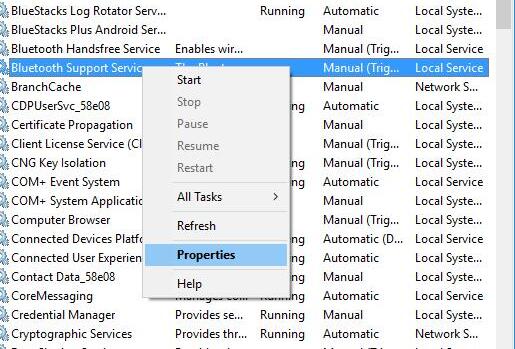
3. In the Properties window, under the General tab, under Service status, click Start, and under Startup type, choose Automatic.
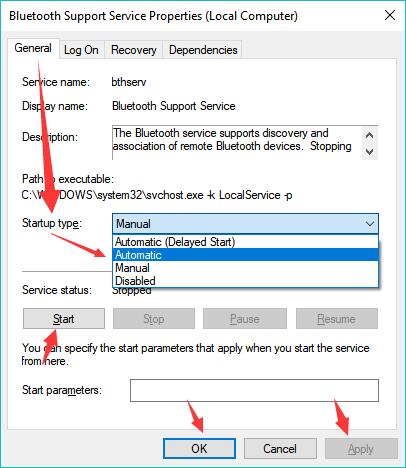
If the service has not been started, try to Start it; if it has been started but will not work automatically when the PC starts, choose to set the Startup type as Automatic.
4. Hit Apply and OK to save changes.
After that, you can also take time to check the audio services like Audio Sink, Hands free Telephony, and Remote Control. Try to start and set Automatic for these audio-related services.
Solution 4: Run Windows Audio Troubleshooter
Provided that you noticed that JBL T450BT Bluetooth or wireless headphone is not playing audio when paired with the system, it is also viable to troubleshoot this audio error by Windows audio troubleshooter. Sometimes this Windows-based tool will show you why your JBL headphone does not work and plays in the system.
1. Go to Start > Settings > System >Sound.
2. Under Sound, locate Troubleshoot to allow Windows Audio Troubleshooter to fix the JBL headphone error.
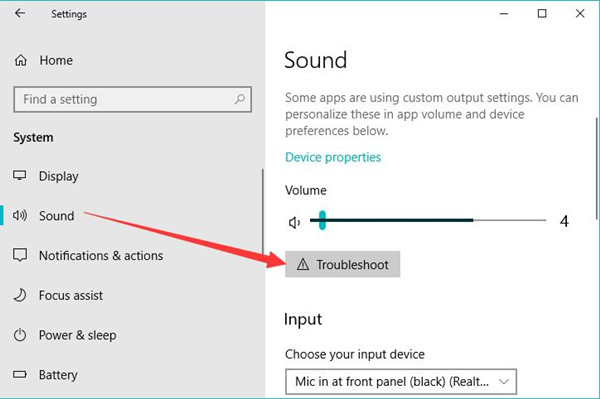
Check the troubleshooting results and follow the on-screen instructions to fix the headphone not playing audio.
In short, when you noticed that your JBL T450BT headphone is not working or turning on at all on Windows 10, 8, 7, you can try the above solutions one by one.
More Articles:
How to Fix Bluetooth Speaker Not Detected on Windows 10
Solved: Static in Headphones and Speakers on Windows 10, 8, 7
Fix Turtle Beach PX24 Headset/Microphone Not Working on Windows 10






