Sometimes, when you want to start a game, just to find that your Logitech F710 does not work on your PC or isn’t detected at all.
After you noticed this Logitech wireless Gamepad F710 not connecting on Windows 10, you have tried to open the Device Manager to check the working condition of the Logitech F710 driver. In Device Manager, you can obviously see there is a yellow exclamation next to the Wireless Gamepad F710 under Other devices. Or in some cases, Logitech f710 is not showing up in Device Manager.
It means something went wrong with the F710 driver. So the first thing you need to do is solving the Logitech Gamepad F710 driver issue.
Now it is high time that you managed to get deeper so as to remove the Logitech Gamepad F710 not recognized on Windows 10 as soon as possible.
How to Fix Logitech Gamepad F710 Not Working on Windows 10?
From hardware to software, in order to resolve Logitech wireless Gamepad F710 unavailable for Windows 10, you are supposed to follow what the solutions below teach you. They are mainly designed to fix your Logitech F710 Windows driver and connection issues.
Solutions:
1: Check Logitech F710 USB Port and Batteries
3: Update Logitech Gamepad F710 Driver
4: Change Logitech F710 Setup on Windows 10
Solution 1: Check Logitech F710 USB Port and Batteries
First and foremost, it is advisable that you make sure that all the hardware settings are properly connected on Windows 10, such as the USB port or the Logitech Gamepad F710 battery.
You would better check the following connection parts for Logitech Gamepad F710.
1. Change the current USB port to another one. If it is the USB port that runs into an error, another USB port can bring the unrecognized Gamepad G710 to you.
2. Change the batteries for your Logitech F710 Gamepad on Windows 10.
3. Make sure you have turned the Gamepad switch on.
After fixing the hardware issues that may give rise to Windows 10 Logitech Gamepad F710 not detected, if you find you are still unable to use your Gamepad, just move on to resolve the Logitech F710 driver error on Windows 10.
Solution 2: Use the Right USB Receiver
It is well-known that there are two types of USB receiver, namely USB 2.0 and USB 3.0.
Different USB devices require different USB receiver, if you misuse the USB receiver, it is likely you will encounter Logitech F710 out of work Windows 10 error.
In normal cases, your Headphone, Keyboard, and mouse need to use USB receiver 3.0. So you may as well keep these devices away from the USB 2.0 receiver.
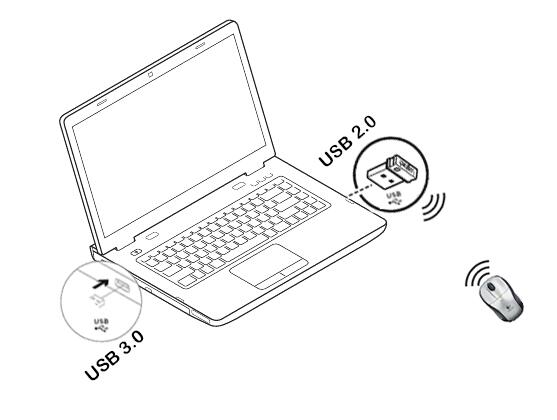
On the other hand, the Logitech Gamepad F710 is said to make use of USB 2.0, so try to make sure you have plugged it into the right one.
Solution 3: Update Logitech Gamepad F710 Driver for Windows 10
As you can see, Logitech wireless F710 driver in the device manager displays a yellow exclamation under Other devices. It indicates that there is something wrong with this F710 driver Windows 10, for example, this Gamepad driver is outdated or incompatible or even damaged.
In this way, you need to download up-to-date wireless F710 drivers in hope of removing Logitech gaming software doesn’t detect Logitech wireless Gamepad F710 on Windows 10.
Update Logitech Gamepad gaming controller driver automatically:
If you find Logitech f710 gamepad is not showing up in Device Manager, you would better manage to make full use of Driver Booster. It will offer you millions of up-to-date drivers and back up your drivers in case of future use. Here if you have no time and computer skill to update Logitech f710 drivers on your own, Driver Booster can be the best driver updating tool for you.
1. Download, install and run Driver Booster on your PC.
2. In Driver Booster Interface, click Scan to start scanning for missing, outdated, or faulty drivers including Logitech gaming controller driver for Windows 10.

Here since Logitech f710 gamepad not detected can be one of the gaming issues, you may as well try to use Driver Booster Game Boost functionality to get Logitech f710 to work.
3. Then find out Sound, video and game controllers to Update Logitech f710 driver.

4. On the left pane, hit Boost and then stroke Game Boost to let Driver Booster fix Logitech f710 gamepad not working error.
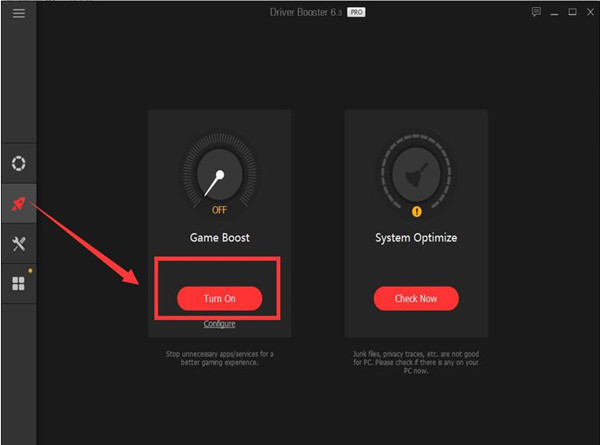
Immediately Driver Booster updated Logitech f710 driver for you, you can re-launch f710 gamepad to check if it can run smoothly on Windows 10.
Update Logitech f710 Driver Manually:
But here even if Logitech f710 wireless gamepad is not showing up in Device Manager and you are not inclined to use a third-party tool, you are able to find the Logitech driver on Logitech official site and download it manually.
On the Logitech site, choose Downloads and then type in Logitech wireless Gamepad F710 to search for the driver it.
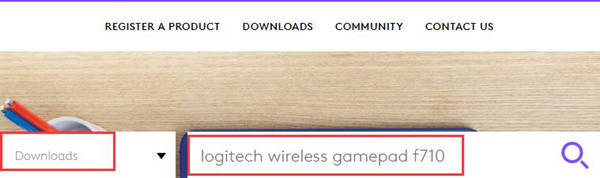
On that occasion, you will have installed the new Logitech Gamepad F710 driver for Windows 10.
Start to use your Gamepad F710 again to see if this time you are enabled to take advantage of the wireless Gamepad F710 without meeting the unavailable Logitech device on Windows 10. It is said that you can also determine to download or update Logitech Gamepad F710 Connect utility or Logitech Gaming software to help detect Logitech f710.
Pro Tips:
If you find the downloaded Logitech gamepad f710 driver failed to make Windows 10 detect f710 gamepad, it is advised that you navigate to Microsoft official site to download Xbox 360 controller drivers for Windows 10, which has been proved useful to fix Logitech wireless gamepad f710 not working on Windows 10.
On Microsoft site, in Search for downloads, enter 360. And then Select accessory type Gaming.
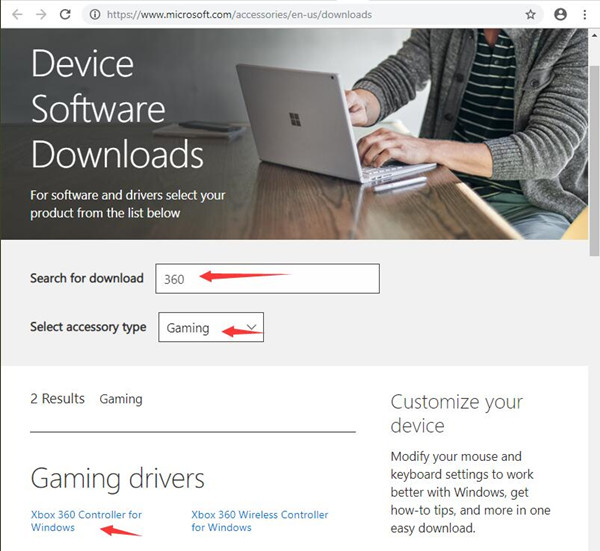
In the results, pick out Xbox 360 Controller for Windows and then move on to install it on Windows 10. For some of you, Xbox 360 driver is able to resolve Logitech gamepad f710 keeps disconnecting.
Solution 4: Change Logitech F710 Setup on Windows 10
As for Windows 8 users, there is also a way open to you to fix the Gamepad F710 not working issue, which is to set up the USB game controller.
According to Microsoft, in Windows 8 and Windows 8.1, the USB game controllers are not set by default, so you can attempt to change the settings for the Game on your own. Maybe your Logitech wireless F710 can back to normal after that.
1. Go to Control Panel.
2. In Control Panel search box, type in set and then hit Set up USB game controllers.
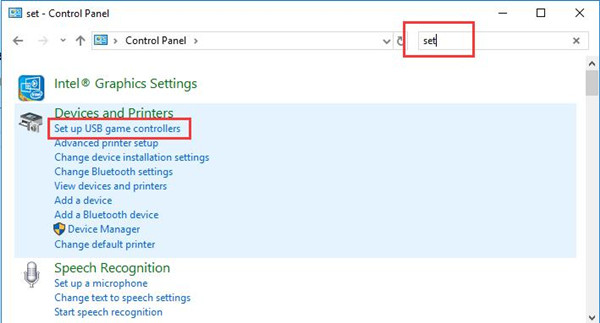
3. Then the running gamepad will be added in the Setup window, you can see Controller Wireless GamePad F710 is added under Installed game controllers.
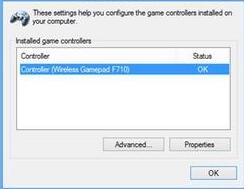
Notice: Here it is common that some of you can’t find the Logitech wireless GamePad f710 listed under the installed game controllers.
That is because your USB receiver is disconnected, you should reconnect it again to Windows 10. Or you can manage to change the switch mode from X to D or from D to X as you like until the Controller Wireless GamePad pops up in the setup window above.
In a nutshell, if you can obey the ways offered in this post earnestly, you are able to fix Logitech GamePad F710 not connecting effectively and easily.
More Articles:
Fix Logitech G930 Cutting Out Issue






