Contents:
Microsoft Compatibility Telemetry Overview
What is Microsoft Compatibility Telemetry?
How to Fix Microsoft Compatibility Telemetry High Disk Windows 10?
Most people nowadays are complaining that there is a process in Windows 10 Task Manager named Microsoft Compatibility Telemetry using the high disk.
Microsoft Compatibility Telemetry Overview
If this disk usage error comes to you, you can notice that your PC runs slowly or freezing on Windows 10.
That is why now you are supposed to take some targeted measures to deal with this Microsoft Compatibility Telemetry high disk for Windows 10.
But before you get down to fix this issue, it is necessary for you to know about what it is on your PC and then you can make your minds to disable this Microsoft Compatibility Telemetry.
What is Microsoft Compatibility Telemetry?
This service is legal on Windows 7, 8, 10. The Microsoft Compatibility Telemetry is the Windows process that stores the related data about the way some devices or applications on your computer is working and then try to fix some potential problems when necessary.
And, by default, you can locate this Microsoft Compatibility Telemetry in C:\Windows\System 32.
But in normal cases, it is not a virus on Windows 10 and you are not supposed to disable the Microsoft Compatibility Telemetry unless it is infected by viruses.
But what you are to do if high disk usage appears on your PC due to this service?
How to Fix Microsoft Compatibility Telemetry High Disk Windows 10?
As it is said, this Windows service won’t use up your disk or CPU usage, therefore, once you find Microsoft Compatibility Telemetry causes high disk on Windows 10, you are to disable it.
When it comes to stopping Compatibility Telemetry from running on Windows 10, there are a few options available for you.
Solutions:
1: Disable Microsoft Compatibility Telemetry in Group Policy Editor
2: Stop Compatibility Telemetry in Registry Editor
3: Update the Graphics Driver for Windows 10
Solution 1: Disable Microsoft Compatibility Telemetry in Group Policy Editor
The first place where you can end the compatibility Telemetry is to make it happen by Group Policy Editor on Windows 10.
This Windows embedded too is usually used to controls some system settings for your PC.
So turn to Group Policy Editor to disable it.
1. Press Windows + R to elevate the Run box and then type in gpedit.msc in the box. At last, hit OK to navigate to the Group Policy Editor.
If you are running on Windows 10 Home edition, yours is Local Group Policy editor.
2. Then in Group Policy Editor, go as the path: Computer Configuration > Administrative Templates > Windows Components > Data Collection and Preview Builds.
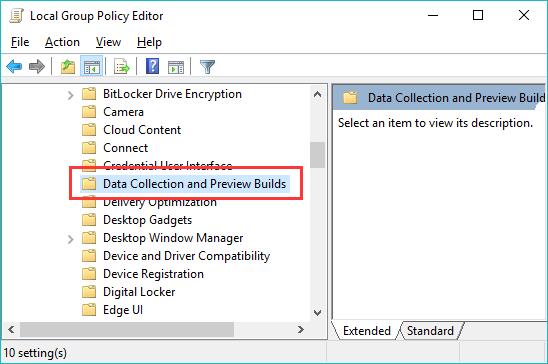
3. Then on the right pane, double click Allow Telemetry to change its settings.
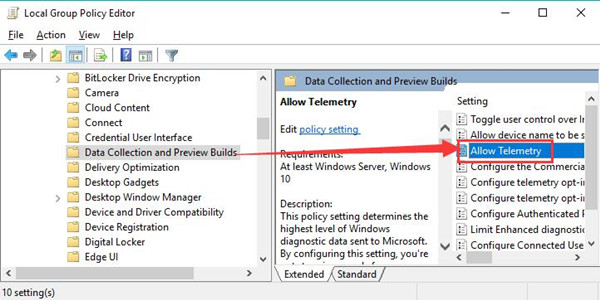
4. In Allow Telemetry window, set it as Disabled and then hit Apply and OK to save changes.
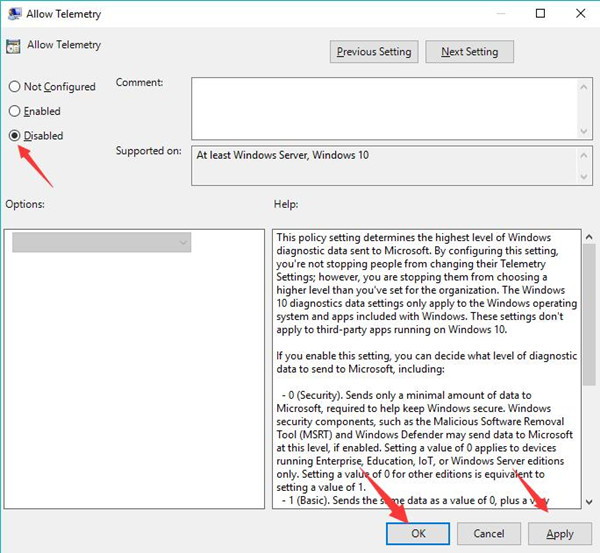
Now you can use your PC more smoothly as the Microsoft Compatibility Telemetry will not take up high disk on Windows 10.
Here it is also likely that you have mastered the way about how to disable Compatibility Telemetry on Windows 10.
Related: How to Enable Group Policy on Windows 10 Home
Solution 2: Stop Compatibility Telemetry in Registry Editor
Besides disabling this service in Group Policy Editor, it is still attainable for you to achieve that in Registry Editor Windows 10, which is another built-in management tool.
1. In the Run box, enter regedit in the box and then click OK to move into the Registry Editor.
2. Then in Registry Editor, navigate to HKEY_LOCAL_MACHINE > SOFTWARE > Policies > Microsoft > Windows > DataCollection.
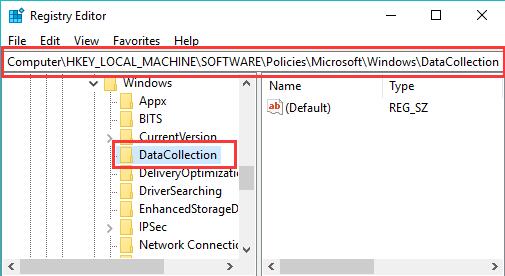
3.Under DataCollection, on the right pane, right click the blank space to create a New DWORD (32-bit) Value.
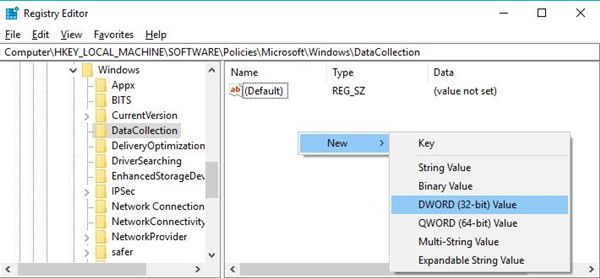
4. Then name the new value Allow Telemetry and double click this new Allow Telemetry key to open it.
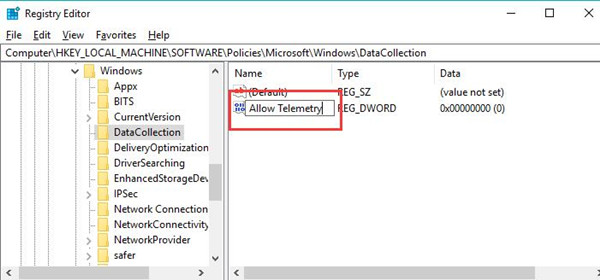
5. Then change the Value data of this Allow Telemetry to 0.
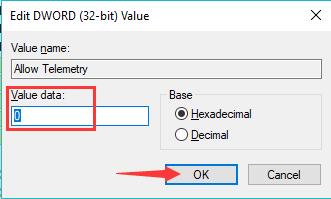
Click OK to save the change you have made for Windows 10 Microsoft Compatibility Telemetry.
This time you can go to Task Manager and check if the Compatibility Telemetry is still using high disk on Windows 10.
Solution 3: Update the Graphics Driver for Windows 10
At last, apart from disabling the Windows 10 Microsoft Compatibility Telemetry, you may as well decide to update your display driver to the latest version.
Under some circumstances, this can to some extent be helpful for you to fix the Compatibility Telemetry service issue on Windows 10.
It is foolproof to download the updated graphics driver since Device Manager within Windows 10 is able to help you finish that simply.
1. Open Device Manager.
2. In Device Manager, expand the Display adapters and then right click the graphics driver to Update driver.
3. Then choose to Search automatically for updated driver software. In this way, Device Manager will get the up-to-date display driver for you automatically.
If this cannot help to update graphic driver, you can update it automatically by using Driver Booster. It is a professional drivers finder, downloader and updater software. With this software, you can update graphic, audio, keyboard, mouse, Bluetooth, touchpad etc. drivers.
1. Download, install and run Driver Booster on your computer.
2. Click Scan button.

3. Select the graphic card and click Update.
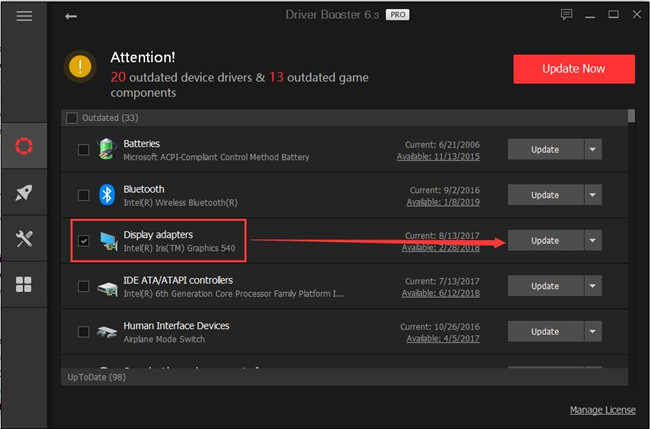
It is possible that with the compatible video card driver, the freezing or slow performance on your PC can be resolved successfully.
In a nutshell, you might as well try these solutions above to remove Microsoft Compatibility Telemetry high disk on Windows 10, for instance, disable it if you would like to.
More Articles:
How to Set CPU Priority to Prefer Foreground Apps





