Contents:
One or More Network Protocols are Missing Overview
How to Fix Missing Network Protocols on Windows 10?
One or More Network Protocols are Missing Overview:
Some users find suddenly their network seems to be broken, and they cannot open the website. It says that the connection has timed out or that the internet is limited. After they use network troubleshooter to detect problems, it gives a message “One or more network protocols are missing on this computer“.
What is a Network Protocol?
In brief, protocols in networking are the policies composed of rules, procedures, and formats to define communications between devices connecting to the same network. Once one or more network protocols are missing on the computer Windows 10, your PC will have no network connection. And it may not work even if you tried to restore network protocols to default settings.
How to Fix Network Protocol Error on Windows 10?
You can never simply get rid of this missing network protocols error by one or two methods. It is effective to troubleshoot one or more network protocols are missing on this computer Ethernet or WIFI from network hardware to its settings, driver and other components. Hence, take time and patience to get down to this missing network protocols.
Solutions:
1: Check Network Router and Cable
4: Reinstall Network Adapter Drivers
5: Disable IPv6 and Check Network Settings
8: Disable or Uninstall the Antivirus and Security software
Solution 1: Check Network Router and Cable
First off, check whether all the network hardware has been connected well, including network router and cable if any.
Attempt to turn off the network router and then plug the cable out. Wait for minutes and then re-plug the cable in. Meanwhile, turn on the router as well.
If lucky, you will find the network protocols can be found on Windows 10 after you re-open the router for your PC. If not, go ahead to detect what on earth leads to network protocols missing.
Solution 2: Run System File Checker
Probably, the problem is a Windows system file problem, running sfc /scannow command can scan for corrupt system files and replace them.
1. Type cmd in the search box and right click on Command Prompt. Choose Run as administrator.
2. Input sfc /scannow in Command Prompt and hit Enter.

After this process completed, it will tell you the result. Check if the problem is solved. If not, use other solutions.
Solution 3: Reinstall TCP/IP Address
The problem that one or more network protocols are missing on this computer is actually a problem with the protocols. Reinstalling protocols should be useful in a large possibility. And many users who had this problem have proved this way to be helpful.
1. Press Windows key and R key to open Run.
2. Type ncpa.cpl in the dialog box and click OK.
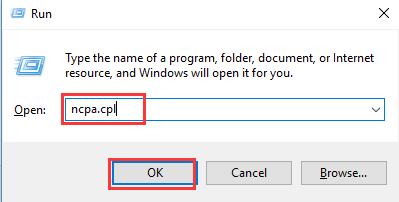
3. Right click your network adapter and choose Properties.
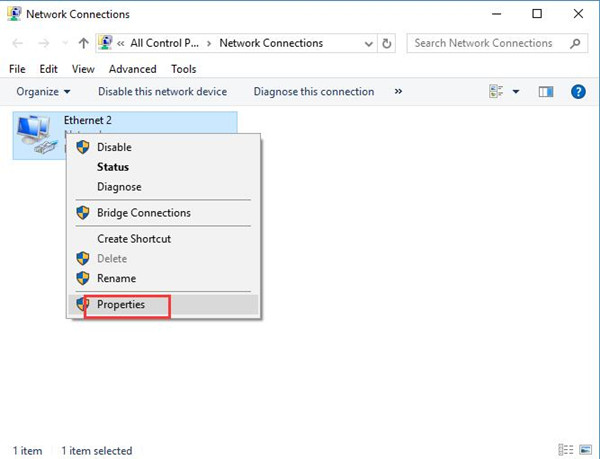
4. Choose Install.
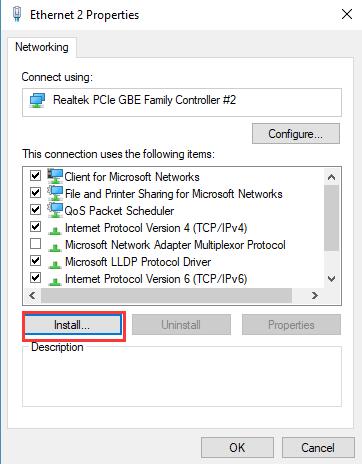
5. Select Protocol and then click Add.
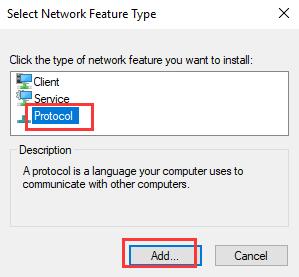
6. Select Reliable Multicast Protocol (if your computer has different protocol, you can choose other available protocols). Then click OK.
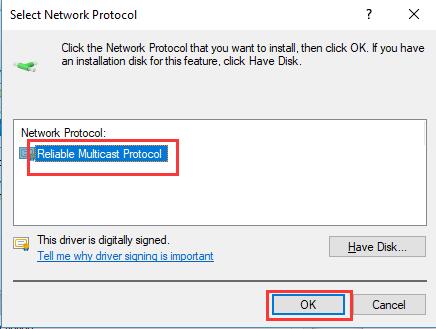
After you installed it, check if the problem remains.
Solution 4: Update Network Adapter Drivers
You can try to turn to fix the network driver issue if the methods above are of no use. Try to uninstall and then update the network adapter driver to check whether or not the updated network driver can resolve this network protocol error on Windows 7, or 10.
Before updating the driver, it is necessary to remove the problematic one.
1. Right click Start Menu and choose Device Manager.
2. Expand Network adapters. Right click your network adapter and choose Uninstall device.

Then make full use of Driver Booster to download the most up-to-date driver for network adapters. To save your time and energy, Driver Booster will get the drivers updated and installed automatically, so you will find the network protocol missing error can be easily fixed as well by Driver Booster.
But it is understandable that there is network failure as one or more network protocols are missing on this computer in Windows 10. You can use Driver Booster to fix it as well.
3. Download Driver Booster on your PC.
4. After installing and running it on Windows 10, click Scan to search for the outdated, or missing drivers.

5. Find out Network adapters and then choose to Update it or them.
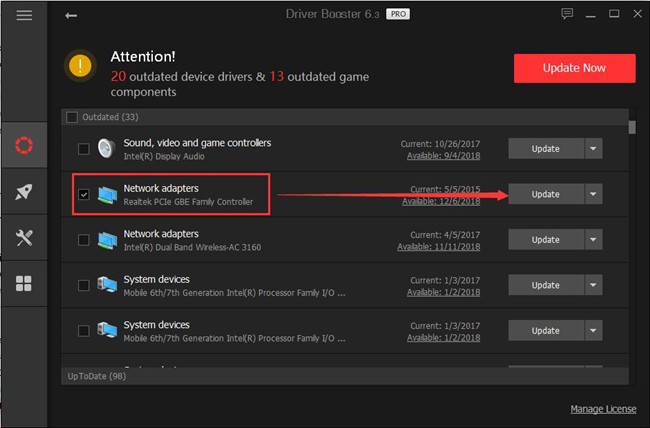
Tips: Fix Network Failure Using Driver Booster
In the left side of Driver Booster, click Tools and then Fix Network Failure on the right.
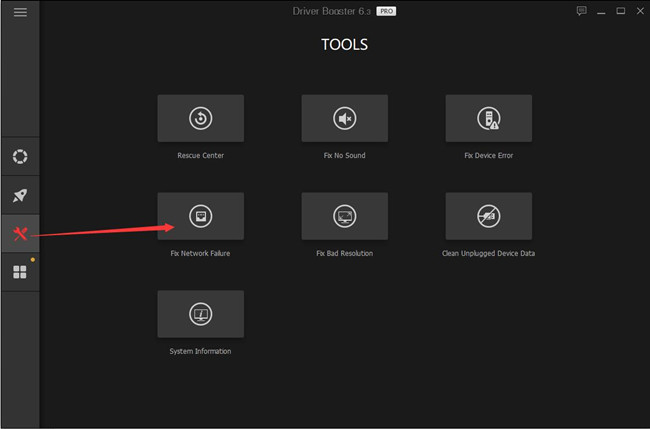
Check if the problem is resolved after the network driver is reinstalled or updated on Windows 10.
Solution 5: Disable IPv6 and Check Network Settings
1. Follow step 1 to step 3 in solution 2.
2. Uncheck Internet Protocol Version 6 (TCP/IPv6).
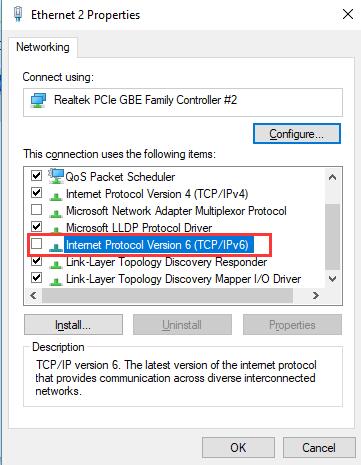
3. Single click Internet Protocol Version 4 (TCP/IP) and click Properties.
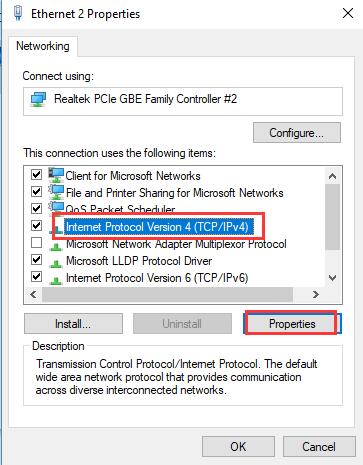
4. Make sure Obtain an IP address automatically and Obtain DNS server address automatically are checked. Then click OK.
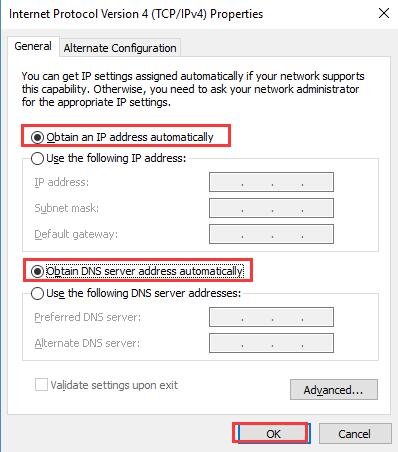
Then close these windows and see if the problem is gone.
Solution 6: Reset Winsock
1. Type cmd in the search box and right click on Command Prompt. Choose Run as administrator.
2. Type the following command and hit enter key.
netsh winsock reset

3. Restart your computer.
Solution 7: Restore IP Configuration
1. Press Windows key and R key.
2. Input regedit.exe in the Run dialog box and click OK.
3. Follow below path:
HKEY_LOCAL_MACHINE > SYSTEM > ControlSet001 > Control > Nsi > {eb004a00-9b1a-11d4-9123-0050047759bc} > 26
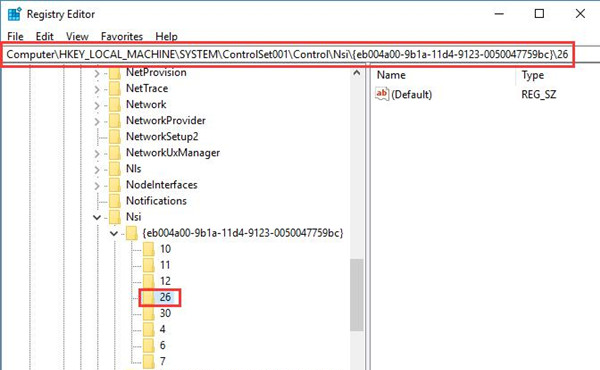
4. Right click the 26 folder and choose Permissions.
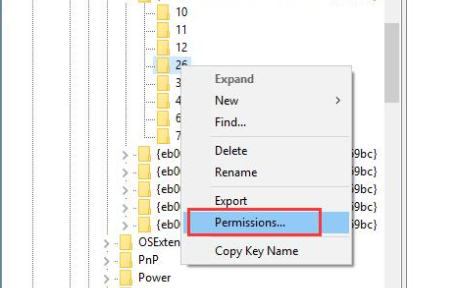
5. Select Everyone. Then tick on Allow in Full control line. Then click OK.
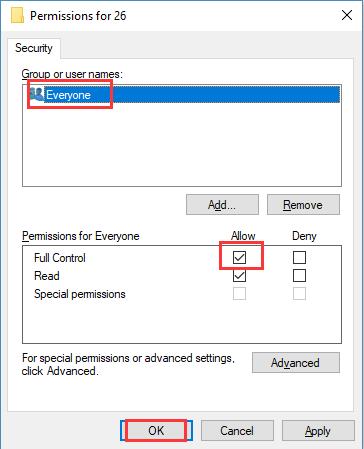
6. Close Registry Editor.
7. Run Command Prompt as administrator.
8. Type the following command and hit enter.
netsh int ip reset
Close all windows after the process finished. Then restart your computer and test if the way works for you.
Solution 8: Disable or Uninstall the Antivirus and Security software
If the solutions above cannot solve the problem for you, your antivirus or security software may be the reason for one or more network protocols are missing on this computer.
You can disable or uninstall this kind of software to check if the network works well. If the network is fine after you disabled the software, you need to replace your antivirus software. Here is a tutorial about how to disable and uninstall Avast antivirus.
In conclusion, there should be one solution among the seven solutions works for you. If you had the problem that one or more network protocols are missing on this computer, try to use these solutions.
More Articles:
3 Ways to Download and Update WIFI Drivers for Windows 10






