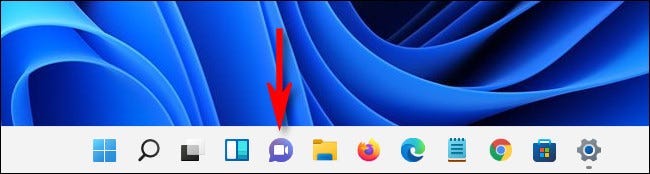
Have you ever been annoyed with the Chat icon on your new Windows 11? If your answer is the same as mine, this post will help you a lot.
This post introduces five simple and fast methods for you to remove or get rid of the Chat icon from taskbar on your Windows 11.
Method 1: Remove the Chat icon with Settings
Step 1: Click on the Windows icon on the taskbar.
Step 2: Choose and click the Settings button.
Step 3: From the left-hand side of the settings screen, click the Personalisation tab.
Step 4: Scroll down in the right pane and choose the Taskbar button.
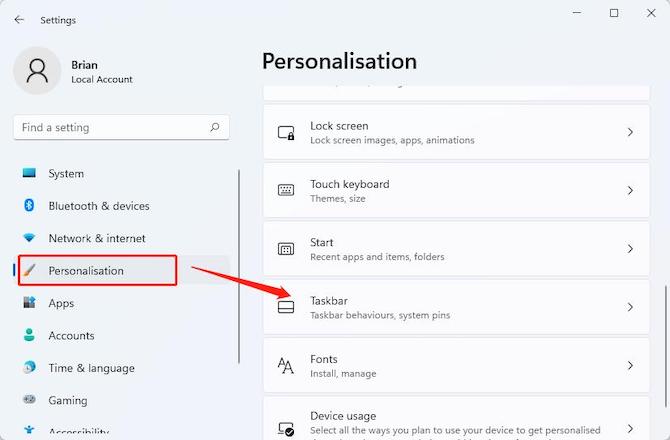
Step 5: Find the Chat toggle in the top right column and then toggle Chat off.
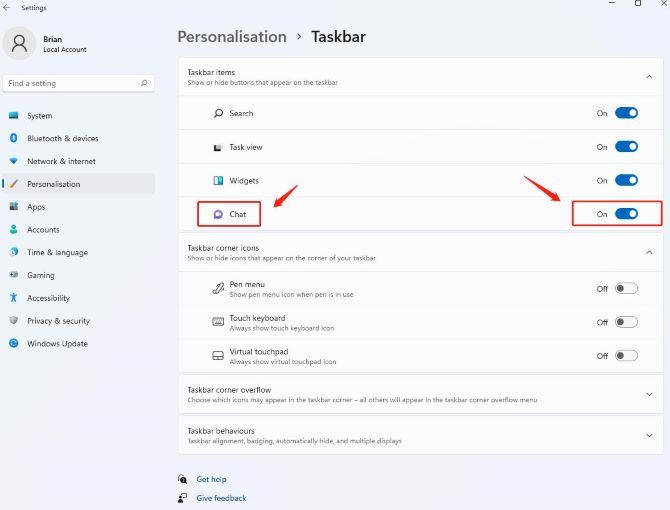
Tips: If you want to add the Chat icon on your taskbar, you should toggle Chat On.
Method 2: Remove the Chat icon with Command Prompt
Step 1: Click the Windows Start button.
Step 2: Search Command Prompt on the search bar and Right-click on it.
Step 3: Click Run As Administrator.
Step 4: Run the command stated below:
REG ADD "HKEY_CURRENT_USER\Software\Microsoft\Windows\CurrentVersion\Explorer\Advanced" /f /v TaskbarMn /t REG_DWORD /d 0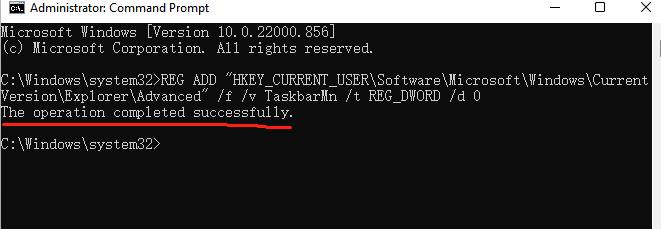
Tips: If you want to remove the Chat toggle option from Settings, you should input the command:
REG ADD "HKEY_LOCAL_MACHINE\SOFTWARE\Policies\Microsoft\Windows\Windows Chat" /f /v ChatIcon /t REG_DWORD /d 3Method 3: Remove the Chat icon with Registry Editor
Step 1: Press Windows key + R to open up a Run dialog box.
Step 2: Navigate to the following location in the Registry Editor:
HKEY_CURRENT_USER>Software>Microsoft>Windows>CurrentVersion>Explorer>Advanced
Step 3: Find an option titled TaskbarMn and click it.
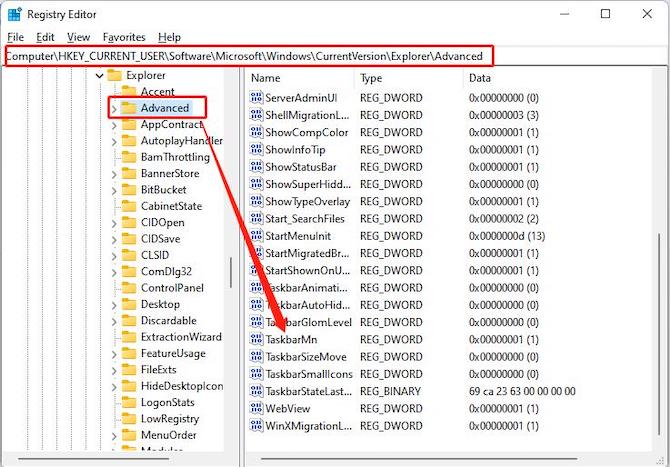
Note:
If you don’t find TaskbarMn on your PC, it is most likely because this functionality was not yet rolled out for you. To solve this problem, you must ensure that you have installed the latest Windows 11 Updates.
Step 4: In the Edit DWORD (32-bit) Value window, set the Base to Hexadecimal, then set the Value to 0.
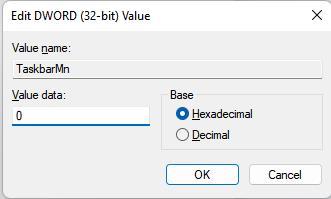
Tips: If you want to add the Chat icon on your taskbar back, you should set the value to 1.
Step 5: Click the OK icon.
Method 4: Remove the Chat icon with Group Policy Editor
If you want to choose this method, you must ensure you have signed in with an administrator account.
Attention:
The Group Policy Editor is ONLY available for certain Windows 11 versions such as PRO, Enterprise, and Education. If you have the Home version, you won’t be able to use this method.
Step 1: Open Run box using shortcut keys Win + R.
Step 2: Type gpedit.msc and press OK.
Step 3: In the Local Group Policy Editor, navigate to the following location:
Computer Configuration > Administrative Templates > Windows Components > Chat
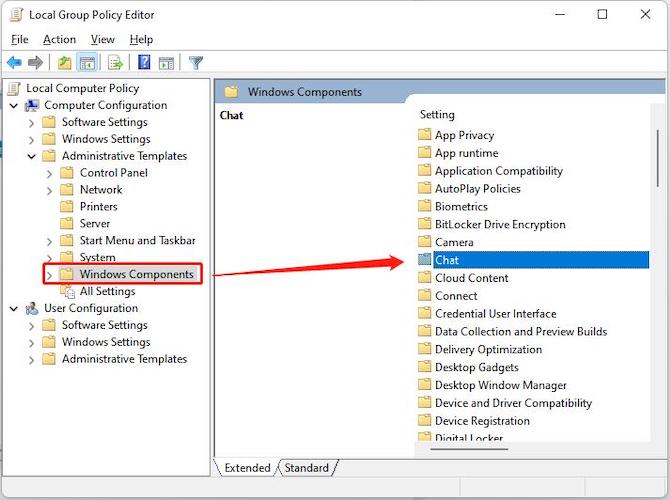
Step 4: In the right pane, double-click on Configures the Chat icon on the taskbar setting.
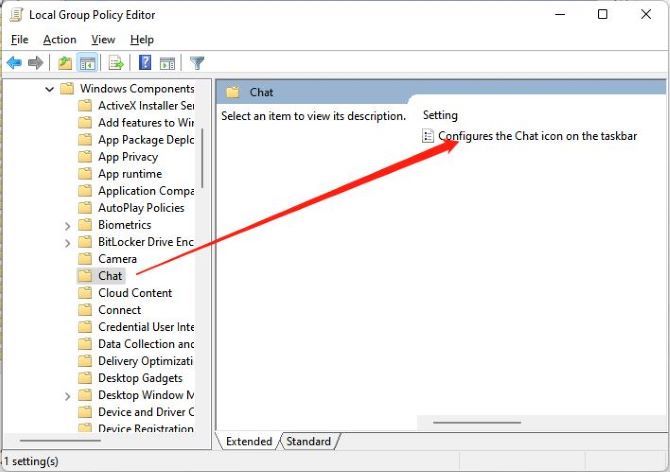
Step 5: Select the Enabled option.
Step 6: In the State drop-down menu, select Hide.
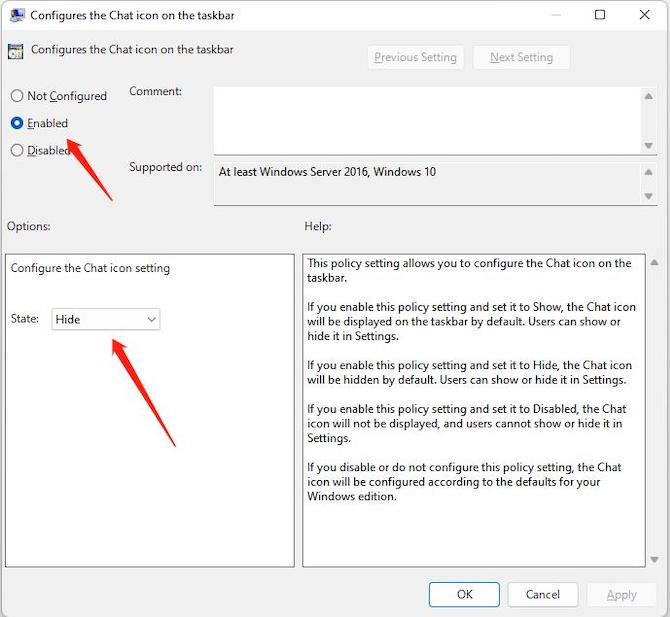
Step 7: Press OK.
Step 8: Restart your PC.
After restarting, you cannot find the Chat icon on the Taskbar anymore. To get it back, you need to visit the same place, select the Not Configured option, and restart your computer.
Method 5: Remove the Chat icon by Uninstalling Preview Teams
If you know that you will never use Microsoft Teams on your PC, this method maybe suits you.
Step 1: Click the Windows Start button.
Step 2: Choose the System button.
Step 3: Click the Apps button and find out the Apps and Features.
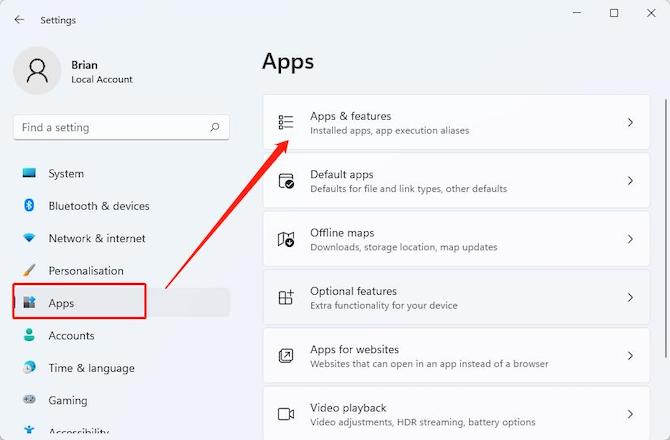
Step 4: Scroll down in the right pane and choose the Microsoft Teams button.
Step 5: Click on the three vertical dots next to this option and select Uninstall.
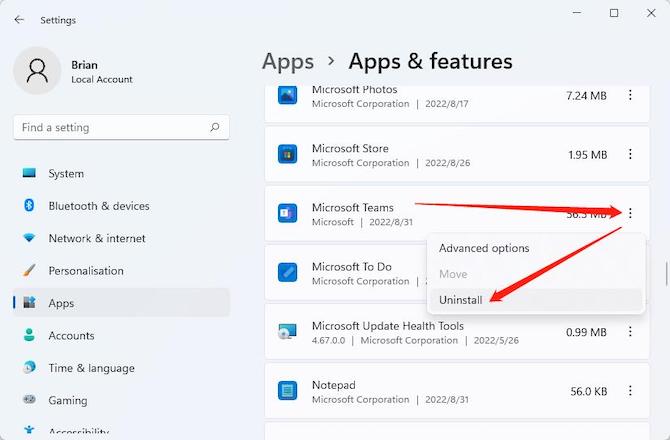
Step 6: Click Uninstall on the pop-up page.
Step 7: Restart your PC.
The post lists five methods to help you remove Chat from your taskbar. However, it doesn’t mean all of these five methods can apply to your PC.
So, if one method listed above can’t apply to your PC, you can select another, which can answer why you can not remove chat from taskbar.
FAQ About Remove Windows 11 Chat Icon:
Chat was release with Windows 11 on October 5th, and all Windows 11 users can start using Chat from Microsoft Teams on Windows. Chat is a new function of Team.
It is a special feature of Windows 11, which can bring a signature, lightweight experience to the Taskbar to let Teams personal account users start a video call or chat with friends and family quickly and directly.
This depends on whether you actually use Microsoft Teams or not.
You can do it by following these steps. Firstly, press the Windows key + I to launch Settings.
And secondly, select Personalization and then scroll down to find out Taskbar. Finally, under the Taskbar items, toggle off the Widgets option.
In Windows 11, the ways to get rid of Teams are the ways to remove Chat from the taskbar. So you just need to follow method 1 listed above to turn off the button Chat.
For Desktop and Web App:
At first, you should select the Chat tab on the left side, and next choose the conversation from the chat list.
Then, you can hover your cursor over the chat you want to delete and click the three dots that appear for More Options. Click Delete Chat.
For Mobile App (Android, iPhone, and iPad):
Select the Chat tab at the bottom of the app and pick the conversation you want to delete.
On Android, tap and hold the chat. Select Delete and confirm by tapping OK.
On iPhone and iPad, swipe the chat from right to left and tap More. Select Delete and confirm by tapping Yes.
More Articles:
Horizontal or Vertical Lines on the Computer Screen: Windows 11, 10, 8, and 7






