Windows 11 updates that Microsoft regularly sends to you are designed to keep your operating system up-to-date and to address some existing issues. In most cases, they are a good thing.
But as longtime Windows users know, sometimes updates can cause some problems. Also, Windows 11 itself isn’t perfect, nor is it a big improvement over Windows 10. And because Windows 11 is relatively new, just like any other Windows operating system newly released, it has bugs, issues, and potential security risks.
So if you’re not ready to upgrade to this new Windows version, don’t worry! In this post, we have listed five useful ways to help you to stop Windows 11 updates.
Method 1: Stop Windows 11 Upgrade Temporarily via Windows Update
One of the best methods to stop computerized Windows updates is to pause updates weekly. The steps are easy enough for a beginner.
Step 1: Click the Start icon and choose Settings.
Step 2: Select Windows Update.
Step 3: Directly on the right, you’ll see a Pause updates option. On the right, there is a button labeled Pause for 1 week that will let you do just that.
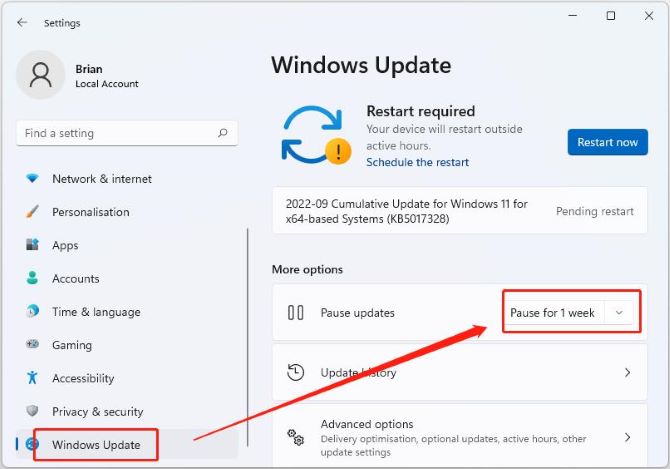
Tips:
If you want to pause for more than a single week, then click on that button again, and you can extend the pause for up to five weeks and this is the longest period you can stop your Windows update temporarily by this method.
Method 2: Turn off Windows Update Services
If you want to cancel Windows 11 update permanently, turning off the entire Windows update service is one way to go about it.
But keep in mind that disabling this service will also prevent your system from getting feature and security updates. You will have to turn the service back on manually when you are ready to install the updates in the future.
Step 1: Press Window + R to open the Run window.
Step 2: In the text field of the dialog box, type services.msc and hit Enter.
Step 3: Locate and pick the Windows Update option from the Services list.
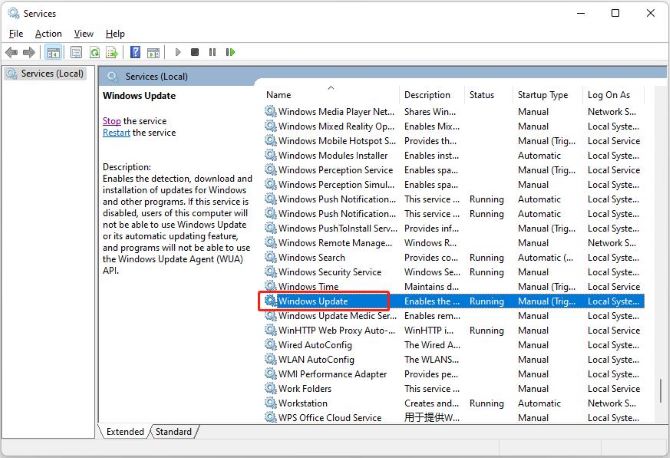
Step 4: In the Windows Update Properties dialog box, scroll down the drop-down menu against Startup type and select Disabled.
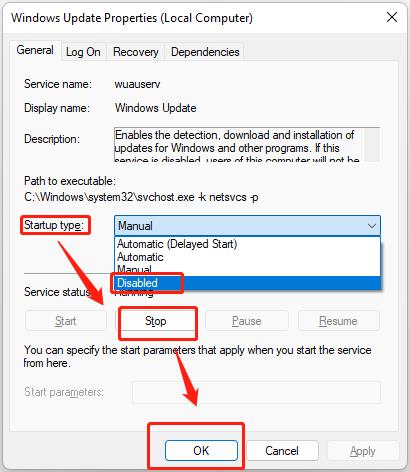
Step 5: Click on the Stop button under Service status and hit Apply/OK.
Method 3: Cancel Windows 11 Update via Local Group Policy Editor
Another great way to disable Windows 11 update is through the Local Group Policy Editor.
However, the Local Group Policy Editor tool is only available for Professional, Enterprise, and Education editions of Windows 10, but not for Home editions. If you want to enable it on Windows home edition, you can view this article: how to enable Group Policy Editor on Windows 11 home.
Step 1: Press Windows + R keys to open a Run dialogue box.
Step 2: Type gpedit.msc in the text field of the dialog box, and hit Enter to launch the Local Group Policy Editor.
Step 3: Navigate to Local Computer Policy > Computer Configuration > Administrative Templates > Windows Components > Windows Update > Manage update offered from Windows Update.
Step 4: Locate and double-click on Select the Target Feature Update Version.
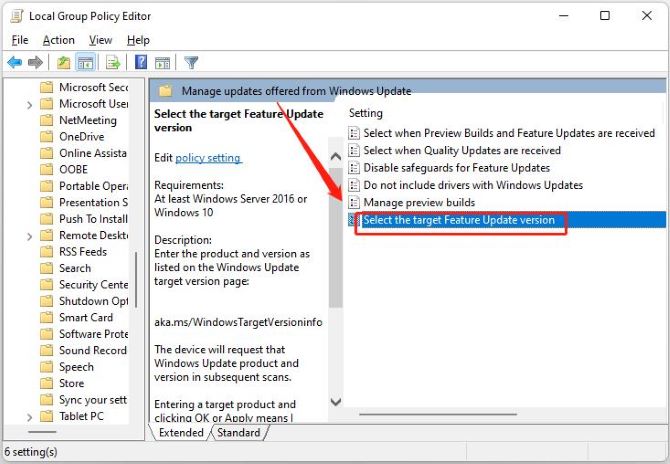
Step 5: Set the policy to Enabled, type 21H2 under Target Version for Feature Updates. (if the current version of Windows that you are using is 21H1, you should type 21H1 under Target Version for Feature Updates)
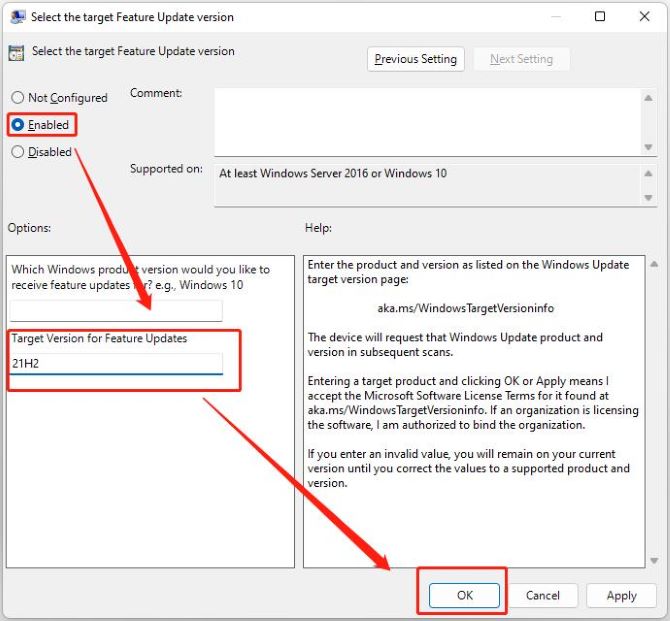
Step 6: Click on Apply and then OK. And you will cancel Windows 11 update successfully.
Method 4: Stop Windows 11 Update via Registry Editor
The Registry Editor is another way to stop the Windows 11 update. But editing a registry can be risky, it’s advised you create a backup of your current Registry. In case something goes wrong, you can easily restore the registry settings on your computer.
Step 1: Check the current version of Windows that you are using.
Right-click Start icon > Choose System > Scroll down to the Device specifications in the right window.
You can check your current version now.
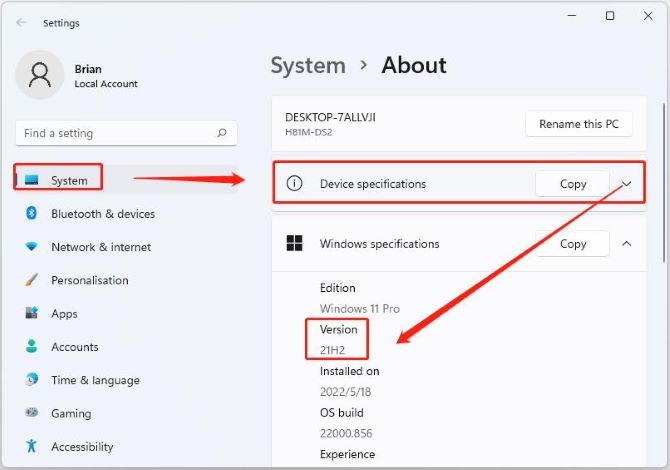
Step 2: Press Windows + R keys to open a Run dialogue box.
Step 3: Type regedit in the text field of the dialog box, and hit Enter to launch the Registry Editor.
Step 4: Navigate to Computer > HKEY_LOCAL_MACHINE > SOFTWARE > Policies > Microsoft > Windows > WindowsUpdate.
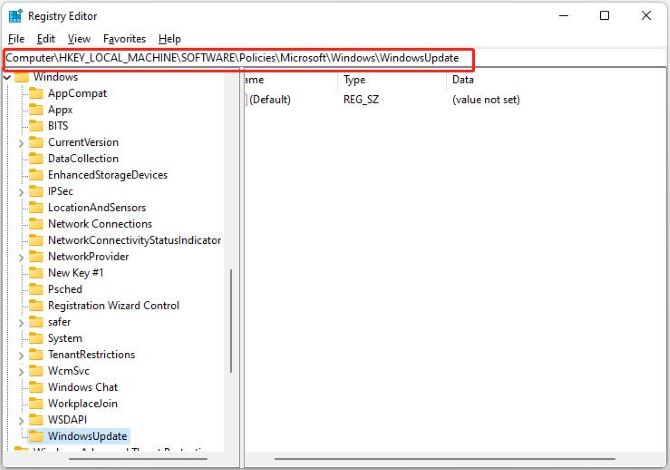
Tips:
If you cannot find the WindowsUpdate key on your PC, you can follow the steps below:
Step 5: Right-click on the Windows key and select the New > Key option.
Step 6: Rename this newly created key as WindowsUpdate.
Step 7: Double-click on WindowsUpdate and right-click anywhere in the right pane.
Step 8: Select the New > DWORD (32-bit) Value option and rename this value as TargetReleaseVersion.
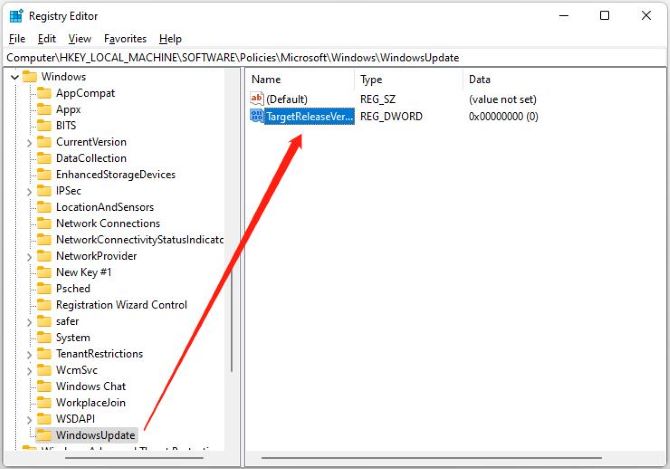
Step 9: Double-click on the TargetReleaseVersion value, and under Value data, type 1.
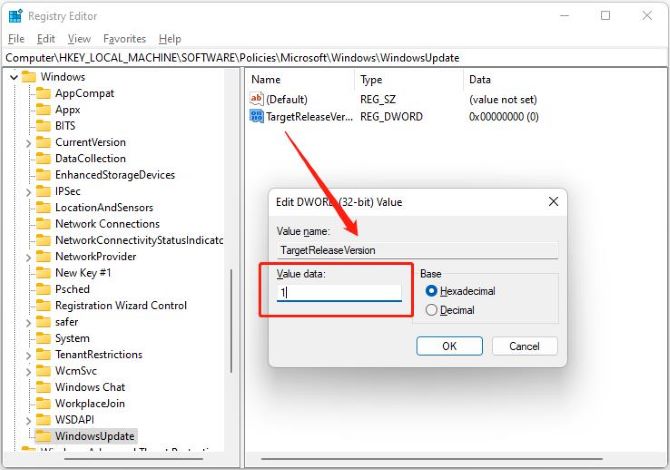
Step 10: And again, right-click anywhere in the right pane and this time, select the New > String Value option.
Step 11: Rename this value as TargetReleaseVersionInfo and double-click on it.
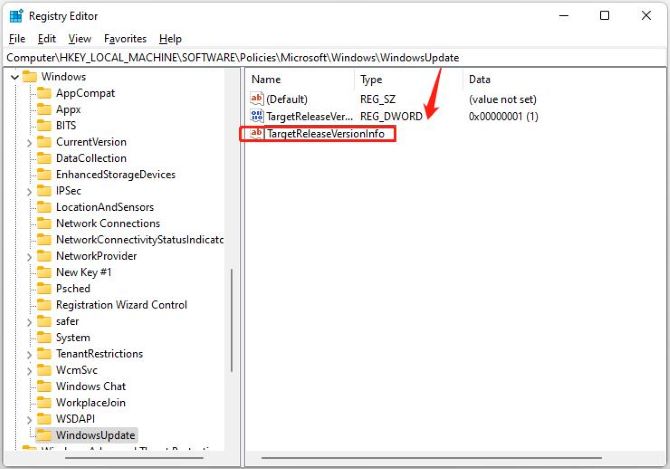
Step 12: Input your Windows version under Value data and click OK. (If you are on Windows 10 version 21H2, then type 21H2)
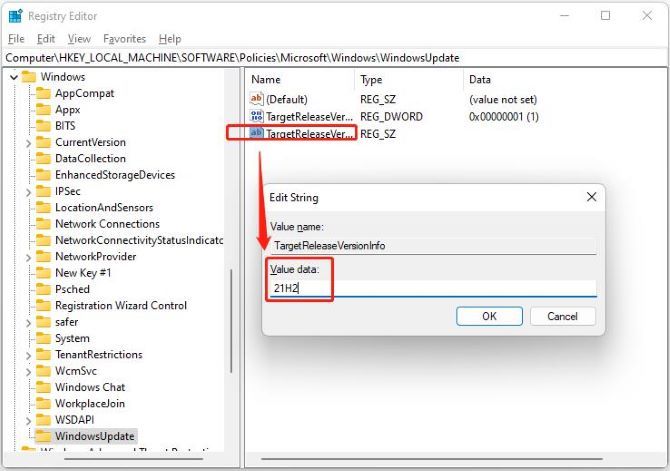
Step 13: Having done these steps, restart your computer to cancel Windows 11 update.
Method 5: Stop Windows 11 Update by Setting up Metered Connection
Another smart method to block Windows 11 update is to set up metered connection because Windows 11 will not automatically download updates under metered connections. Therefore, you can set up a metered connection on Windows 11 that helps limit the automatic updates of Windows 11.
Step 1: Click Start icon on your Windows.
Step 2: Choose Settings to open Windows 11 Settings.
Step 3: Click Network & Internet in the left panel and then click Properties in the right window.
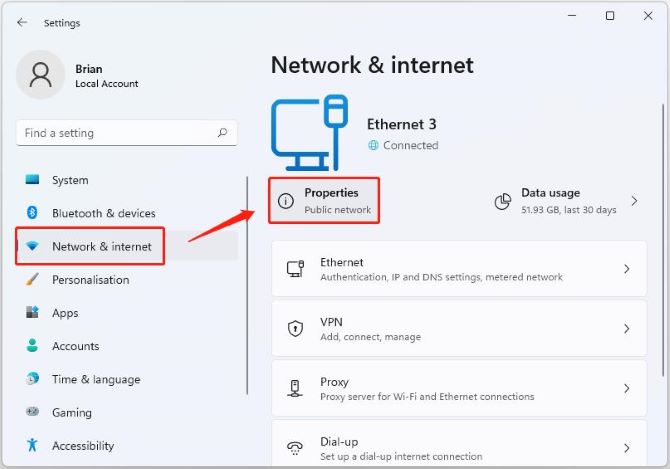
Step 4: Turn the switch ON of Metered connection option.
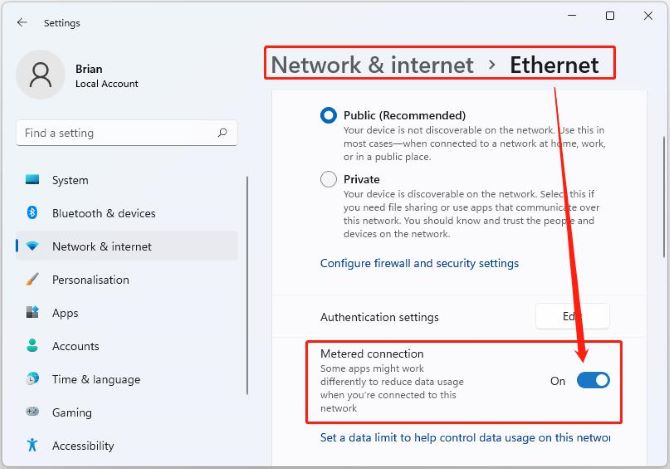
Step 5: Scroll down to click Windows Update in the left panel and next click Advanced options in the right panel.
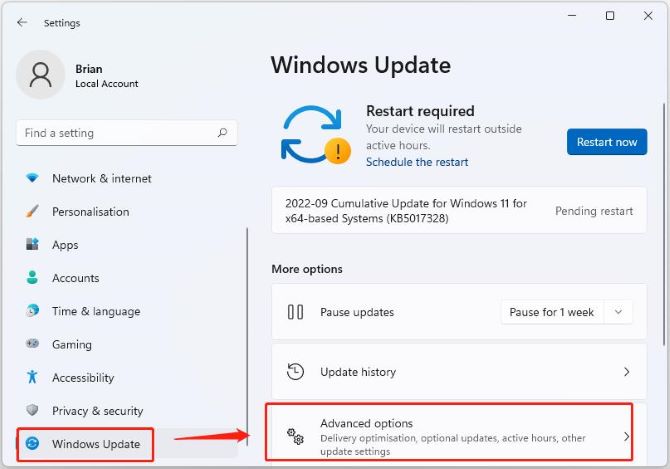
Step 6: Turn OFF the option Download updates over metered.
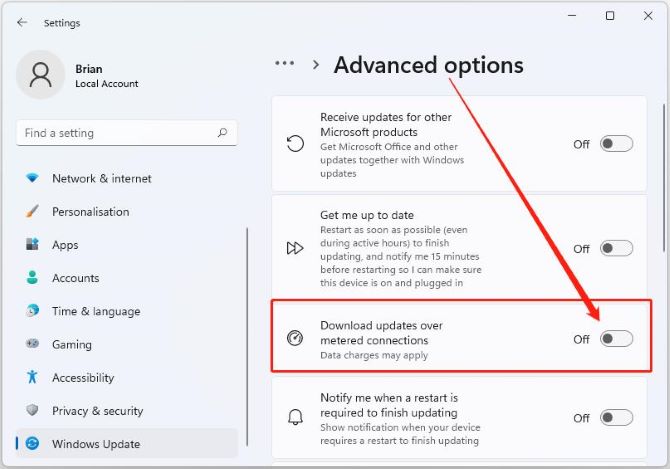
Hope these five methods can help you to stop Windows 11 updates successfully.
FAQ about Stop Windows 11 Auto Updates:
Because Windows 11 deals with some potential bugs and issues of Windows 10 and Windows also wants to promote its product and the latest version.
It may take between 10 and 20 minutes to update Windows 10 to 11 on a modern PC with solid-state storage. Of course, the exact time also depends on the computer configuration.
In fact, you needn’t turn on automatic updates because Windows 11 are installed to update automatically. However, many users want to turn off Windows 11 automatic update.
Windows 11 will only officially get one major update per year.
Two version.
21H2 is released on October 4, 2021.
22H2 is released on September 20, 2022.
Windows 11 includes a few major updates, such as updates to the Start Menu, Action Center, Resource Manager, Visual Settings, Touch Screen Gestures, Accessibility, Settings app, and Taskbar.
More Articles:
Fix Windows 10 Update Downloading Stuck and Stuck at 0%
13 Reasons Why Game Crashes on Windows 11/10 – Ways to Solve it (2023 Update)
15 Useful Ways to Optimize Windows 11/10 for Gaming (2023 Update)






