Sometimes when you start your computer, try to open a new removable device or run some add-on programs, you may receive an error message like “There is no disk in the drive. Please insert a disk into drive\Device\Harddisk\DR#” or “There is no disk in the drive. Please insert a disk into drive #“.
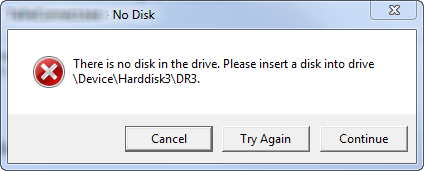
This problem happens mainly for three reasons. The first one is there is no removable disk in the removable disk drive. The next one is that the removable device is configured as drive letter C. The final one is the disk drive needs to be repaired.
Next, here are some solutions you can use to fix the problem, and they apply to Windows 10, 8 & 7.
Solutions:
1: Re-insert your removable drive
3: Disable the Device in Device Manager
Solution 1: Re-insert your removable drive
The first way you can try is to let your all removable devices re-plugged into your computer. You need to shut down your computer. Then remove all removable devices such as USB devices and SD cards. After that, re-insert them and then restart your PC. And check if this way helps.
Solution 2: Change Drive Letter
As mentioned above, one of the reasons is that the device is configured as drive letter C. So changing the drive letter assignment may solve your problem.
1. Right click This PC or My Computer on the desktop, and choose Management.
2. On the left pane, expand Storage, and then click Disk Management.
3. Right click the removable drive whose drive letter you want to change, and select Change drive letter and path.
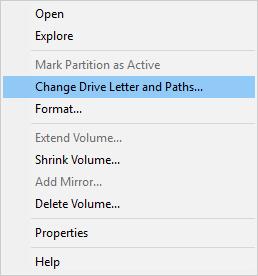
4. Select Change.
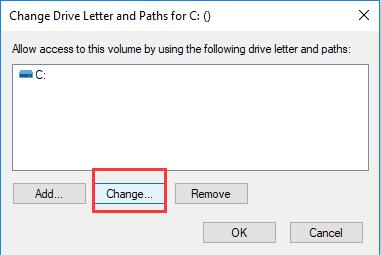
5. Choose a drive letter not assigned by other drives yet, such as M. Then click OK.
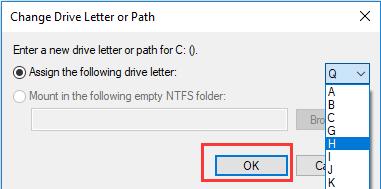
Restart your computer and test if the problem is fixed.
Solution 3: Disable the Device in Device Manager
Supposing your problem persists after applying the above two solutions, you may as well try to disable the removable device in Device Manager. Here are steps.
1. Press Windows key and R then input devmgmt.msc in Run and click OK.
2. Expand Disk Drives. Right-click on your removable drive and choose Disable.
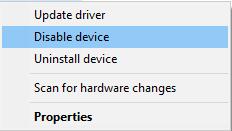
Reboot your PC and see whether the problem remains.
Solution 4: Change Registry Settings
Speaking strictly, this method cannot be called a solution, for it cannot solve your problem totally. But if the error message appears even though you don’t have any removable media on the computer, or if the error message prevent you from some actions and you want to hidden the message, you can use this way.
1. Press Windows key and R key to open Run box.
2. Type regedit.exe in the box and click OK.
3. Navigate to Windows by the following path:
Computer\HKEY_LOCAL_MACHINE\SYSTEM\CurrentControlSet\Control\Windows
4. Right-click ErrorMode and select Modify.
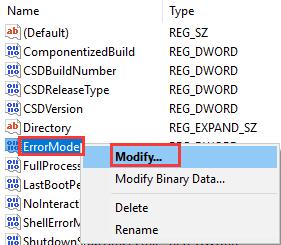
5. Set its Value data as 2, and check Decimal. Then click OK.
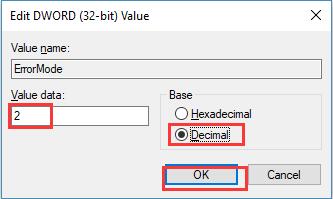
Then close Registry and then the error message should disappear now.
Hope the four solutions given above can fix your problem. You may don’t have to try them all. Just try according to the order and see which one can help you.
More Articles:
Fixed: 100% Disk Usage on Windows 11/10






