Google Chrome is one of the most popular web browsers and are enjoyed by a great number of users. Sometimes, however, Google Chrome’s using experience don’t live up to your expectations, or you simply stop using them to free up disk space for a better PC performance.
Are you looking for an effective solution to thoroughly uninstall Google Chrome on your computer? Do you have trouble completely uninstalling Google Chrome from your system?
Then this post will solve your problems. In this guide, we will show you how to uninstall Google Chrome without any difficulty, and you will be able to get the most effective way to completely uninstall Google Chrome on Windows.
We’re going to discuss three different methods to uninstall Google Chrome on your Windows 10 / 7 / 8 / 11.
However, we would like to remind you that you won’t completely uninstall Google Chrome by using method 1 and methods 2. Because the related program files and the folders still exist in your system disk and the user data has not been removed.
And if you are looking for a solution that could help you uninstall Google Chrome completely, or you want to fix the problem of Google Chrome won’t uninstall, see Method 3 recommended below.
Method 1: Uninstall Google Chrome via Settings
The flat design of Windows 10 gives users a way to uninstall programs faster. You only need two steps to uninstall the Google Chrome directly.
Step 1: Open the Start Menu, and click Settings.
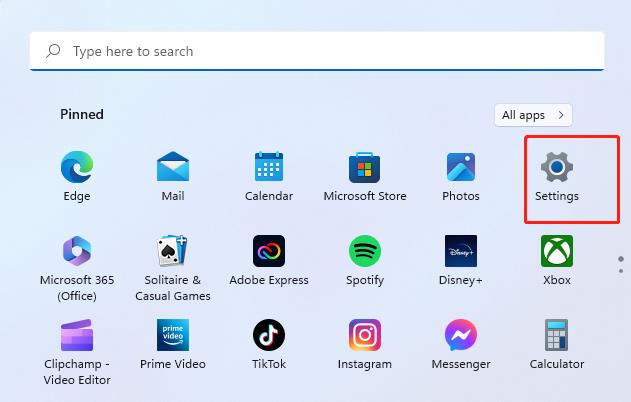
Step 2: Click Apps > Apps and Features. Look for Google Chrome in the list and click on it.
The next step is to click on the three dots in the vertical row on the right, then click Uninstall, so you can initiate the uninstalling. It will remind you that the program and its related information will be uninstalled.
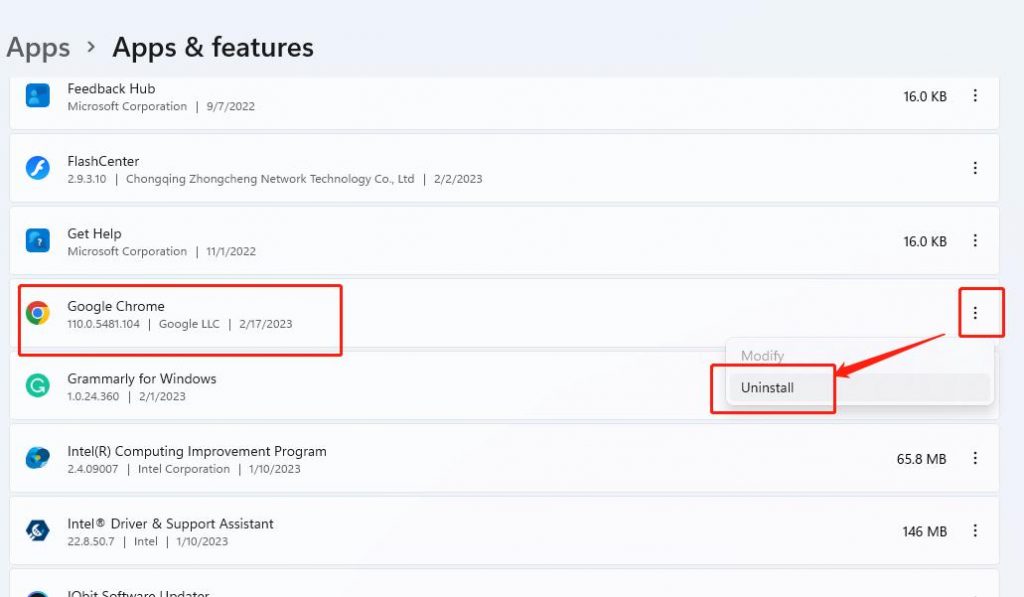
Method 2: Uninstall Google Chrome via Control Panel
This is the legacy method that has also existed in the previous iteration of Windows. If you’re more comfortable with Control Panel than the Settings app, this is the way to go.
Step 1: Open the Start menu, type Control Panel then search for it. Click Control Panel > Programs and Features.
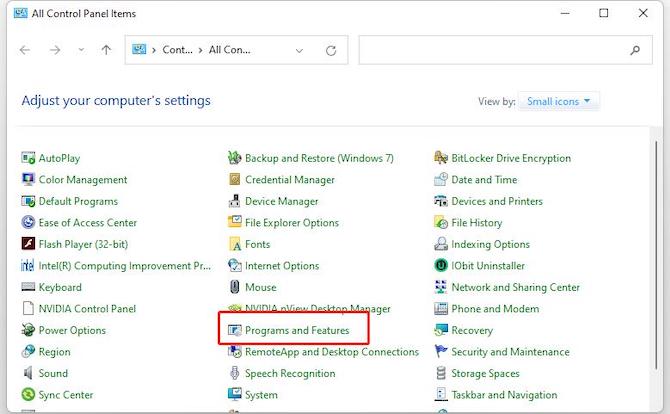
Step 2: Select Google Chrome from the list, and then click on the Uninstall button to remove Chrome from your system. Then your uninstalling is finished.
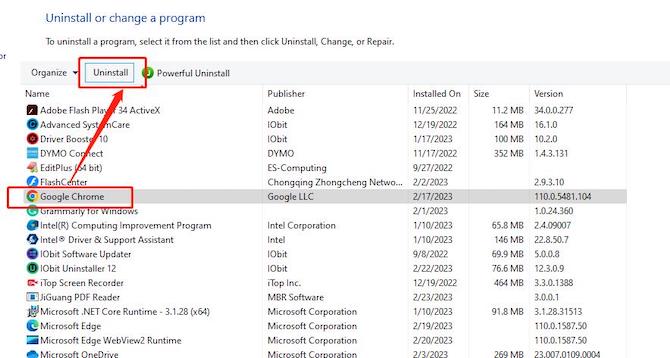
Method 3: Uninstall Google Chrome Completely (Won’t Uninstall Solution)
If you are looking for a complete uninstalling of Google Chrome, IObit Uninstaller will be an ideal choice. It helps you completely uninstall unwanted software, apps and browser plug-ins, and provides you the best solution to uninstall the programs and Windows apps that won’t uninstall (McAfee, Valorant, avast, discord, etc).
IObit Uninstaller provides you an easy and secure way to thoroughly remove unwanted programs, malicious/ad browser extensions and Windows Apps; helps you uninstall programs that can not be uninstalled, or to force uninstall a program that won’t uninstall; and gives you a clean PC and a secure & smooth online surfing experience.
- Uninstall all unwanted programs and apps thoroughly
- Force uninstall apps and programs that won’t uninstall
- Avoid annoying pop-ups and notifications on browsers and apps
- Shred and permanently remove unwanted extensions and files
Follow the steps to completely uninstall Google Chrome with IObit Uninstaller:
Step 1: Download, Install and Launch IObit Uninstaller.
Step 2: Click Programs, select Google Chrome from All Programs, then click Uninstall.
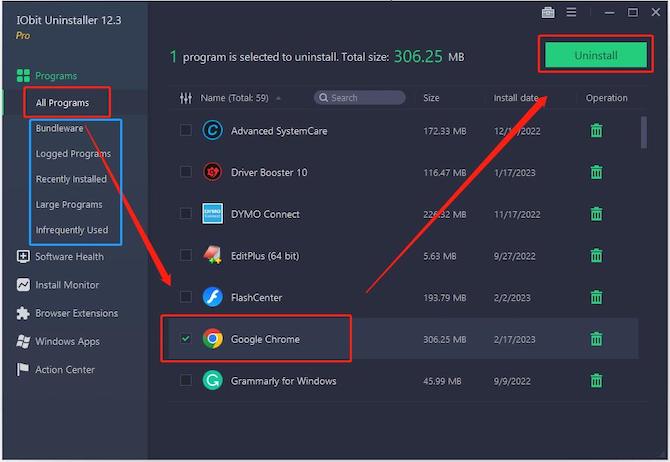
Note: Here on the left side you can see different items such as Bundle-ware, Large Programs, Recently Installed and so on. You can quickly find the program you want to uninstall based on these options.
Step 3: Select Create a restore point before uninstall or Automatically remove residual file according to your needs. Then click Uninstall.
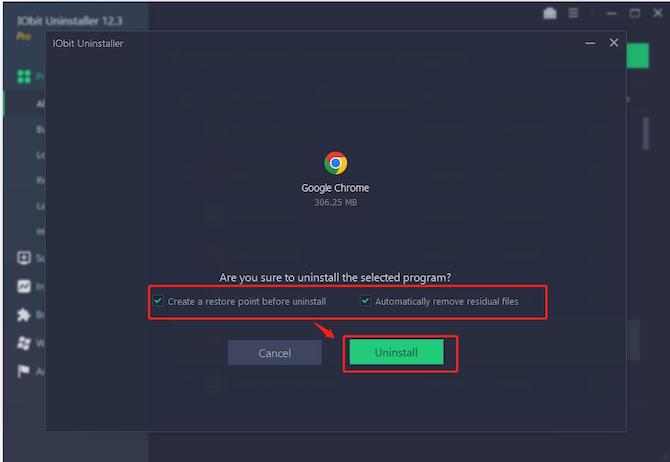
Step 4: Click Browser Extensions > Google Chrome, IObit Uninstaller automatically detects extensions of Google Chrome and lists them here, select the extensions and click Remove.
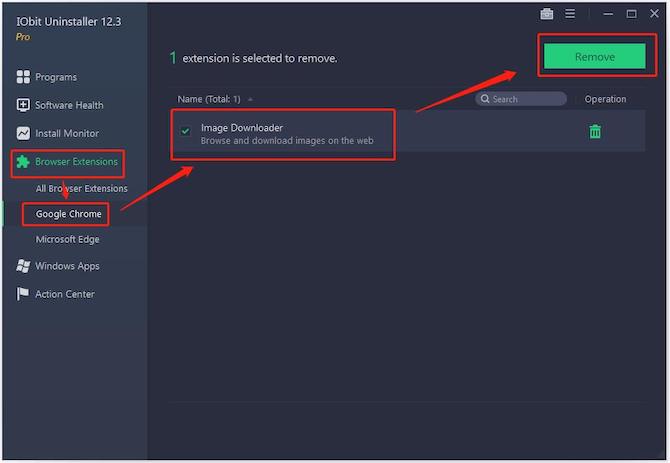
Once you complete the steps, your Google Chrome has now been completely uninstalled on your PC. Uninstalling Google Chrome with IObit Uninstaller is simple and easy, as it should be, and not tricky as it might seem at first.
Hopefully, this guide will be a great help if you wish to completely remove the Google Chrome from your computer.
FAQs about Uninstall Google Chrome
A: When you uninstalled Chrome, it will automatically shift to its default browser (Microsoft Edge for Windows). If you don’t want to use the default browsers, you can use it to download any other browser that you want.
A: If Google Chrome processes are running in the background, there’s a good chance that Google Chrome will not uninstall in Windows 10. Or, it could be a problematic extension that could interfere with the uninstallation process.
A: Yes. And you could uninstall and reinstall Google Chrome to fix most problems with default search engines, pop-ups, Chrome updates and so on.
A: Yes. You could uninstall Google Chrome via Settings or Control Panel in just a few simple steps. However, in order to completely uninstall Google Chrome, IObit Uninstaller will be a more helpful choice.
A: If you have signed into your account into the browser, yes. Your Google Account that is connected to your browser syncs all bookmarks even after a fresh install (though you’ll need to sign in again to retrieve all the synced data).
More Articles:
IObit Uninstaller Review – the Most Trustworthy Uninstaller Software in 2023
How to Uninstall Programs on Mac Easily and Completely
How to Uninstall Skype for Business on Windows and Mac Completely?






