Normally, Xbox One needs to validate the DNS address in order to connect to the network. However, unfortunately, some users hit upon Xbox one error that “DNS isn’t resolving Xbox server names. Unplug the power from your router on the modem for 30 seconds, then plug it back in. Wait another 30 seconds. When ready, check again.”.
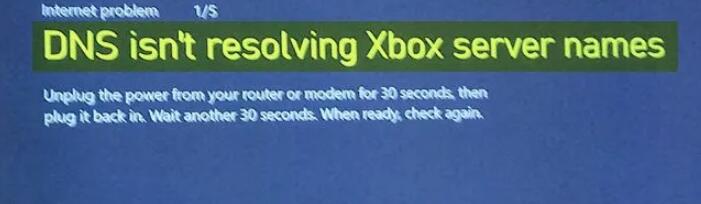
This Xbox One error mostly happens when your device is connected to the wireless network when the DNS address fails to be validated by the Xbox console.
While some users also reported that this Xbox One DNS error often shows up with the Ethernet or even mobile hotspot network. Do not worry, just follow up to fix this issue easily.
How to Fix DNS Isn’t Resolving Xbox Server Names Error?
From the error message, the causes of this Xbox server name issue consist in network problems. Ranging from network hardware to driver and settings, you need to troubleshoot the network connection on your computer.
Solutions:
- 1. Check Network Modem and Router
- 2. Manually Assign the DNS Address
- 3. Change the WIFI Channel Width
- 4. Reset the Router
- 5. Try to Use the Wired Network
Solution 1: Check the Network Router and Console Hardware
You need first check the console and network hardware to ensure they are working normally. That can be done by restarting the console and network. Of course, it is lucky if your “Xbox isn’t resolving the Xbox server names” can be fixed by a reboot. Now, get started to hard restart your Xbox One console and the network.
1. Press and hold the Xbox logo for nearly 10 seconds to force shut it down.

2. Plug out the power cable of the network and turn off the modem.
3. Plug in console and network modem power cable.
After the resetting, you can try to connect the Xbox console to the wireless network again. Likely, DNS can validate the Xbox server names and permits you to play any Xbox games.
Solution 2: Manually Assign the DNS Address
Now that the computer prompts you that DNS isn’t resolving the Xbox server names, it implies that there may be DNS errors on your PC that result in Xbox one not working problem. Usually, an DNS address will be automatically assigned to you when you start programs like Xbox.
However, if the DNS address does not work for your system, chances are that it cannot allow the programs to run with a problematic DNS address.
1. Launch your Xbox console.
2. Go to Settings > Console > Network.
3. Under Network, select Advanced settings, and then hit DNS settings under IP settings.
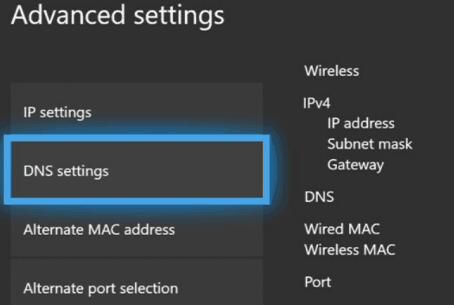
4. Then select Manual, and set Primary DNS 8.8.8.8 and Secondary DNS 8.8.4.4.
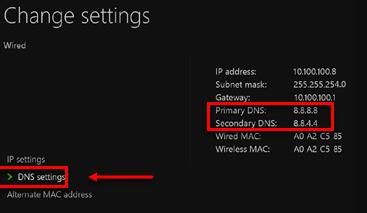
5. Click Save to save all changes.
With the manually assigned DNS addresses, you can try to connect the console to the PC and play an Xbox game to check whether the “DNS is not resolving Xbox server names” will re-appear. If luckily, Xbox 360 DNS error could have been removed from Windows or Mac.
Solution 3: Change the WiFi Channel Width
Channel width controls how broad the signals are for transferring data, and usually, the 2.4 GHz frequency has a 20 MHz channel width, which is wide enough to span one channel. In this case, when you noticed that the DNS address is not working to resolve to the Xbox server names, it is worth a shot to increase the network channel width to 20MHz.
In this post, how to change channel width on a TP-link router will be taken as an example. If you are using other network routers, you can follow similar ways.
1. Go to the TP-Link website and sign in with your account.
2. Select Wireless > Basic Settings.
3. On the right pane, change the Channel Width to 20 MHz.
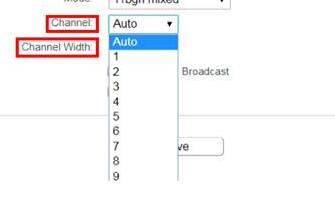
As you can see, previously, the channel wideth may be 2.4 MHz. You can now connect the console and computer, and there will be no more “Xbox one won’t connect for WIFI” problem due to the DNS error. Naturally, if you are using other wireless network types, you can refer to the similar procecures to change the wireless network channel width to 20MHz.
Solution 4: Reset the Router
Unless you find that the above solutions can’t help fix the “Xbox one won’t connect to the network” issue, you may as well not reset the router to the default settings since it is challenging to re-configure the network if you are not a computer veteran.
1. Use a pin to insert into the red button to reset the router.

2. Configure the router settings again.
Here you may need to turn to the computer technician to ask them to help you reset the router. After that, check whether the DNS addresses can be used by the Xbox console. If the system is macOS, you can also reset the router to fix “DNS isn’t resolving the Xbox server name” with wireless. Even with wired network, you can replug the network cable.
Solution 5: Try to Use the Wired Network
As discussed, this Xbox not connecting to the network issue occurs to the device that is connected to the wireless network.
Therefore, it is worthwhile for you to try to connect to the wired network to avoid any problems arising from the IP or DNS address problems. Just try to connect to the network using a network cable. Here you need to ensure that you have plugged the wire into the right port.
Summary:
In this post, you will learn how to fix the “DNS isn’t resolving the Xbox server names” error via specific steps to deal with the network hardware, console, and network settings like the DNS addresses.






