Here is the problem facing many of you: You have recently upgraded from Windows 7/8 to Windows 10/11 and have tried to install the correct driver, but you were just not allowed to install the correct driver because the old one remains on the PC.

However, even if the ScanSnap s1500 driver is in Device Manager, some people may be prompted that the Fujitsu scanner needs a WIA driver. Some users just stumble upon ScanSnap s1500 not scanning or being detected or not feeding paper on Windows 10.
Therefore, like updating the ScanSnap iX500 driver, you also need to download the latest driver for other ScanSnap scanners such as S1500 and S1500M.
Does ScanSnap S1500 work with Windows 10?
Yes, Fujitsu ScanSnap s1500 and S1500M are compatible with Windows 10. But the truth is that you need to download the right driver and ScanSnap Manager to manage the driver and scanner since some services are discontinued when Fujitsu updates its product ranges.
That is to say, you need to check the compatibility status of the ScanSnap S1500 with Windows 10 to ensure the driver you are to download will be detected and allowed to run on Windows 10.
| Software | Compatibility status |
| ScanSnap Manager | Supported by V5.1L81 or later. |
| ScanSnap Organizer | Supported by V4.1L71 or later. |
| CardMinder | Supported by V4.1L52 or later. |
| Rack2-Filer | Supported by V5.0L63 or later. |
For ScanSnap S1500 and S1500M, Fujitsu announced that the ScanSnap Manager will install a compatible ScanSnap driver with Windows 10, so users can directly download the manager to get the scanner driver.
Here, you need to know that if a wrong driver or software is installed, chances are that the Fujitsu ScanSnap S1500 will stop working.
For instance, a user reported that after he installed ScanSnap Manager and the latest drivers for Windows 7, the ScanSnap icon appeared in the dock but soon disappeared.
How do I download ScanSnap S1500 Driver for Windows and Mac?
Many users find it difficult to get the correct driver for the S1500 scanner, so various scanning problems come up, like ScanSnap S1500 not being detected by Windows systems.
Methods:
- 1: Download Fujitsu ScanSnap S1500 Driver Manually
- 2: Update ScanSnap S1500 Scanner Driver Automatically
- 3: Update ScanSnap Drivers in Device Manager
Method 1: Download Fujitsu ScanSnap S1500 Driver Manually
As mentioned, you can download the ScanSnap Manager to help you update the ScanSnap driver. To get the ScanSnap software, you may need to go to Fujitsu’s official website to download or update ScanSnap Manager for Windows 7, 8, 10, 11 or Mac. Within the software, the S1500 or S1500m scanner driver can be installed.
1. Go to Fujitsu download center.
2. Scroll down to locate ScanSnap S1500 / S1500M.
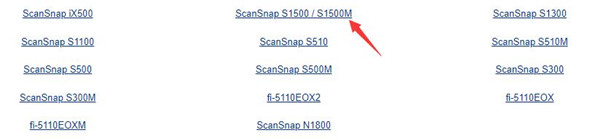
3. Under Setup Programs, locate and Download ScanSnap Manager V5.5. Here you can select MacOS to get the ScanSnap Manager on Mac systems.
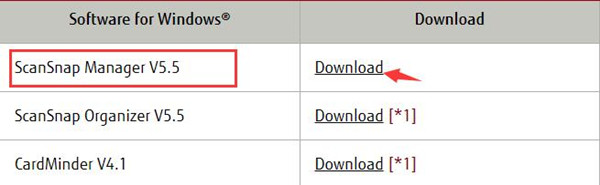
In the compatibility status, it has been stated that the ScanSnap Manager is compatible with updated Windows 10 systems and it can also help you install the driver for the ScanSnap S1500 or S1500M Scan Snap scanner.
4. Find out Download, and then click the Download link for the ScanSnap Manager Setup Program.
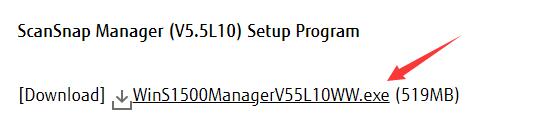
5. Follow the instructions to complete the installation.
The ScanSnap software will bring you the compatible Fujitsu s1500 driver on Windows 7, 8, 10, or Mac. For users who hit upon problems with S1500 Manager software.
For instance, the program is not appearing on the program list or it shows you that you do not have the authority for the installation folder, you may have downloaded the wrong program. So you may as well follow the above steps to get the right scanner software.
Method 2: Update ScanSnap S1500 Scanner Driver Automatically
Isn’t troublesome to install the Scansnap drivers manually? In this case, when you noticed that Scansnap s1500 driver is still not installing, there is another way out. Try to use a tool to download the scanner driver automatically for you.
Driver Booster, in this way, comes to play to help you locate, download, and install the suitable Fujitsu S1500 driver in Windows 7, 8, 10 and 11.
1. Download, install and run Driver Booster.
2. Click the Scan button.

3. Pinpoint the ScanSnap S1500 scanner and Update its driver.
You can see Driver Booster will find and install the driver quickly. With the new driver, try to reconnect the scanner to the computer to see if the scanner not working is fixed.
Method 3: Update ScanSnap Drivers in Device Manager
You can also rely on the Windows device manager to find the Scan Snap driver. Normally, Windows systems will detect your ScanSnap scanner when you connect the scanner to the system, but your S1500 scanner will not be recognized if its driver is unavailable or incompatible.
You may also sometimes observe a yellow exclamation beside the Fujitsu scanner. So why not try Device Manager to install a ScanSnap driver that is compatible with Windows 10.
1. Open Device Manager.
2. Locate the Fujitsu ScanSnap S1500 scanner and then right click it to Update driver.

3. Search automatically for the updated driver software.
Examine if the Scan Snap S1500 download will help fix the scanner issues. You can also check whether the newly upgraded system detects the scanner and allows it to run.
In a word, you can find methods to download ScanSnap S1500 drivers and ScanSnap Manager in this post. For other Fujitsu models like Fujitsu iX500, S1100, 500, and S300M, you can follow similar steps to get the latest ScanSnap drivers.
More Articles:
Solved: Epson Scanner Not Working on Windows 11 and 10
Fixed: Epson Scan Cannot Communicate with the Scanner on Windows 11, 10, 8, 7
7 Ways to Fix Canon Scanner Not Working on Windows 11 and 10






