Task view is a button newly introduced in Windows 10 that located on the taskbar, it allows your PC to display multiple open windows at the same time and switch quickly to any one that you want it to show on the main screen or hide them all to show the desktop. Task view is extremely helpful in Windows 10 when you have a lot of open windows at once and hope to locate specific one immediately.
Contents:
How to Open Task View on Windows 10?
How to Disable and Enable Task View?
How to Add a New Desktop on Task View?
How to Open Task View on Windows 10?
There are many methods to get to Task View, let me start with the normal way.
First, click the button that next to the Cortana on your taskbar.

Then you can see all the open windows are displayed on your computer, and you can click any specific program or document that you want to choose.
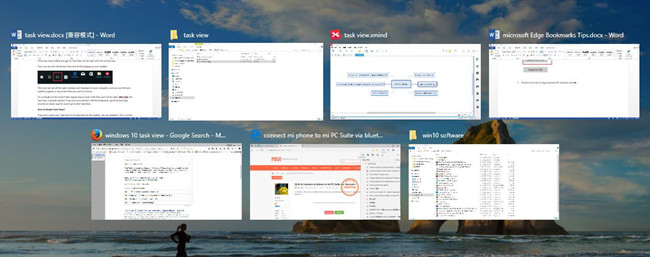
To use keyboard shortcuts is also a good way to open Task View, just hit two keys, Win+Tab, the Task View is quickly opened. If you are more familiar with the keyboard, use those two keys must be an easier way for you to get to the Task View.
How to Disable and Enable Task View?
If you don’t want your Task View to be displayed on the taskbar, you can disable it. First, put the cursor on the Task View, and then right click to see the menu, uncheck show Task View button.
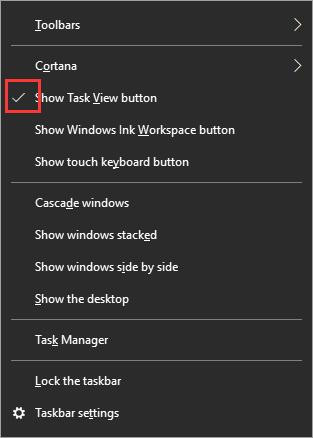
Then you will see the Task View icon is missing.
Of course, if you want to return it back, you can do this to get it back.
Right-click the taskbar blank place and select Show Task View button from the context menu, then the Task View icon appears again.
How to Add a New Desktop on Task View?
To create a new desktop, you should keep the Task View open, and in the Task View interface, click +New desktop in the right corner of the screen, hit it and you can see a new desktop appears at the central bottom of the Task View.
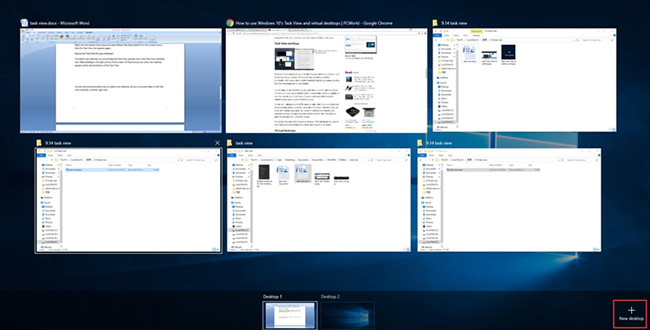
You can also choose another way to create a new desktop, let the Task View interface keep open, and then right-click one of the open window to see the menu, click move to and choose New desktop, then the new desktop is created.
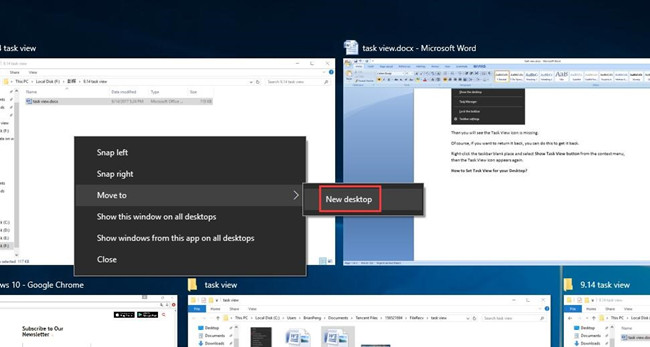
Conclusion: From this post, you can learn how to open the Task View on Windows 10, how to enable and disable Task View, how to set task view for your desktop. After reading this post, you might get familiar with Task View and learn how to use and set Task View, I hope this post will help you a lot.
More Articles:
Calculator Not Working on Windows 10






