According to user complaints, they encountered a “Not enough quota is available to process this command” error when trying to copy files from their PC to a network folder. In most cases, the error message is accompanied by the error code 0x80070718. This error is mainly due to resource allocation issues with network folders.
If you run into the same problem on Windows 11/10/8/7, don’t panic. In this post, we will provide the most suitable five solutions that you can try to help you fix this issue in a short time.
# What Is Windows Disk Quota?
Windows Disk Quota refers to a unique Windows feature that enables you to limit the amount of disk space a user can use, especially when using a workstation. You may encounter the error message “Not enough quota is available to process this command” when you try to copy files from your computer to a network folder.
Sometimes it is accompanied by error code 0x80070718. And this error occurs on Windows 7, Windows 8/8.1 and Windows 10. So how to fix this error? Please follow the 5 methods below.
Method 1: Close Background Applications
Applications and programs running on your PC use up most of your system resources, including quotas. So, to avoid such issues, we recommend you close all running applications and programs and see if it resolves the “Not enough quota is available to process this command” error.
Follow this guide to turn off background applications on your PC:
Step 1: Open the Windows Task Manager by pressing Ctrl + Shift + Esc or Win + X.
Step 2: Then, navigate to the Processes tab.
Step 3: Right-click on the unnecessary programs and choose End task.
Step 4: Close the Task Manager and reboot your PC. Now check if the error will be fixed. If not, try the next method.
Method 2: Change the Disk Usage Limit
Your disk usage limit may be too low for the files you are trying to transfer, hence the “Not enough quota is available to process this command” error appears repeatedly.
Fortunately, you have the option to change your disk usage settings to increase your disk quota. Many users reported that setting the disk usage limit to a higher value helped them a lot.
Here are the steps you should follow:
Step 1: Type control panel in the Search box and then click Control Panel.
Step 2: Set the View by Small icons and then click Sync Center.
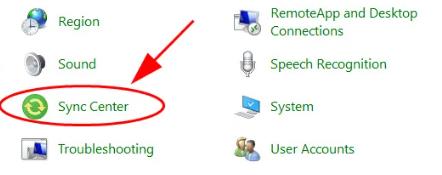
Step 3: Click Manage offline files to open the Offline Files window.
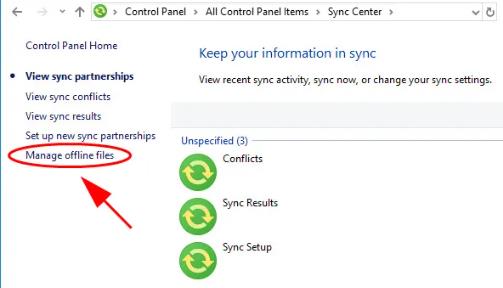
Step 4: Click the Disk Usage tab, and click Change limits.
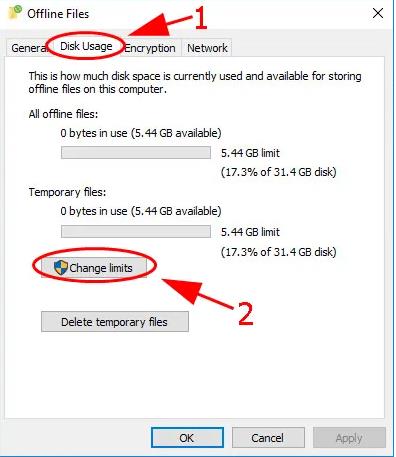
Step 5: Drag the slider to increase both the Maximum amount of space all offline files can use and the Maximum amount of space temporary files can use.
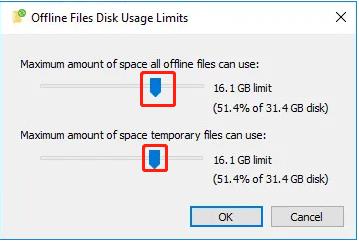
Step 6: Then click OK to save the changes.
Step 7: Click Apply and OK on the Offline files window and then close it.
Step 8: Reboot your computer.
Method 3: Change Paging File Size
You may receive a “Not enough quota is available to process this command” error when the paging file size in the virtual memory settings is small. To eliminate this problem, you can change the paging file size in the virtual memory settings.
Follow these steps:
Step 1: Press the Windows key + R to open up a Run dialog box.
Step 2: Then, inside the text box, type control panel and press Enter.
Step 3: Now change the control panel view to small.
Step 4: Locate and click on System.
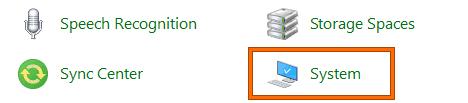
Step 5: Click Advanced system settings and then go to the Advanced tab.
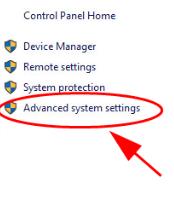
Step 6: Click the Settings button.
Step 7: In the Performance Options window, go to the Advanced tab, and click Change….
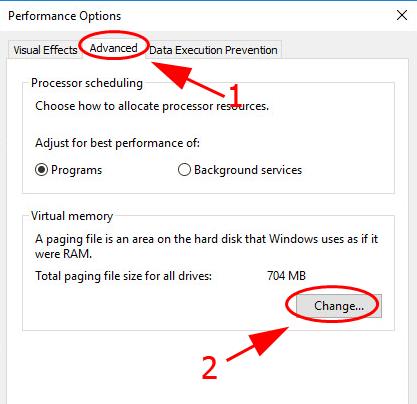
Step 8: Uncheck the box next to Automatically manage paging file size for all drives.
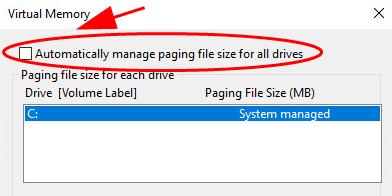
Step 9: Choose Custom size. Enter the Initial size (you can enter the Recommended side showing in the bottom) and the Maximum size (a larger amount than the Initial size).
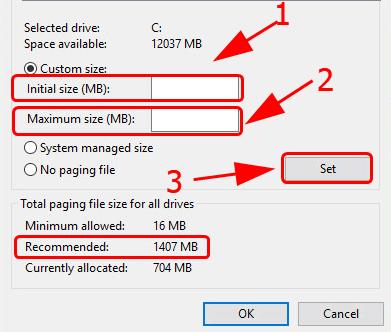
Step 10: Click Set and OK to save the changes.
Method 4: Changing the Default Save Location
Some users have reported that if the default save location for user folders is set to SSD (Solid State Drive), a “Not enough quota is available to process this command” error may appear when copying files to a network folder.
In this case, you have to change the location to the HDD (Hard Disk Drive) location on your PC.
Step 1: Open the Run dialog box by pressing the Win + R keys.
Step 2: In the Run dialog box, type ms-settings:savelocations and press Enter to open the Default Save Locations.
Step 3: Change the default drive that is used for saving from your SSD to the traditional HDD. Use the drop-down menu associated with every type of folder found inside the Default Save Location window.
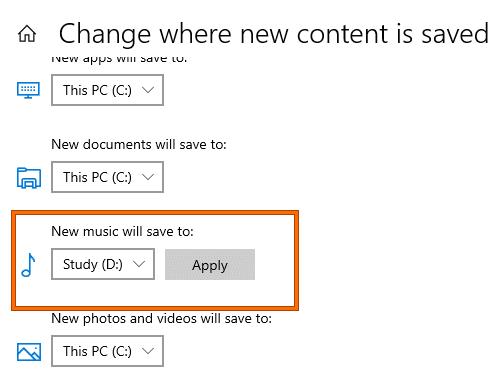
Step 4: Click the Apply button for each folder that has the default location changed.
Step 5: Restart your computer and see if the issue is resolved.
Method 5: Run Windows File & Folder Troubleshooter
“Not enough quota is available to process this command” error may also occur if the file on the PC is damaged. You can try the Files and Folders Troubleshooter tool to repair any corrupted files or folders on your PC.
Microsoft provides the Windows Files and Folders Troubleshooter to automatically diagnose and fix file and folder problems, such as deleting a file or folder from the Recycle Bin, or attempting to copy, move, rename, or delete a file. So, if any problem is found with a file or folder, this tool will fix the problem.
Step 1: Download the file and folder Troubleshooter.
Step 2: Once the download is complete, double-click on winfilefolder.DiagCab.
Step 3: Once the File and Folder Troubleshooter is opened, click on Advanced and check the box associated with Apply repairs automatically.
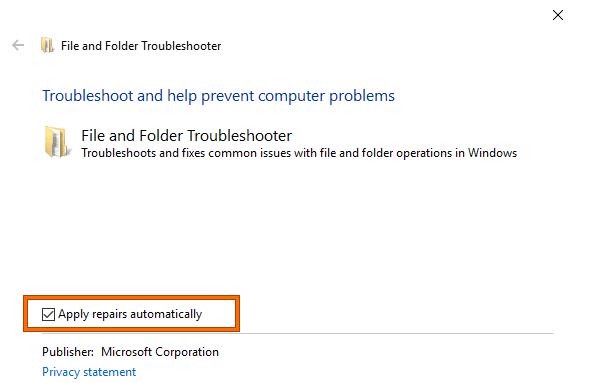
Step 4: Click Next to proceed to the next screen.
Wait until the initial diagnostic scan is finished scanning your system.
Step 5: From the next screen, check the box associated with Others or I don’t know.
Step 6: Click Next once again.
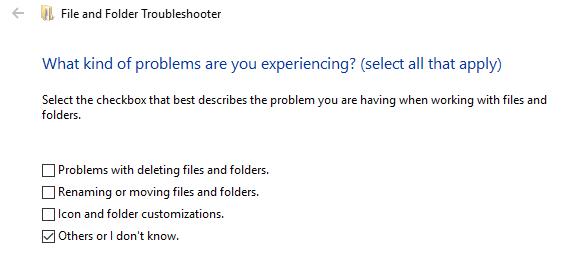
Step 7: Now, wait till the repair process is finished and restart your computer to check whether the error persists.
Conclusion:
The five solutions above have helped various users get rid of this “Not enough quota is available to process this command” error. The most suitable solution you can try to help you fix this issue.






