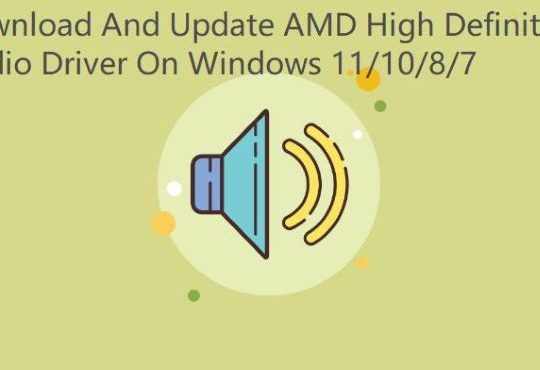Some Windows users reported that the speaker icon in the right-hand corner has a red x on it as if it was muted. When they click on it, it runs a troubleshooting cycle and tells “one or more audio service isn’t running”.
Why Is the Audio Service Not Running?
It is related to Audio drivers or Windows Audio service. If this service is not running normally, audio devices and effects will not function properly, and any services that explicitly depend on it will fail to start.
Thus, we now know that both the Windows Audio and the Windows Audio End Point Builder services should be running for audio to work correctly. And here comes a problem, when you start your Windows 10 PC, soon you realize that there is no sound available on your system. This error means that your sound devices are not responding to the PC.
How Do You Fix the Audio Service Issues?
Quite a few solutions can help fix the issue that the audio service is not running for Windows 10, 8, 8.1, 7, you just need to follow the guide.
Solution 1: Restart Windows Audio Services
When you find that one or more audio service isn’t running on your PC, to start with, you should check the Windows audio services and Windows Audio End Point Builder services and make sure they are running.
1. Press Windows key + R to open the Run dialog box.
2. Type services.msc , and then hit Enter key to open Services snap-in.
3. In the Services window, drop down to find Windows Audio and Windows Audio Endpoint Builder. Check if their status is Running. If they are not running, right-click on them and choose to Start from the menu.
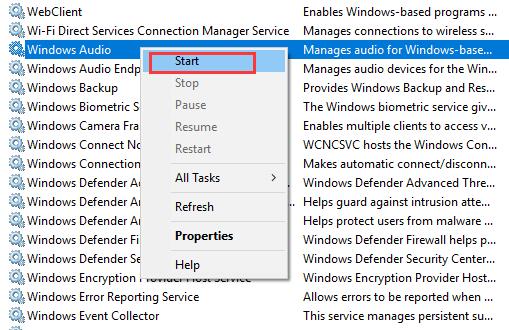
4. Right-click the properties, and then double-click on these two services to set their Startup type as Automatic.
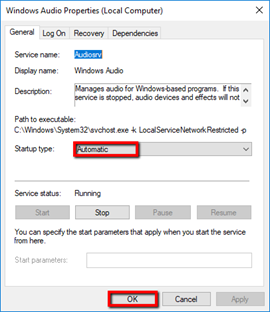
After carrying out the above steps, now you can try to play a song or watch a video to check whether your speaker works well. If not, we can move on to the next solution.
Solution 2: Update Audio Driver
An outdated audio driver can be a culprit, so you might as well try updating the Audio driver.
Option 1: Update Audio Drivers Automatically
The most recommended solution is to use a reliable driver updater — Driver Booster that can quickly update the Audio driver (and much more).
Driver Booster is a fantastic utility where all outdated or missing drivers can be updated on your PC automatically with one click. And it can help you download, install and update the audio driver safely and quickly. It only takes three steps to work out the audio driver problem as follows.
Step 1: Download, install and run Driver Booster.
Step 2: Open Driver Booster and click Scan. After the scanning, you will find it can help you update not only the audio driver, but all other outdated drivers.

Step 3: Select your audio driver and click on the Update button. Then you can just let it alone and do your other business. A few minutes later, the audio driver will be up to date automatically.
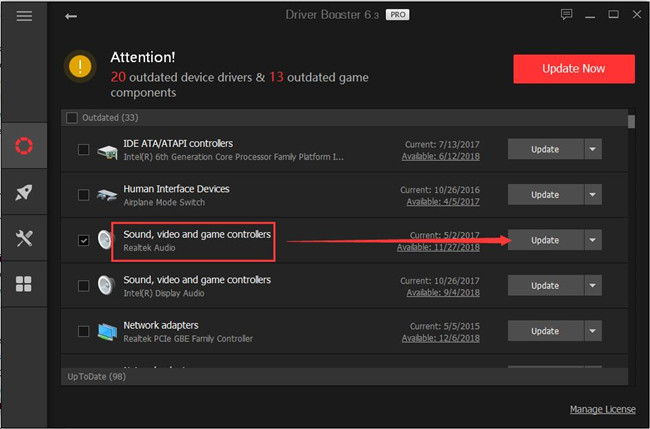
Option 2: Update Audio Drivers Manually
If you do not have a tight schedule, you can also try to update the audio driver manually, Device Manager, as a Control Panel applet in Microsoft Windows operating systems, allows users to view and control the drivers attached to the computer. So, when your audio driver is not working well, we can also use the Device Manager to update the drivers. To do so:
Step 1. Open Device Manager.
Step 2. In the Device Manager, expand Sound, video and game controllers then select your outdated driver.
Step 3. Right-click on it and choose Update driver.

Solution 3: Uninstall and Reinstall Audio Driver
If updating the driver does not address the issue that the audio service is not running, try reinstalling them. Follow the same steps as above, but in step 4, right click on the driver and choose Uninstall device.
Once the current Audio driver has been uninstalled, you can head to the official website to download and install the latest version of the Audio driver.
After following these steps, does your audio start working ? If yes, you’re good to go. If not, read on.
Solution 4: Run Playing Audio Troubleshooter
When you are experiencing no audio on your device, and if you’ve covered all your basics like checking the connectivity of those speakers and your audio output settings, luckily you can use a fix-it tool with Windows System to quickly fix sound problems on your computer.
Step 1: Press Windows key > Settings > Update & Security > Troubleshoot.
Step 2: Click Playing Audio, and then select Run the troubleshooter.
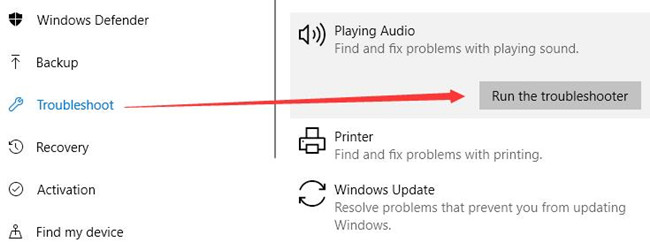
Step 3: Allow the troubleshooter to run and then answer any questions on the screen.
Conclusion:
After you tried the above methods, hope the issue that one or more audio service isn’t running can be resolved, and you can get audio to work normally on Windows 10, 8, 8.1, 7, if you need any further assistance, feel free to submit your comments below, we will get in touch soon.
More Articles:
Multimedia Audio Controller Driver is missing on Windows 10