Even the brand as good as the Oculus Rift can run into problems, such as Oculus Rift no HDMI connection, or Oculus Rift HDMI not detected. When you are having an issue with HDMI cable, the Rift is not able to transfer both audio and video, it will be quite frustrating.
Contents:
- How Do I Connect My Oculus Rift to My Computer?
- How to Check the HDMI Connection Error on Rift?
- How Do I Fix Oculus Rift with HDMI Issues?
- Conclusion
How Do I Connect My Oculus Rift to My Computer?
After you bought one of the most immersive virtual reality headsets, Oculus Rift, you need to know where to start– download and install the Oculus app on your computer:
Step 1: Plug the USB cable into a USB 3.0 port, and put headset sensor cable into another USB 3.0 port, plug the HDMI cable into the graphics card port
Step 2: Download Oculus Rift Software, and click Install Now. Follow the on-screen instructions to create an Oculus account and set up your Rift.
How to Check the HDMI Connection Error on Rift?
Quite a few possible reasons are accounting for why oculus is not connecting. No HDMI connecting is one of the issues many users are facing.
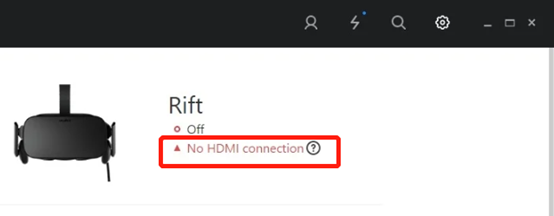
What else are there? To start with, we can follow a few steps to diagnose the problems of your Rift.
Step 1: Open the Oculus app from your Start menu, desktop, or taskbar.
Step 2: Click the gear button at the top-right on the windows, and then click Settings.
Step 3: Click Devices, and then Configure Rift.
Step 4: Click Run Full Setup—Rift or Rift and Touch based on your setup.
Step 5: Click Next. You will now see which connections are working and which connections are not working. As you can see here, the Oculus Rift HDMI is not detected.
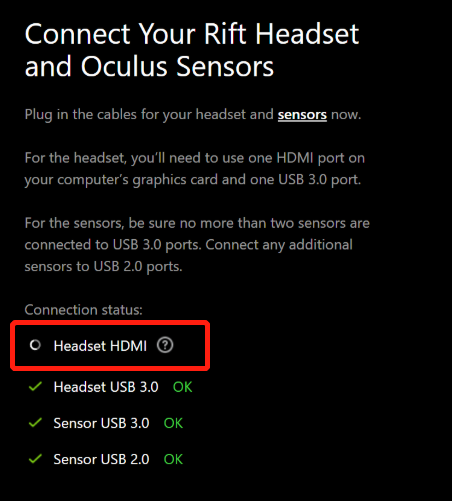
At this point, you have diagnosed there is an issue with Oculus Rift HDMI cable, let us move onto the fixes related to it.
How Do I Fix Oculus Rift with HDMI Issues?
Several solutions can help you resolve the HDMI issues, and they are very easy to operate. Let us check one by one.
Solution 1: Reboot the Oculus Software or PC
Commonly some errors will occur while you are connecting various devices on your PC, rebooting can always be your first choice to resolve such an issue.
First try to reboot the Oculus software, in many cases, this will work.
If that doesn’t work, try rebooting your PC.
After rebooting, if the issue that Oculus Rift no HDMI connection has not been resolved, let us check the next solution.
Solution 2: Check HDMI Cables, Ports, and USB Connection
As we mentioned before, we should ensure the Rift’s HDMI cable is plugged into the port on your graphics card, instead of the motherboard. Then we can move to check all the connections.
Step 1: Make sure your HDMI and USB 3.0 cables and ports are not damaged. It can be apparently confirmed as a sign if there are crimped pins and bent plastic. You can also blow out the ports to clean them and plug the cable back to your computer.
Step 2: Ensure you are NOT using a Link Box, an HDMI splitter, or a USB hub, any of which can be a culprit as they will not work with your monitor and Rift at the same time. A single USB 3.O extension cable is accessible if you attempt to extend the cables. But in case that you have a USB power limitation, we suggest taking it off and plug HDMI cable directly in.
Step 3: Check your USB connection, unplug your USB cable and plug it into a different port. If you’re currently plugged into a USB 2.0, try a USB 3.0 and vice versa. In some cases, problems with the USB cable coming from your Rift is sometimes misconstrued as an HDMI problem.
Step 4: Plug and unplug your USB cables repeatedly. this may sound stupid, but it may work after you tried it for five times or more.
Since we have excluded the possibility of hardware failures. Let us move on to check the issues related to drivers and software.
Solution 3: Update Graphic Driver
Option 1: Update Graphic Driver Automatically
When Oculus HDMI encountered an error, it can be the issue of an outdated Graphic driver, so we recommend that Rift users use a reliable driver updater to safely and quickly update the Rift drivers.
Driver Booster is designed to check your PC for outdated or missing drivers and download the latest drivers from the official manufacturers and automatically install them just with one click.
Here are the steps about how Driver Booster updates Graphic driver quickly:
Step 1: Download, install and launch Driver Booster whose driver database contains over three million files to make sure that the right and safe ones are available and reliable.
Step 2: Click Scan to check your driver status, and then it will detect your headset drivers and other devices drivers on your PC.

Step 3: Click the Update button, the process of Graphic driver download and installation will be completed automatically.
There is another option you can choose if you have enough time.
Option 2: Update Graphic Driver via Device Manager
All you need to do is to open the Device Manger on your PC, and then find the Graphic card driver under the Display adapters, right click on it and select Update Driver Software.
After you download the latest drivers, the HDMI problem may be solved as well.
Solution 4: Turn on Automatic App Updates in The Oculus App
After the Oculus Rift driver runs well, we can try to find the issues in the Oculus App.
In the Oculus app, when you turn on Automatic App Updates for your Oculus Rift, which can also help you troubleshoot the no HDMI connection issue, just take the following steps:
Step 1: Open the Oculus app on your PC.
Step 2: Select Settings from the menu.
Step 3: Select the General tab.
Step 4: Next to Automatic App Updates, click to turn automatic updates on.
Solution 5: Manually Uninstall and Reinstall Oculus App
If the last method does not work, reinstall Oculus App can also be helpful.
Step 1: Open the search bar, and then type in “Add or Remove Programs“
Step 2: Locate the Oculus app within Add or Remove Programs and click Uninstall
Step 3. Download Oculus App from the official web page.
Step 4. Unplug all cables.
Step 5 Follow the Setup wizard to reinstall the Oculus app.
Solution 6: Upgrade Your System and PC Configuration
Is your PC up to snuff? Do not ignore that Rift Official site has posted minimum requirements and system specifications, let us take a look.
- Graphics Card: NVIDIA GTX 1050 Ti / AMD Radeon RX 470 or greater
- Alternative Graphics Card: NVIDIA GTX 960 4GB / AMD Radeon R9 290 or greater
- Processor: Intel i3-6100 / AMD Ryzen 3 1200, FX4350 or greater
- Memory: 8GB+ RAM
- Video Output: Compatible HDMI 1.3 video output
- USB Ports Rift: 1x USB 3.0 port, plus 2x USB 2.0 ports
- Operating System: Windows 10
Upgrade System to Windows 10
Here we should notice that Rift has already stopped supporting the Rift platform on Windows 7 and 8.1, so, have you run Windows 10 to upgrade? If not, it is time to do so.
Upgrade Graphic Card
After you checked the minimum requirements above, you may notice that some NVIDIA graphic cards may cause no HDMI connection on the Oculus Rift, if your Graphic card is not meeting the requirements, you need to upgrade it.
Note: Once you upgrade your Graphic card, you need to install the relevant graphics driver to make your new graphics card work properly on your PC.
Conclusion:
From what has been mentioned above, we have introduced 6 top solutions for you to resolve the issues related to Oculus Rift HDMI not detected or no connection. If you still have any questions, do not hesitate to leave us your comments.
More Articles:
Fixed: HDMI Sound Not Working on Windows 10
How to Connect Laptop to TV via HDMI or VGA Windows 10
8 Ways to Fix Realtek Audio Stuttering/Buzzing On Windows 10







I had to move my headsets usb to another port then worked fine