Whether for entertainment or work, video is an essential part of your everyday life. It’s annoying when you can’t watch a video in your browser due to a playback error. Quite a few users have reported this error – ‘This video file cannot be played. (Error code: 224003) usually occurs when playing videos on web browsers, especially Chrome and Safari.
For this issue, here we will share 7 ways to fix error code 224003 and help you watch videos smoothly in any browser again.
# What is error code 224003?
Error code 224003 is a common video playback error that occurs on web browsers like Google Chrome, Safari, Firefox, and Microsoft Edge.
It’s usually related to browser issues that prevent smooth video playback. This can happen when you watch a video or live stream on YouTube, Netflix, Twitter, Facebook, and other online video platforms and the message “The video file cannot be played. (Error code 224003)” appears.
Due to the occurrence of this error, you will not be able to play your favorite videos smoothly. However, this error code can arise due to various unexpected reasons. To learn about the common causes of this issue, read the next section of this article.
# Common Causes of Error Code 224003
As mentioned above, “This video file cannot be played. (Error code: 224003)” error can be triggered by several reasons. We have collected six possible reasons behind this issue.
- Browser settings such as plug-ins, extensions, etc. may cause errors.
- The browser is outdated.
- Cached files and cookies cause problems with online videos.
- Due to an internet connection issue on your device.
- When your browser’s built-in settings have blocked video.
- Antivirus programs may also prevent you from loading video files.
Whatever the cause of your situation, the seven methods listed below in this article can solve your problem.
Solution 1: Check your network
Before trying the solutions below, you need to make sure your device is connected to a stable internet connection. If you notice that your internet connection is slow, then this is the real culprit behind this error.
You can check to see if it works with another connection, or diagnose the problem in the network settings, or restart your internet device to see if the problem is resolved. You can even contact your internet service provider (ISP) and upgrade to a better plan for a faster internet connection.
Solution 2: Update your browser to fix video error 224003
An outdated browser can cause many issues like your PC being vulnerable to several security threats and it can also cause issues in the proper functioning of your web browser. Outdated browsers can also cause video playback error code 224003. Therefore, please ensure your browser is up to date.
Updating your browser can help fix some glitches and bugs. You can follow the steps below to update your browsers, including Google Chrome, Mozilla Firefox, Microsoft Edge, and Safari. The reference steps are as follows:
- For Google Chrome:
Step 1: Open Chrome and click the three vertical dots in the top-right corner.
Step 2: Click Help > About Google Chrome.
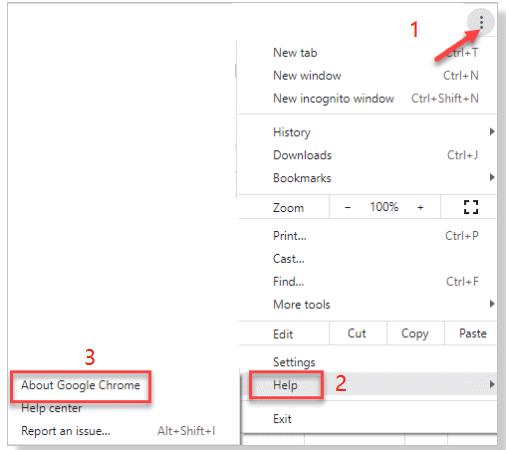
Step 3: Chrome will automatically check for updates. If an update is available, click Relaunch to update Chrome.
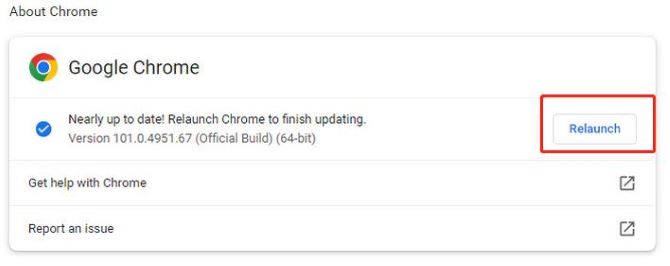
- For Microsoft Edge:
Step 1: Open Microsoft Edge.
Step 2: Select the horizontal three-dot menu from the address bar.
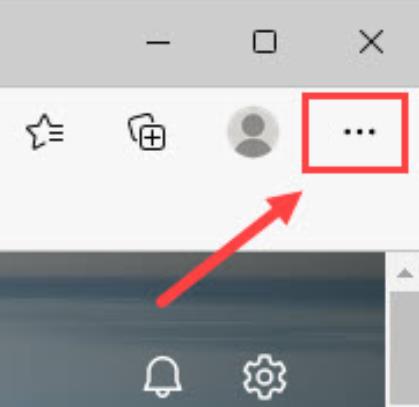
Step 3: Select Help and feedback.
Step 4: Select About Microsoft Edge.
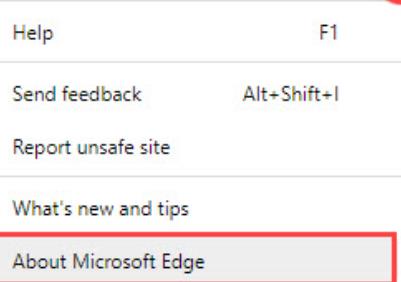
Step 5: Edge will automatically check for updates. If an update is available, it will download and install the update.
Step 6: After Edge updates itself, restart the browser.
- For Mozilla Firefox:
Step 1: Open Firefox and click on the menu button.
Step 2: Go to Help > about Firefox.
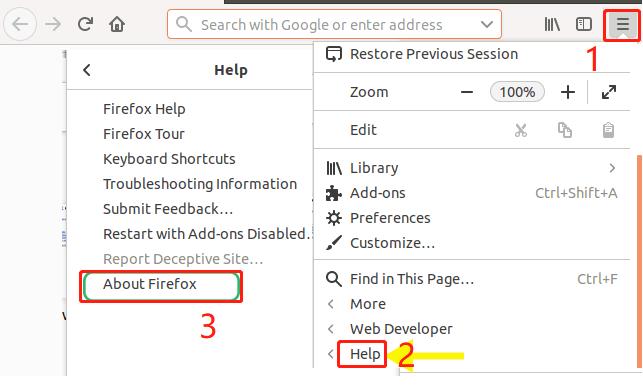
Step 3: Firefox will check for updates and download them automatically. After the process gets over, click Restart to Update Firefox.
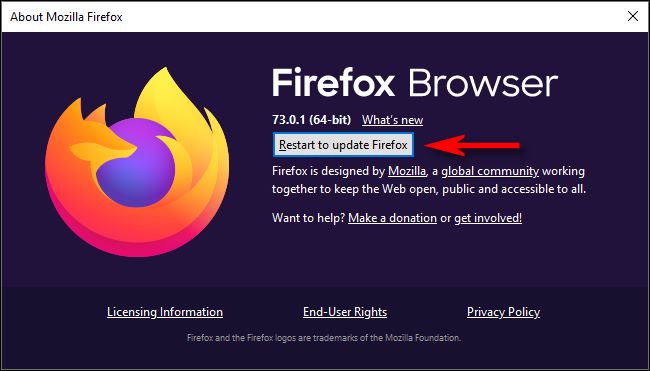
- For Safari on Mac:
Step 1: Select Apple Menu > System Preferences.
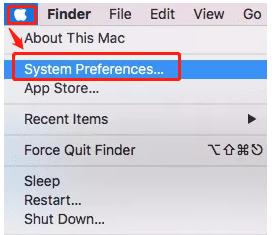
Step 2: Click Software Update.
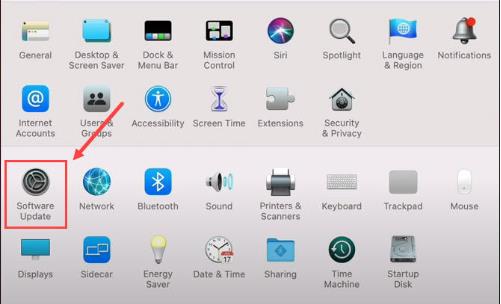
Step 3: Select Upgrade Now.
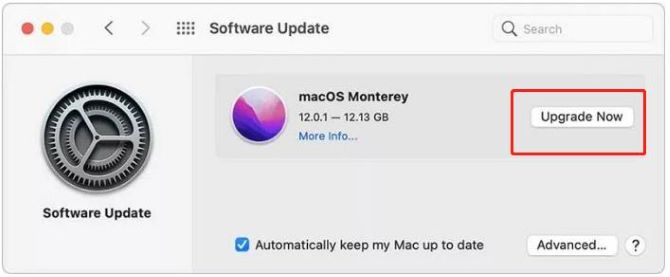
Solution 3: Delete cache, cookies, and browser history
Another solution for error code 224003 is to delete cache, cookies and browser history. Cache, cookies, and browser history files that accumulate over time can cause performance issues in your browser. These files can slow down website load times.
In this case, clearing your browser’s cookies and cache may clear the current error. Here’s how to delete cookies, cache, and history in Chrome, Microsoft Edge, Safari, and Firefox.
- For Google Chrome:
Step 1: Open Google Chrome.
Step 2: Select the vertical three-dot menu > Settings.
Step 3: Choose Privacy and security from the sidebar.
Step 4: Head to Clear browsing data.
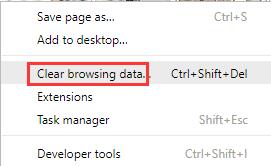
Step 5: In the Clear browsing data window, select Browsing history and Cached images and files. You can also choose to clear the Cookies and other site data, Download history, or the Hosted app data.
Step 6: Click on Clear data to confirm the action.
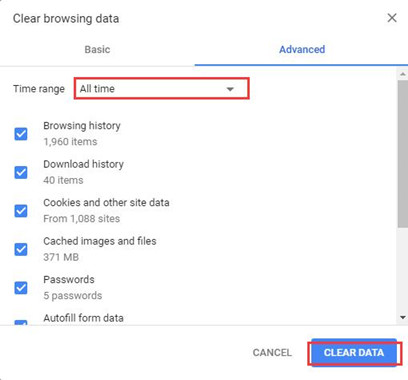
- For Microsoft Edge:
Step 1: Launch the Edge browser.
Step 2: Click the horizontal three-dot menu in the top-right corner.
Step 3: Head to Settings.
Step 4: Select Privacy, search, and services on your left.
Step 5: Under the Clear browsing data section, click Choose what to clear.
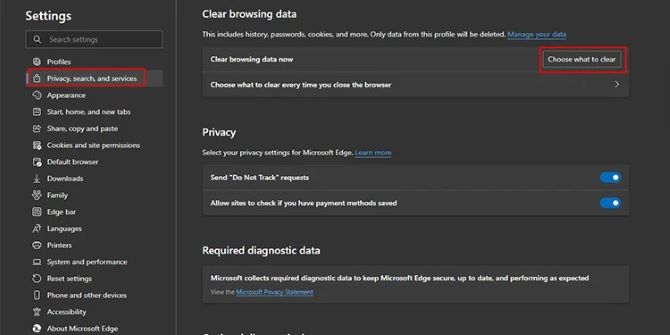
Step 6: Select the box next to Cookies and other site data and Cached images and files.
Step 7: Click Clear Now.
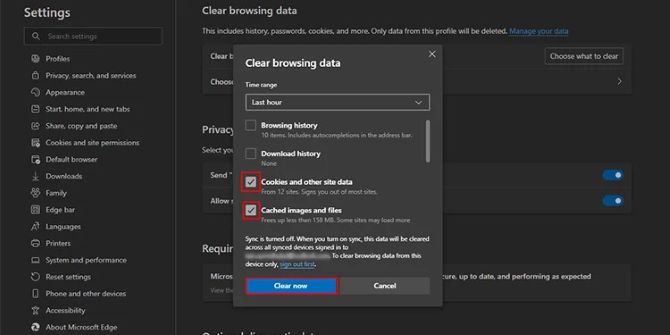
- For Mozilla Firefox:
Step 1: Open Firefox and click on the Firefox menu in the top right corner.
Step 2: Go to Settings > Privacy & Security.
Step 3: Find Cookies and Site Data > Click on Clear Data.
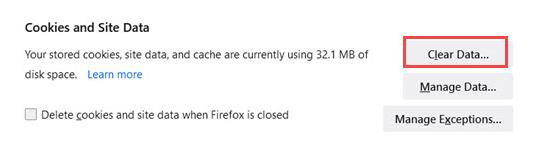
Step 4: Check the box of Cookies and Site Data and the box of Cached Web Content.
Step 5: Click on the Clear button.
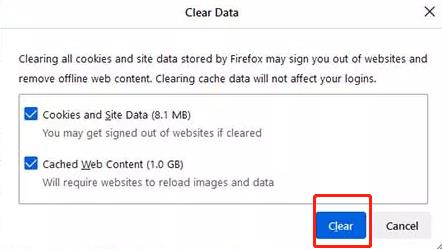
Step 6: Find History and click on History button.

Step 7: Select the time range to clear, check in the history according to your needs, and click OK.
- For Safari:
Step 1: Open Safari on your Mac and select History > Clear History.
Step 2: In the Clear field, select All History.
Step 3: Click Clear History. This deletes your Safari browser cookies, cache and browsing history.
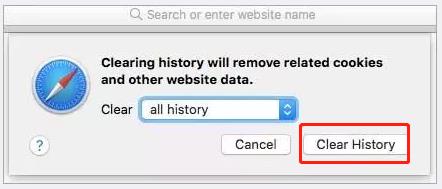
Solution 4: Remove plug-ins, add-ons, and extensions in your browser
Other software components, such as extensions, add-ons, or plug-ins, may prevent video files from playing properly in your browser. In this case, removing them from your browser can help to fix error code 224003 when this video file cannot be played.
- For Chrome:
Step 1: At the top right, click More > More tools > Extensions.
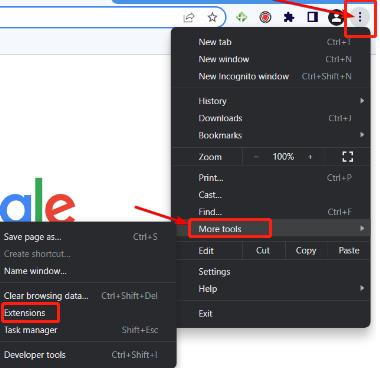
Step 2: Disable all extensions by clicking the switch icon next to them.
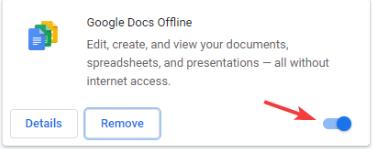
- For Microsoft Edge:
Step 1: Open Microsoft Edge.
Step 2: Select the extension icon on the top-right corner of the window.
Step 3: From the pop-up, select the horizontal three-dot menu next to the extension.
Step 4: Choose Remove from Microsoft Edge.
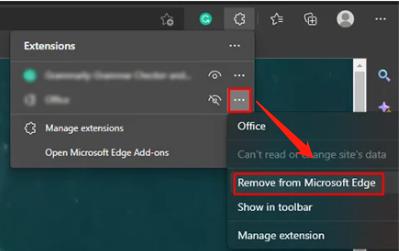
- For Firefox:
Step 1: In Firefox, click on the menu icon and select Add-ons and themes.
Step 2: Click on Extensions on the left.
Step 3: Under Enabled, toggle off the blue button of the extensions to disable them.
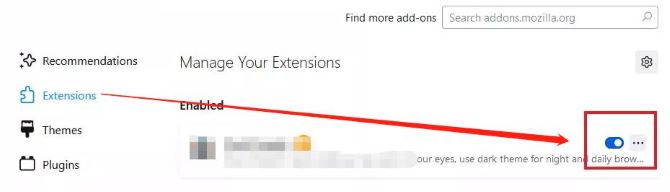
- For Safari:
Step 1: Open the Safari menu and select Preferences….
Step 2: Click Extensions, then uncheck the box next to all extensions.
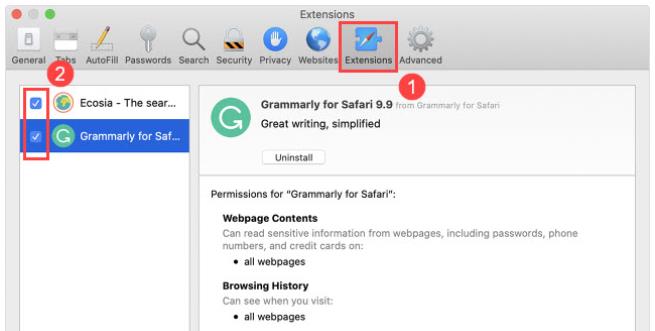
Solution 5: Turn off hardware acceleration to avoid video error 224003
Hardware acceleration is designed to improve browser performance by offloading graphics-intensive tasks to your computer’s GPU. But sometimes, hardware acceleration prevents video streaming. Try disabling hardware acceleration in your browser and check whether this video file cannot be played error should be fixed.
Read: Easy Ways to Disable Hardware Acceleration in Chrome, Firefox, and Microsoft Edge
Solution 6: Turn off the System’s Firewall and Anti-virus Software
If a system or network firewall restricts website traffic to the user’s system or device, it may cause This Video File Cannot Be Played Error Code 224003 because the website cannot load its content on the user’s device. In this case, disabling the system or network firewall may clear error code 224003.
Please try temporarily disabling the firewall from the Update & Security option in Settings. You can also temporarily disable the firewall through the update and security options in your browser settings. Then, run the video to see if it works.
Solution 7: Reset your browser settings to solve video error 224003
The last way to fix error code 224003 is to reset browser settings to default. This will turn off all extensions and delete cookies and other temporary data. Your bookmarks, history and saved passwords will not be affected.
- For Chrome:
Click on the three dots in Chrome browser > Settings > Advanced > Go to Reset and clean up > Restore Settings to their original defaults > click Reset Settings.
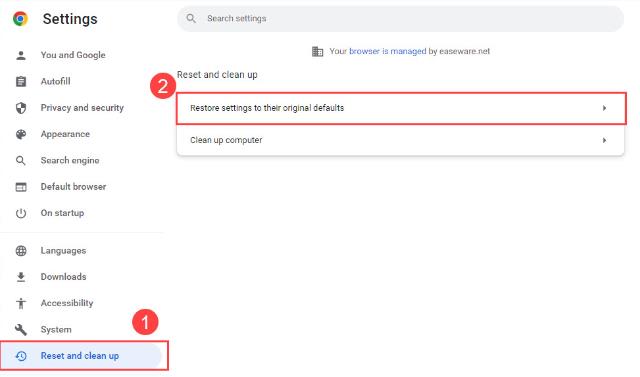
- For Firefox:
Click on the menu icon > go to Help > Troubleshooting Information > click on Refresh Firefox > click Finish.
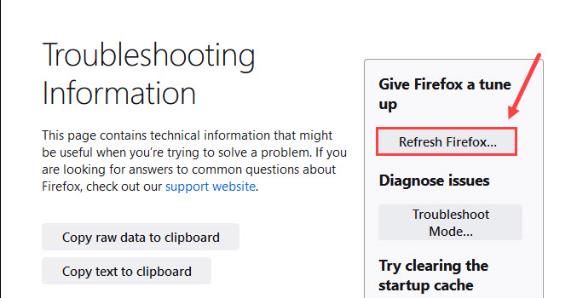
- For Microsoft Edge:
Launch Microsoft Edge > Select the horizontal three-dot menu > Head to Settings > Click Reset settings from the sidebar > Select Restore settings to their default values > Click Reset.
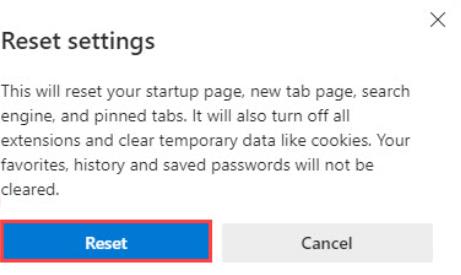
This article covers 7 manual methods to fix and avoid playback error code 224003, and you can easily follow them to fix error code 224003.
More Articles:
What is Bonjour in My Computer? Do I Really Need it?






