If you use Microsoft Teams for online meetings, you may want to record Teams meetings to share them with those who cannot attend the meeting or record training sessions to refer back to.
But after recording on Teams, where are Microsoft Teams’ recordings saved? And how can you share these stored Teams recordings with other team members?
In this post, we’ll show you how to find your recorded Teams meetings, so you can save, play, share, and download them easily as you wish. Let’s find out quickly.
Where are Teams recordings stored?
The location of your Teams recordings depends on the type of meeting you recorded.
There are two main types of meetings in Teams: channel meetings and non-channel meetings.
Channel meetings are what Microsoft calls Teams meetings that schedule and occur within a Teams channel.
Non-channel meetings, however, are called “standard meetings”, “personal meetings”, or “private meetings”, which can be scheduled from Outlook calendar or Teams calendar.
- If it was a channel meeting, the recording is processed and saved to Share Point.
- If it was a non-channel meeting, the recorded video is processed and saved to One Drive.
For channel meetings, the recording will be stored in a Recordings folder in the Files tab for the channel. The Files tab stores all files in a SharePoint site and document library for the channel. Everyone who is a part of the channel will have permission to edit and view the recording.
For non-channel meetings, the recording will be stored in the Recordings folder in the One Drive directory of the person who started the recording. It is accessible to all participants of the meeting and anyone who has permission to view or edit it.
Tips:
Only the organizer of the meeting and the person who started the recording will be able to edit the recording. But everyone invited to the meeting will be able to view the recording.
How to find Teams recordings?
Now that you know where Microsoft Teams stores your recordings. But how can you find these recordings? There are several ways to find your Teams recordings after they are processed and saved, and we’ll expand on each of them.
Find Teams channel meeting recordings
If you are making a recording via one of your Teams channels, then follow these steps to find the recorded Teams videos in Share Point.
1. Search for your Team and Channel in Microsoft Teams.
2. Open your channel, from the top navigation bar, and select Files.
3. Click on the Recordings folder below, open the folder, and find your recording.
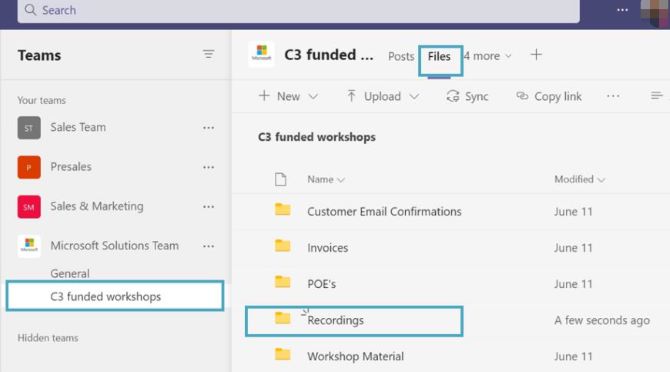
Find Teams non-channel meeting recordings
If you are recordings one-to-one meetings or team meetings outside certain channels in Microsoft Teams, here’s how to find them in One Drive.
1. Login to your One Drive account.
2. Select My Files, then click on the Recordings folder.
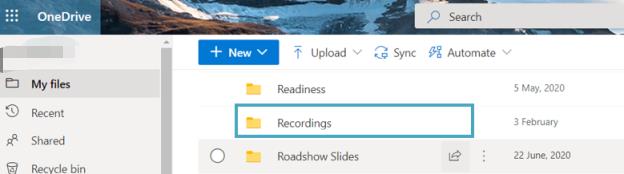
All of your meeting recordings will be listed here.
Find Teams recordings from Stream
If your organization still uses Stream as the default location for Teams recordings (until July 2021), here is how to find them.
1. Visit the Microsoft Stream site.
2. Click on My Content and select Meetings from the drop-down menu.
3. Select Meetings from the top where you will find all your Teams meeting recordings in Stream.
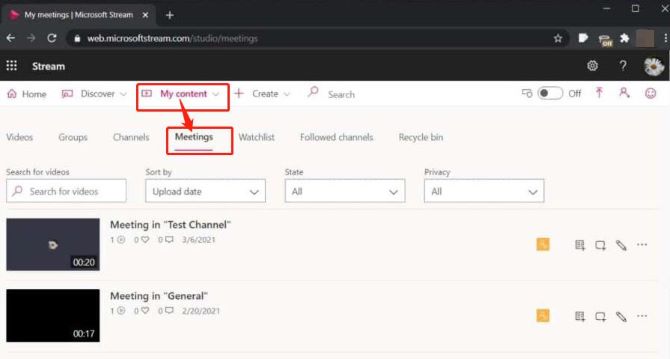
Find Teams recordings from the meeting chat
Once the meeting has ended, your recording will appear in the Chat panel in the main Teams window. You can find your recorded Teams videos directly from here.
You can select More actions (three dots) on the meeting recording, then choose Open in One Drive if it was a chat meeting, or Open in SharePoint if it was a channel meeting.
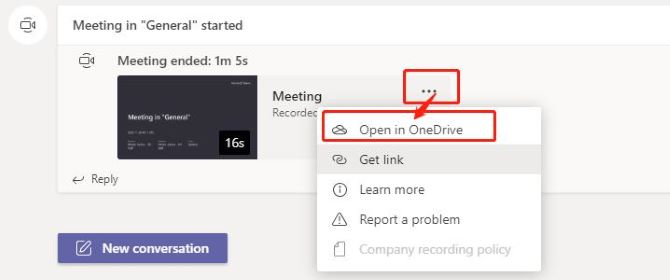
How to play, share, and download Teams meeting recordings
Here are some instructions on how to manage your Teams recordings effectively. Read on to know how to play, share, and download the recorded Teams video.
Play the Teams recording:
Once the meeting is finished, the recording should be available instantly. If you were an attendee or host, then simply follow the steps below.
1. Click on the meeting event in your channel.
2. Click on the meeting recording.
It will immediately open in a new tab and start to play.
Share the Teams recording with others:
Once the meeting has ended, your recording will appear in the Chat panel in the main Teams window.
From the chat panel in Teams, click the More (three dots) actions menu at the corner of the recording preview.
Selecting Get link allows you to copy the direct link to the file to your clipboard, and share the recorded Teams video with your colleagues or friends.
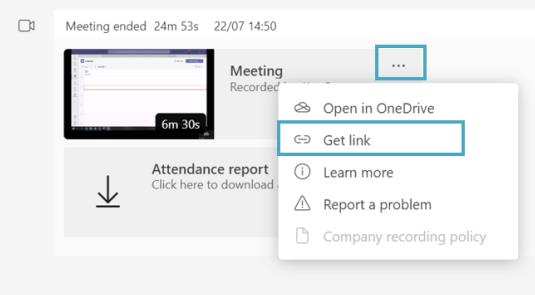
You can also click on the Share button, and there should be a text box where you can add the names or email addresses of those to whom you wish to give access. Then click Send to share the recorded video.
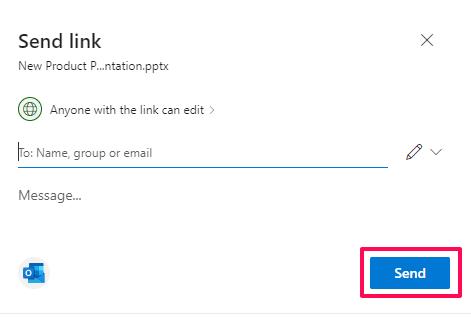
Download the recorded Teams video:
To download your Teams recordings, all you need to do is open up your Share Point or One Drive account, then follow the steps below.
1. Click on the individual meeting recording, or select multiple recordings to download at the same time.
2. Then, in the navigation menu at the top of the page, click the Download button.

Most computers will start downloading right away. However, there might also be a popup where you need to choose where the file is saved.
Teams make it easy to record your online meetings for various purposes. Depending on whether you recorded a channel or non-channel meeting, your recording will be stored in either SharePoint or One Drive respectively. Hopefully, you can find, play, share, and download your Teams recordings with the help of this complete guide now.
FAQs about where do Teams recordings go?
A: No. Microsoft Teams meeting recordings aren’t saved locally on your hard drive automatically. After recording on Teams, the recorded video will be stored in One Drive or SharePoint in the cloud, depending on the type of meeting.
A: You should go check the created recordings folder. For non-channel meetings, the recording is stored in the Recordings under My files in One Drive. For channel meetings, the recording is stored in the Teams site documentation library in the Recordings folder in SharePoint. Also check the permissions related to the video, like who can view and edit.
A: Yes. Teams is available on both desktop (Windows, Mac) and mobile (iPhone, Android) app. You can attend and record meetings using Teams mobile, desktop, or web apps and then view, download, and share meeting recordings on all platforms.
A: No. If your meeting runs over the scheduled time, it will continue running without disruption until you actually end it or leave it. It will not automatically end no matter how long you leave it running.
A: Once the recording stops, it needs to be processed and saved to either Share Point or One Drive. This process will take a few minutes, depending on how long the recorded meeting was. When the processing is finished, the recording will be available to watch and share.
A: Microsoft updated the default expiration duration of Teams meeting recordings to 60 days. When the auto-expiration option is activated, a yellow banner like the following will display beneath all Team meeting recordings. You can change the expiration date manually from the default expiration time settings.
More Articles:
Where Do Google Meet Recordings Go






