Have you ever given a Google Meeting presentation, only to realize that you can’t find the recording anywhere?
Being able to record the content of your Google Meet sessions allows you to revisit decisions, insights, action items, and more. It’s always frustrating that you can’t find, play and share the Google Meet recordings. Don’t worry. We’re here to help you.
In this post, we’ll go through how to find your Google Meet recordings in three ways. We’d also like to show you how to play, share, download, or save Google Meet recordings. Stay tuned!
Where are Google Meet recordings saved?
Google Meet recordings can be saved in three different locations, namely:
- In Google Drive
- Using email link
- Though Google Calendar
We’ll expand on each of these.
The default location of Google Meet recordings
When you finish recording Google Meet, the Google Meet recordings are saved as .MP4 file to the meeting organizer’s Google Drive in the Meet Recordings folder.
Therefore, it is important to make sure that:
- You have enough space on your personal Google Drive
- Your organization has enough space on their Google Drive
If you have space in your Drive, but your organization doesn’t have space, you can’t record the meeting.
Other Locations of the recorded Google Meet video
Beyond being stored in the Google Drive of the person who started the meeting, there are two additional locations where the recording will be stored.
The first one is that an email containing the recording link will be sent to the meeting organizer and the person who initiated the recording.
Besides, if you created a Google Meet call using Google Calendar, then the recording for the link will automatically get added to the Google Calendar event.
How to Find your Google Meet recordings in Google Drive
To find Google Meet recordings in your Google Drive, you’ll have to follow these steps:
1. Log in to your Google Drive account.
2. Click the My Drive button at the sidebar to the left.
3. Select the Meet Recordings folder.
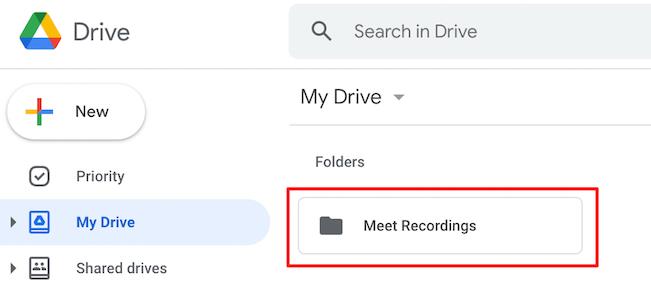
Your recorded video should appear inside the folder.
Note:
If your video is lengthy or your download speed not so good, it may take some time for the video to appear.
How to Get your Google Meet recordings from an email link
If you are the meeting organizer or the person who started the recording, you can find your Google Meet recordings by opening up the email after the meeting.
The recording will be attached as a file, and you can play it by clicking on the Play icon. You can also click the Download button to download the Google Meet video.
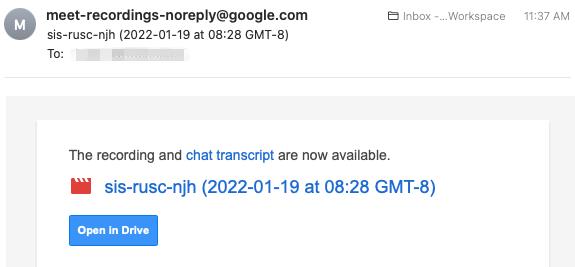
To share the Google Meet recording, two ways are available.
Way 1: Forward the email to anyone with whom you would like to share the recording. The email already contains the Google Meet recording.
Way 2: Open the recording, click the More icon with three vertical dots, and choose the Share option from the drop-down menu.
How to find your recorded Google Meet videos in Google Calendar
When a Google Meet is planned, and the recording has begun at the scheduled time, a link to the recording will immediately appear in the Google Calendar event information.
Here’s how to find and play a Google Meet video in Google Calendar:
1. Open Google Calendar and find the date of the meeting you want to play.
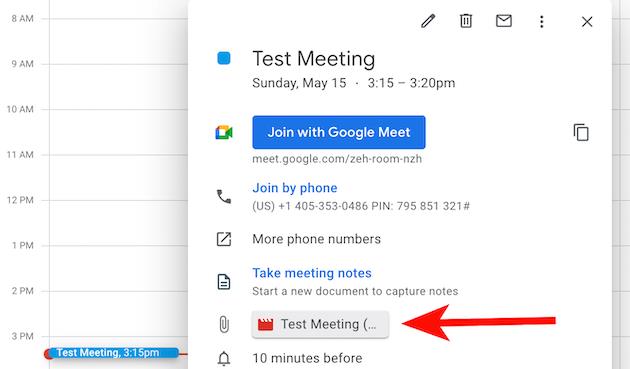
2. Click More > Recorded Meetings. A list of all past meetings will appear, with the most recent at the top. You can also search for a specific meeting by date or name.
3. To play a Google Meet video, click the three dots at the top and select Play. You can also download them here.
How to play, share, and download recorded Google Meet videos
Now that you have a solid grasp of where Google Meet recordings will be stored, let’s show you how to manage your Google Meet recordings such as play, share, download, and save them.
To play the recorded Google Meet video in your Google Drive is quite simple:
1. Navigate to your Google Drive, and click My Drive > Meet Recordings.
2. Click on one of the Google Meet recordings to view the video file.
3. Double-click on the video file, and it will automatically start to play.
To share a Google Meet video, simply follow these steps:
1. Navigate to your Google Drive, and click My Drive > Meet Recordings.
2. Select the file and click on the Share icon for any file in your Google Drive, and enter the email address of the people you want to share the recording with.
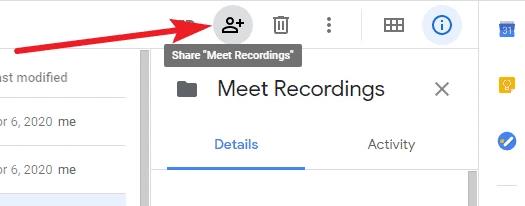
3. You can also click on the Link icon to get the shareable link that you can forward in an email or a chat message.
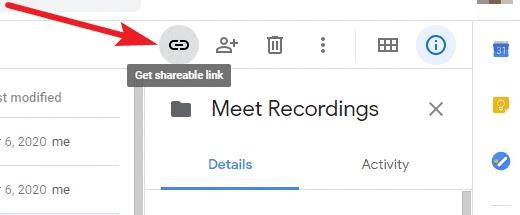
To download Google Meet recordings, see the steps below:
1. Navigate to your Google Drive, and click My Drive > Meet Recordings.
2. Locate the recording you want, then click on the more actions button (represented by three dots), and select Download to download the Google Meet recording to your computer.
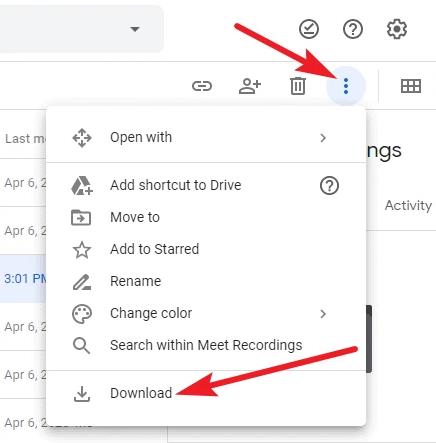
By following this complete guide, you can easily find, play, download, and share your Google Meet recordings. Whether you need to review the recording for work, share it with classmates, or keep a record for future reference, your needs will be satisfied.
FAQs about Google Meet recordings location
A: You can play the recorded Google Meet video on media players. Captions are automatically embedded in the recorded Google Meet clip you receive, you can play the video and enable subtitles on apps like VLC media player or Quick Time player.
A: It depends on how long your recording is. Google has to process the video before it can upload to your Google Drive, Google Calendar, and Gmail. Most recordings will be uploaded within a couple of hours.
A: You should first ensure that the admin has turned on the “record for Meet” in the admin console. You cannot record the meeting if you merely join to present.
Then, check if you meet the membership requirements to start recording on Google Meet. Also, remember that you can only record when using a desktop.
A: After accepting the legal disclaimer, Google Meet displays a message to inform everyone that the meeting is being recorded. You will also see a red Rec button on the top left corner of your screen.
A: To let your friends or colleagues download the recorded Google Meet video, you need to log in to your Google Drive, find the recorded file, and select Share.
Then click Advanced in the lower right corner and uncheck the “Disable options to download, print, and copy for comments and viewers”, and save changes.
A: A Google Meet history data (including the recording) is stored for 365 days. After 365 days, the meeting’s recording link will expire. If you are within 365 days of your session and can’t access the recording, it’s most likely due to your sharing settings.
More Articles:
Where Do Zoom Meeting Recordings Go






