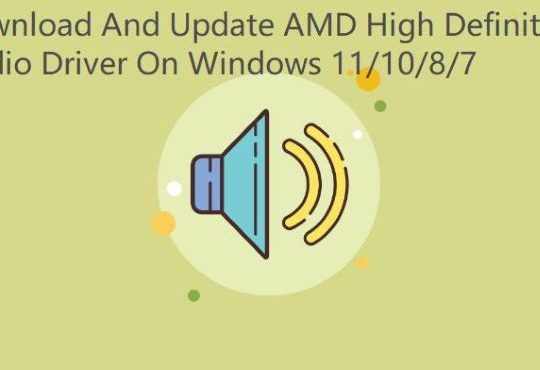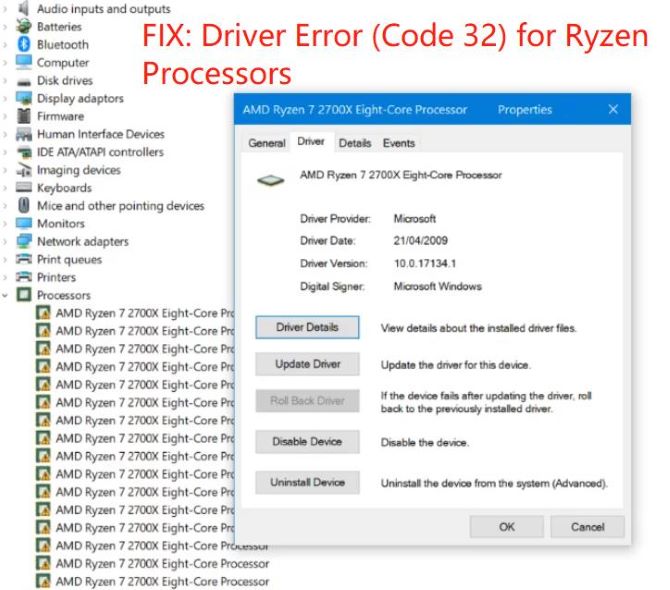
Some users with Ryzen processor models have found that Device Manager displays a warning error message with the “A driver (service) for this device has been disabled. An alternative driver may be providing this functionality. (Code 32)”.
This problem can be caused by a BIOS error or some kind of system file corruption that is interfering with the installation of new component drivers. In this case, you need to fix such errors to run your computer properly.
This article provides five methods to help you resolve Driver Error (Code 32) for Ryzen Processors. You can follow all the step-by-step guides below.
Solution 1: Restart your PC
Driver Error (Code 32) for Ryzen Processors is always caused by temporary problems with the hardware. If so, you may just need to restart your computer to fix this error. Rebooting can resolve peripheral and hardware issues. If your computer is still running slow, this insider trick can definitely help. Hardware failure or some other external problem is also the reason many users keep restarting their computers.
Restarting your computer can also help keep your PC running smoothly. Among other things, restarting your computer clears the cache and temporary files, stopping all RAM-hogging tasks.
Solution 2: Install the compatible AMD processor driver
Since Driver Error (Code 32) for Ryzen Processors is a driver issue, the most effective way to resolve the issue, in this case, is to update the driver manually through Device Manager. But for the process to be successful, you need to have the same drivers installed for each processor core.
According to Windows 10 users using Ryzen chipsets affected by this issue, updating the device’s drivers is one of the more obvious solutions.
To resolve this issue, follow the steps below:
Step 1: Press the Windows key + R to open up a Run dialog box.
Step 2: Next, type ‘devmgmt.msc’ inside the text box and press Enter to open up Device Manager.
Step 3: In Device Manager, expand the Processors node.
Step 4: Next, right-click on the first processor entry and choose Properties from the context menu.
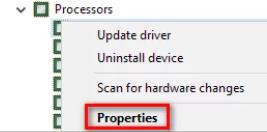
Step 5: Once you’re inside the Properties panel, select the Driver tab from the top of the screen, then click on Update Driver.
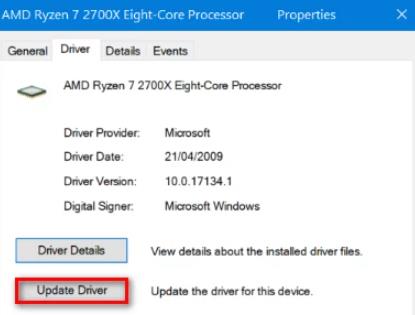
Step 6: Click Browse my computer for driver software.
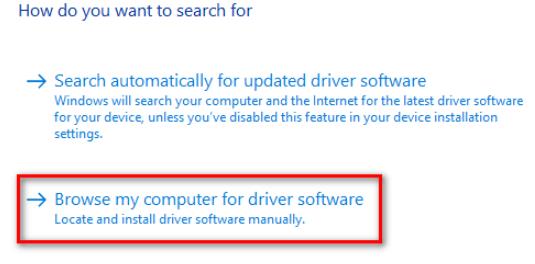
Step 7: Click Let me pick from a list of device drivers on my computer.
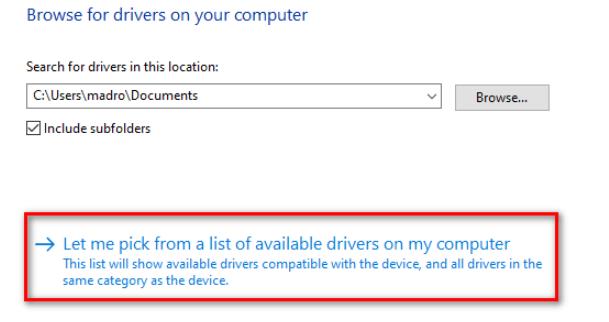
Step 8: Inside the manual driver selection window, select Advanced Micro Devices, then select AMD Processor and click on Next.
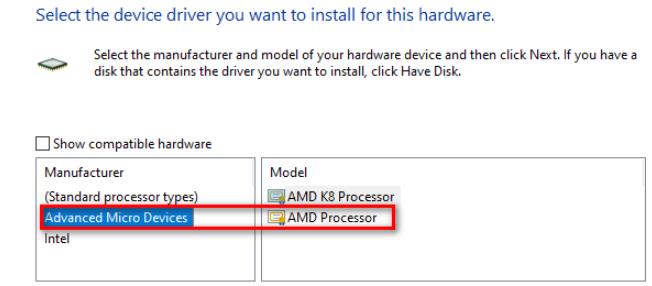
Step 9: After completing the manual installation of the AMD driver, click Close.
Step 10: Repeat steps 4 through 9 for each processor that is listed under Processors.
Step 11: Restart the computer.
After the computer is restarted, the correct processor information is listed in Device Manager under Processors.
Solution 3: Updating the drivers automatically
The AMD Ryzen processor drivers that Microsoft provides you can only meet your basic needs. If you’ve tried solution 2 and still haven’t been able to solve it, and your computer isn’t running as smoothly as you’d like, you should consider using an automatic driver updater tool to quickly get all the latest driver to improve system performance. What’s more, you will fix corrupted drivers or errors once and for all.
Driver Booster is a utility that quickly scans outdated, missing, faulty drivers. It finds the latest versions that exactly match your system and lets you update them instantly from the manufacturer for optimal PC performance. Driver Booster’s driver database supports over 6.5 million devices and drivers from over 1200 major brands. In addition, the driver sources are all from the original hardware manufacturers and have passed the Microsoft WHQL test and IObit test.
It can also keep an eye on your overall system performance. Driver Booster helps keep your PC in good shape by preventing performance issues often caused by outdated or missing drivers. Plus, it automatically backs up multiple versions of drivers for safer restores. It can also check and fix 35+ common device errors like sound or connection issues with one click. Therefore, you can use Driver Booster to update Ryzen processor drivers completely,
Step 1: Download, install and run Driver Booster on Windows 11/10.
Step 2: Click the Scan.
Driver Booster starts scanning the outdated, missing and faulty processor drivers on your PC and gives you a list of the driver information.

Step 3: Update Drivers.
You can update your processor drivers solely by clicking the icon Update next to your processor device, or update all drivers at one time by clicking the icon Update Now at the top right.
Solution 4: Use System Restore to reset System
System Restore can be a great lifesaver when you have Windows problems that you can’t solve because it saves you from having to reinstall or reset Windows. System Restore is a Microsoft tool that restores your Windows PC environment to an earlier point in time. When an installation fails or data becomes corrupted, System Restore returns the system to a working state without reinstalling the operating system.
Therefore, if error code 23 occurs on your computer, you may find that restoring the system to a previous state before the driver installation can resolve the issue, as System Restore will undo the installation. The following article will show you everything that System Restore can do in Windows 10.
Read: How to do System Restore in Windows 10.
Solution 5: Updating BIOS to the latest version
It turns out that this particular error code 23 can also be caused by a BIOS inconsistency that confuses Device Manager, thinking the CPU driver isn’t installed even though it is. Some users who are also struggling with this issue have managed to fix it by updating their motherboard’s BIOS version. Before following this method, keep in mind that the steps to update the BIOS version are specific to the motherboard model you are dealing with.
Most motherboard manufacturers have proprietary software developed specifically to help users who wish to update their BIOS versions. The important thing is that you just take the time to study the documentation very carefully and follow the steps described by your motherboard manufacturer. Find specific steps online to update your BIOS model based on your motherboard model.
Conclusion:
These are the 5 most effective ways to fix Code 32 errors. However, there may be other ways to fix Code 32. Anyway, hope the above solution will help you successfully beat the Driver Error (Code 32) for Ryzen Processors.
More Articles:
Fixed: 0xc004e016 on a Computer Running Microsoft Windows non-core Edition
Fix Prolific USB to Serial Comm Port Driver Error on Windows 10/11
Fix Code 45 Error: The Hardware Device Is Not Connected to the Computer