Cisco Webex provides a built-in recording feature that allows you to record meetings for people who can’t attend or for you to refer back to what was discussed.
Once you finished recording on Webex, you may be wondering “Where do Webex recordings go?”, or “How can I find the recorded Webex meeting video?”.
No worries. In this post, we’ll show you exactly how to find your Webex recordings. We will also go through how to view, play, share, and download the recorded Webex meetings, so that you can manage your Webex recordings easily.
Without further ado, let’s get started.
Where does Webex save recordings?
Webex stores all your recorded meetings either locally on your computer or on your Webex site in the cloud.
Be aware, though, that you will need to become a paid subscriber to Webex before you could make cloud recordings. Otherwise, you will only be allowed to make local recordings on your computer.
Webex local recording location
If you record your Webex meeting locally on your Windows computer, Webex saves your recordings to the Documents folder in My Computer. If you are a Mac user, the recordings are saved in the Home folder from Finder.
These are the default locations of your Webex recordings.
But when you choose to record locally, Webex will ask you to choose the folder where you want to store it each time. So if you change the location from the default folder, you’ll find your recording in that folder instead.
Webex cloud recording location
If you are a paid subscriber and choose to record the Webex meeting on the cloud, your recordings will be stored in the Webex site, from the Recordings section. You’ll need to go to the Webex web portal to access the recorded Webex meetings.
How to find Webex recordings
Now that you know where Cisco Webex stores your recordings. But how can you find the recorded videos? Whether your Webex recordings are saved locally or on the cloud, it is rather easy to find them.
Tips:
If you are the host of a Webex meeting, you can access the recording once the meeting ends and the video is processed. If it’s not your meeting, you need to reach out to the host of the meeting to get the recording.
Find your local recordings
If you record your Webex meetings locally on your Windows or Mac computers, here’s how to do them.
- Find local recordings on Windows: Navigate to My Computer > the Documents folder, and you can access the recordings directly.
- Find local recordings on Mac: Click on the Finder icon (blue smiling face) > Navigate to the Home folder, then you can find your recording.
Find your cloud recordings
Follow the step-by-step guide below to find your Webex local recordings.
1. Sign in to your Webex site. A list of your Weber meetings will be displayed.
2. Go to the navigation bar on the left, and click on Recordings.
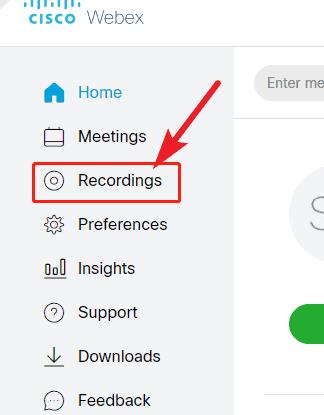
3. You can find all your cloud recordings on this My Recorded Meetings page.
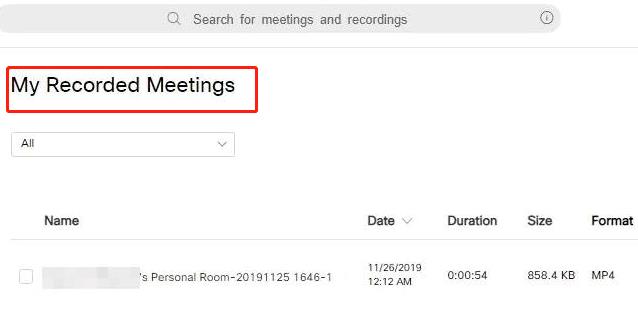
Tips:
Webex recordings stored locally on Windows or Mac computers are once saved in .arf or .wrf format, and you have to convert them to play. With the recent (40.10) update, both local recordings and cloud recordings will be stored in .mp4 format. The existing .arf and .wrf recordings can still be downloaded and played at the Webex site.
How to play, share, and download recorded Webex videos
When your Webex recording is ready, you play the video, download its file or share it via email or a link. See the instructions below to manage your Webex recordings in easy steps.
Tips:
If you are an attendee of the meeting, you should first reach out to the host for the link and password (if required) of the video, then you can play or download it.
Play a Webex recording
Once the Webex meeting is finished and the recording is available, follow the steps below to play the recording.
1. Sign in to your Webex site.
2. Navigate to the Recordings.
3. Locate and click the recording that you want to play.
4. When the player appears, select Play to start playing.
Share a Webex recording
There are two ways you could share your Webex recording: from email or from a link. Here’s how to:
1. Log in to your Webex account.
2. Click Recordings on the left side of the page.
3. Locate the recording that you want to share and click the Share icon. A pop-up window will open that displays different sharing options for your recorded meeting.
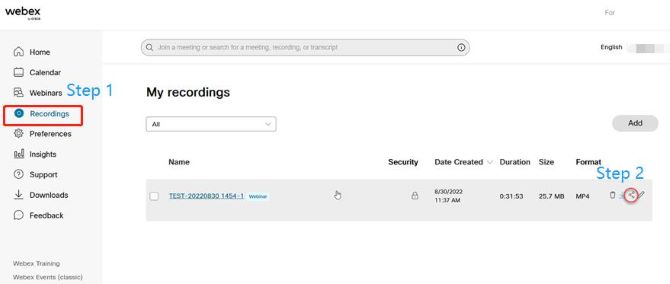
4. Select an option for sharing your recording:
- To send an email with a link to your recording, enter email addresses in the Share with a specific people text box.
- To copy a link to your recording, copy the text under the Public Link heading.
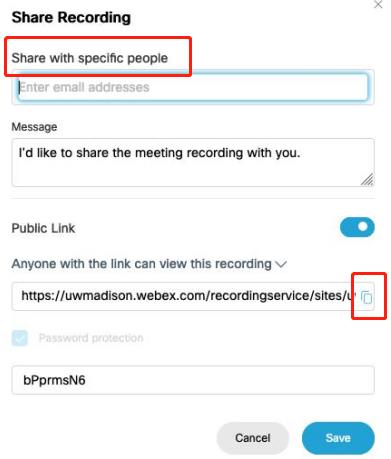
5. Click Save. A confirmation that your recording has been shared will be displayed.
Download your meeting recordings in Webex
To download a Webex meeting video, simply follow these steps:
1. Log in to your Webex online account.
2. Click Recordings on the left side of the page.
3. Locate the recording that you want to download and click the Download icon.
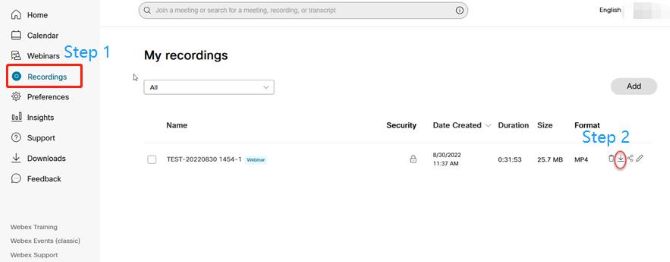
4. If a disclaimer appears, select Accept to accept the terms and continue.
By following this comprehensive guide, you can easily find and play your Webex recordings. Whether you need to review the recording for work, share it with colleagues, or keep a record for future reference, your needs will be satisfied.
FAQs About where do Webex recordings go
A: Depending on file size and bandwidth, it can take up to 24 hours to receive your Webex recording. When the recording is ready, Webex will email you with the recording and all the details you need to play and share it with others.
A: Yes, you can restrict access to your Webex recordings by assigning password protection or limiting access to specific individuals. Navigate to the recording settings, configure access permissions, and define a password if necessary.
A: By default, the system moves recordings over 365 days old to the trash. For up to 30 days, you can restore deleted recordings from the trash. After 30 days, the system permanently deletes the recordings from the trash. You can set the number of days that recordings remain accessible, before Webex automatically moves them to the trash.
A: Yes. Both cloud recordings and local recordings are saved in MP4 format with Webex’s recent (40.10) update in Oct. 2022. You can access the local recordings stored on your computer in MP4 format, no need to convert them to play. You can also download the cloud recordings from the Webex site and the video file is in MP4 format as well.
A: You can find the host of your Webex meeting by checking the invitation email or checking the Webex meetings site. Go to the Webex site and click recordings, you will see your meeting listed on this page. Click on the meeting topic link, then click More Info to see meeting details including the host’s name and email address.
A: Site administrators can enable the automatic transcription of audio for the recorded Webex videos. They can turn on this function for everyone, for specific users, or allow users to turn it on for themselves. Remember that recording transcript are currently not available for Webex free plan users.






