It is always frustrating to encounter buffering issues when trying to watch a Netflix video on your PC, Mac, iPhone, Android, or smart TV. Especially when you’ve got the popcorn ready and are in the ultimate binge-watching mood.
Thankfully, there are a few ways to tackle the Netflix keeps buffering problem. From this comprehensive post, you will understand why your Netflix is running slow, and what you can check to try and fix this Netflix buffering issue so your videos can play smoothly on Netflix without stopping and loading constantly.
Why does Netflix keep buffering?
Buffering is the process of downloading data from a server, it may happen when you are watching a Netflix video online. An internet buffering icon or a number will appear on your screen to tell you when there is a loading issue.
You may notice that Netflix stops loading at 20, or the number goes back to zero and will not reach 100%. This could be because Netflix isn’t buffering, or it’s not buffering fast enough for it to do any good.
Why does my Netflix keep buffering? There are a couple of reasons why Netflix is encountering buffering issues. The major ones are:
- Unavailable Internet Connection
- Low Connection Speed
- Bandwidth Hogging Background Apps/Programs
- Corrupted Cache/Cookies
- Outdated Network Drivers
- ISP (Internet service provider) Related Problems
To help you address the issues, possible fixes will be listed below. Go over and learn how to do it in detailed steps.
Prerequisites for troubleshooting Netflix streams slow
To solve the Netflix keeps buffering issue, you should first meet one of the following prerequisites:
- Netflix desktop client (Windows, Mac, Smart TV)
- Netflix mobile app (iPhone, Android)
How to fix Netflix buffering issues
We will provide six simple tips and tricks to help you keep Netflix from buffering, see the approaches listed below and find out the one that works for you.
Fix 1: Check your device
Sometimes due to your router or modem connectivity issues, you can experience Netflix buffering or slow loading when watching videos on Netflix.
It’s possible for this problem to happen because your router and modem may not be working as well as they should be after a while.
So, restarting your router or modem or resetting the router will help them work better and fix any issues that might have occurred due to them being on longer than they should have been.
This is entirely dependent on which device is being used as different devices will have different methods (e.g. Windows computers, smart TV, and Mac must be unplugged, while mobile devices like the iPhone, iPad, and Android can be restarted).
For Computers:
1. Unplug your device from power.
2. Press the power button on the device once and wait 1 minute, or leave it unplugged for 3 minutes instead.
3. Plug your device back in.
4. Turn your device on and try Netflix again.
For Smart TVs:
1. Turn off or unplug your smart TV.
2. Unplug your modem (and your wireless router, if it’s a separate device) from power for 30 seconds.
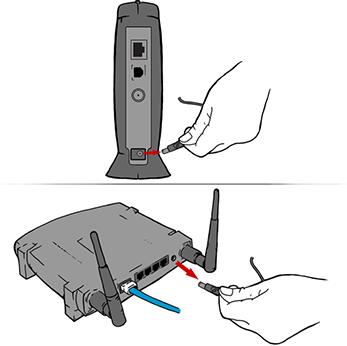
3. Plug in your modem and wait until no new indicator lights are blinking on. If your router is separate from your modem, plug it in and wait until no new indicator lights are blinking.
4. Turn your smart TV back on and try Netflix again.
Fix 2: Check your Internet connection
Unreliable and unstable internet connection is the main cause of Netflix buffering issues. To fix it, you will need an active and valid internet connection to enjoy your binge-watching on Netflix. There are a couple of things you can do to test your internet connection:
#1 Check if your network can play Netflix
Firstly, you should go to ensure that the network gives support to Netflix streaming.
For public networks:
For Wi-Fi in places like a cafe, hotel, or school, ask if video services like Netflix are blocked.
For private networks:
Check if your connection is slower than Netflix’s recommended speeds and contact your internet service provider if you need help.
Connections like mobile hot spot, cellular, or satellite networks might be too slow to use Netflix.
#2 Check your connection speed
To check your connection speed through the Netflix app, follow the steps below.
Note: If you’re using a mobile device or computer, you can visit Fast.com to test your speed.
1. Open Netflix, navigate left to open the menu, then select Settings.
2. Select Get Help.
3. Select Check your Network.
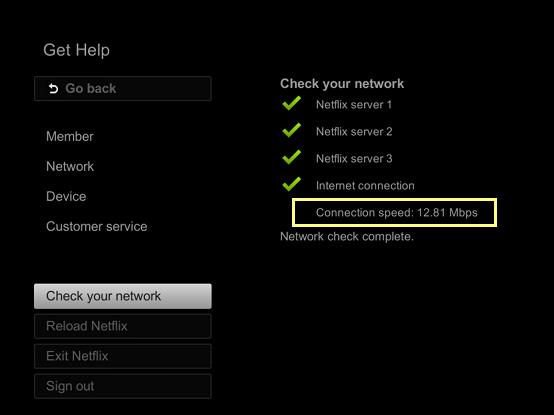
4. The Netflix app will verify that you can connect to the internet and reach Netflix. It will also check your connection speed.
5. Once the test is complete, make sure that your speed meets Netflix’s internet speed recommendations.
#3 Improve your Wi-Fi signal
If you want to watch Netflix without lag or buffering, you need a strong Wi-Fi connection and a good internet connection.
To increase your Wi-Fi signal strength, it would be best to try to move your router and your device closer to each other. If possible, put them in the same room. And move your router away from other wireless devices and appliances.
You can also upgrade the router you are using, such as going for a mesh Wi-Fi router that will provide you with the best solution for complete in-home Wi-Fi.
Fix 3: Adjust streaming quality on Netflix
Netflix automatically selects the best suitable streaming video quality for your internet speed.
However, it only works if you have set the streaming quality on Auto. So, if you have set the default streaming quality to High, lower it to use less internet bandwidth.
Why is optimizing network bandwidth important? Network bandwidth is a measurement indicating the maximum capacity of a wired or wireless communications link to transmit data over a network connection in a given amount of time.
Bandwidth is not an unlimited resource. Multiple devices using the same connection must share bandwidth. Some devices, such as TVs that stream 4K video, are bandwidth hogs. In comparison, a webinar typically uses far less bandwidth.
Although speed and bandwidth are not interchangeable, greater bandwidth is essential to maintain tolerable speeds on multiple devices.
It is important to adjust the streaming quality of Netflix videos to fasten the loading process and help solve the Netflix keeps buffering problem.
See the simple steps below to do it.
Using the Netflix App:
1. Open your Netflix app, and select Settings.
2. Click on Video Quality.
3. Change the quality setting from High to Standard.
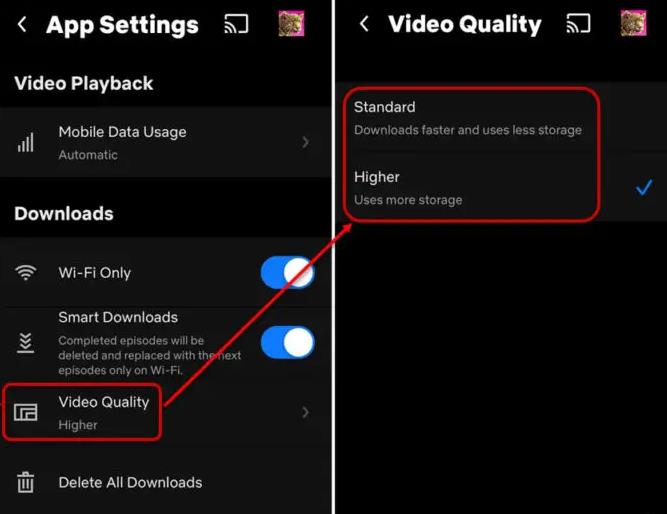
4. Once you have changed this setting, exit Netflix, and log back into it before loading up your desired show.
Using Browser:
1. Access your Netflix account using a browser.
2. Point the cursor to your Profile icon and click on Account from the drop-down menu.
3. Click on your Profile and open the Playback Settings tab.
4. Change the Video Quality from High to Medium or Low.
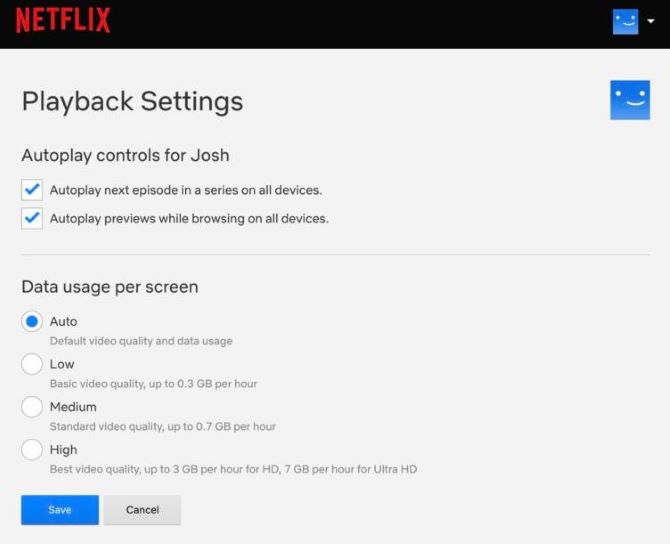
Fix 4: Close Hogging Bandwidth Apps & Programs
As we already mentioned, bandwidth is an important factor that affects your internet speed, higher bandwidth will effectively improve the loading speed and user experience when using Netflix.
Programs or processes running in the background can consume your bandwidth, so do not forget to close the ones you no longer need before you start streaming on Netflix.
In addition to this, ensure that you are not loading other videos or downloading large files.
Here are the steps that you need to follow to close the bandwidth-hogging processes or programs to keep Netflix from buffering.
1. Right-click on your taskbar and then click on Task Manager.
2. Switch to the Processes tab, and look for the apps and background processes that are bandwidth-hogging, such as your browser, Zoom, YouTube, and music players.
3. Right-click the chosen apps or processes, then click End task.
Once done, you can check to see if Netflix loads quicker and smoother now.
Fix 5: Check for any Internet drivers update
To keep Netflix from buffering on your Windows PC, you may also give updating your network driver a try. This is a solution specifically set for the Netflix keeps buffering issue on your laptop or desktop computer.
An outdated or corrupted network driver may also be responsible for random or unexpected network connectivity issues. It is important to make sure that you are using the latest or updated version of Ethernet driver and WiFi driver on your computer.
There are mainly two ways you can find and get the latest version of network drivers installed on your Windows PC – manually or automatically.
You can update the network drivers manually using the Windows built-in tool Device Manager or Control Panel.
If Windows doesn’t provide you with the correct or latest drivers, then you can also go to the manufacturer’s official website and search for the available drivers. Be sure to download and install the drivers that are compatible with your Windows operating system version.
Besides, you can update network drivers automatically with a third-party app if you find downloading the network drivers manually a bit complicated and time-consuming, or you can not connect to the network due to network driver problem.
#1 Update network driver
Here we will take the Windows built-in device manager as an example to show you how to update network drivers.
1. Right-click on the start menu button, and click on device manager.
2. Expand Network adapters.
3. Right-click the adapter, and select update driver from the drop-down menu.

4. Select either search automatically for driver or browser my computer for drivers if you have downloaded the update manually.
5. Restart your PC for the new driver to take effect.
#2 Reinstall network driver (without network connection)
If you cannot connect to the network due to network driver problem, and to fix the problem, you have to upgrade / reinstall your network driver. This might be a little bit tricky. How can you manage to do it?
Here we’d like to recommend an easy-to-use third-party tool Driver Booster. Driver Booster is a helpful driver updater that automatically scan and update 6,500,000+ device drivers, and can enhance your PC performance in many ways.
Offline Driver Updater is a new function provided in Driver Booster V8 and above version to help you download and install drivers for your PC without network connection.
If you suffer from No Internet connection due to missing network driver, you don’t need to worry about it any more. Because Offline Driver Updater is specifically designed to solve this problem in Driver Booster.
It helps to fix the network failure due to missing network driver and update drivers offline for reinstall / upgrade. With Driver Booster, you can export device information of the PC on which you want to install drivers, and upload the exported device information file to download network drivers.
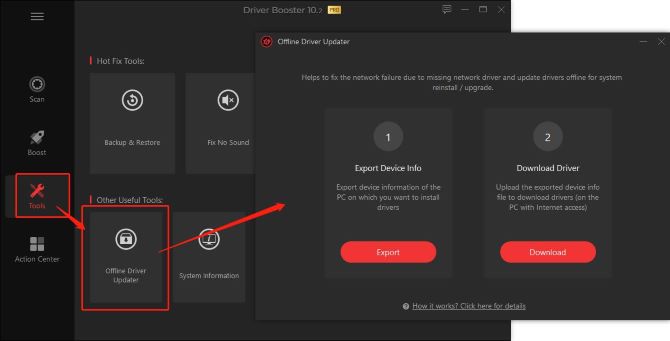
Tips:
To use this tool, in addition to the PC without Internet access, you will also need another PC that can connect to the network, and need to have Driver Booster 8 or above installed on both PCs.
See the detailed steps to download and install drivers for PC without Internet access.
Fix 6: Perform general troubleshooting for Netflix buffering issues
It is always helpful to troubleshoot Netflix and check the basic hacks. Here are some general tips for you that you can give a shot at least:
- Sign out of Netflix
Temporary bugs and glitches that occur on Netflix may have affected your user data and got corrupted. Refresh your account data will solve the problem. To do this, sign out of your Netflix account and log back in after a few minutes.
1. From the Netflix home screen, go left to open the menu.
2. From the bottom of the menu, go right and select Get Help.
3. Select Sign out.
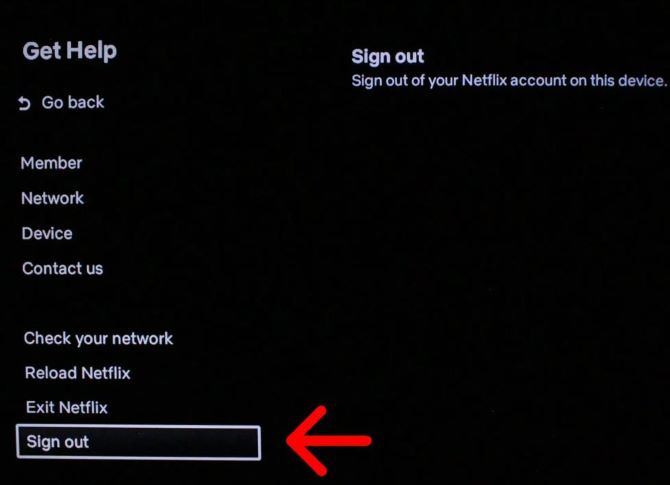
4. Sign back in, then try Netflix again.
- Clear cache and cookies on your browser / Netflix app
- Remove and Reinstall the Netflix app
- Update your Windows / Mac software
- Contact your Internet service provider
- Use a VPN to boost your Netflix performance
With the right VPN, using Netflix abroad is extremely simple. When you connect to a VPN, you’re given a new, region-specific IP address from the country your chosen server is in. Getting a VPN allows you to avoid the time, server, speed, and data limits.
In this complete guide, we have discussed several available ways to fix the problem of Netflix keeps buffering, and they can be applied to different devices including Windows PC, Mac, iPhone, Android, and smart TV. Hopefully, you could resolve the Netflix keeps buffering issues.
FAQs about Netflix keep buffering
A: Your Netflix streaming service is buffering either because your internet connection can’t keep up with the amount of data coming in or your streaming provider can’t push the data to your device fast enough. Learn more about streaming with satellite internet.
A: It’s possible that a Wi-Fi extender could stop buffering, but only if your buffering is caused by slowing from your home Wi-Fi network. The best Wi-Fi extenders are designed to strengthen the signal of your Wi-Fi connection, raising the internet speeds your device is using. If you don’t want to buy a Wi-Fi extender, try moving your router closer to the device that’s experiencing issues or vice versa.
A: If you are a heavy internet user, clearing the cache is a good idea to boost buffering speed and deal with the issues causing lag in video buffering.
A: Here are the Netflix recommended Internet connection speeds:
0.5 M bps: Minimum speed, may experience unavoidable buffering.
1.5 M bps: Minimum recommended speed.
3.0 M bps: Minimum speed for SD video.
5.0 M bps: Minimum speed for HD video.
25 M bps: Minimum speed for UHD video.
A: When your internet connection is not functioning properly, your Netflix video keeps buffering and keeping loading on your Roku TV. In this case, you may need to reboot your router or modem and reconnect to the internet. You may also try using a VPN or a wider bandwidth connection to solve the problem. If none of these suggestions work, you may have to reset your Roku TV.
More Articles:
Fixed: Youtube Keeps Buffering on Windows 11/10/8/7






