The Steam platform is the main entry point for high-quality video games and has one of the most reliable servers, but it’s not immune to occasional issues. One of the common issues is slow downloading speed, which has plagued many users over the years. It doesn’t stop you from playing the game, but it does get annoying.
Thankfully, in this post, we’ve listed ten of the best solutions to fix slow download speeds on Steam.
# Why is Steam downloading so slow?
Downloading any Steam game or update can become extremely slow due to different factors. For some, slow downloads may be caused by a simple bug in the Steam client or router. This can also happen if your bandwidth is not uniform or is being used for other purposes during Steam downloads.
But from the information we’ve gathered about this issue, the underlying cause could start with a poor Internet connection, high disk usage, and poor PC performance. Given the different causes of slow Steam downloads, you’ll want to explore the following methods to find the best solution for your situation.
Solution 1: Restart Your PC
Restarting your PC is always the quickest and easiest way to fix the Steam downloading so slow issue, PCs are like humans in this regard, too much typing and certain things start to become stressful. The constant opening and closing of applications consumes memory. Many applications consume computer memory even after they are closed. In many cases, a slow computer is a clear indication that memory is limited and needs to be freed.
Therefore, restarting your PC is sufficient to clear temporary or minor errors that may have occurred during the operation of your computer. It sounds appealing, but it works when fixing the Steam downloading so slow issue.
Solution 2: Check Your Network Status

One of the main reasons users experience slow downloads on Steam has a lot to do with slow internet connections. If you are using a cord, we recommend making sure the network cable is properly plugged into all ports. If you’re using a wireless connection, make sure there’s nothing wrong with your network device.
If you think there is a problem, try turning the router on and off to reduce disk usage and restarting the network adapter. Now, if the issue persists, please contact your network provider for more information.
Solution 3: Check Steam Server Status
For nearly 20 years, Steam has been a popular platform for the digital distribution of video games. Gamers all over the world love its library as it contains millions of games including old classics. Having said that, like any digital platform, the Steam platform suffers from frequent technical server issues.
If there is a problem with the platform itself, people may face slow download issues. You can check the server status by visiting here.
Solution 4: Clear the Download Cache
Steam says that clearing your Steam cache can fix a whole host of bugs and issues you may encounter – slow download speeds being one of them. Cached data is therefore a temporary file and will cause Steam to run slower. Rest assured, clearing your cache will not affect your currently installed games (although you will need to log into Steam again afterward).
Methods as below:
Step 1: Open Steam.
Step 2: Go to Settings.
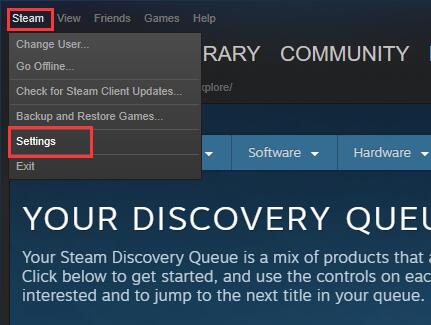
Step 3: In the left panel, choose Downloads.
Step 4: In the right section, click the Clear Download Cache button.
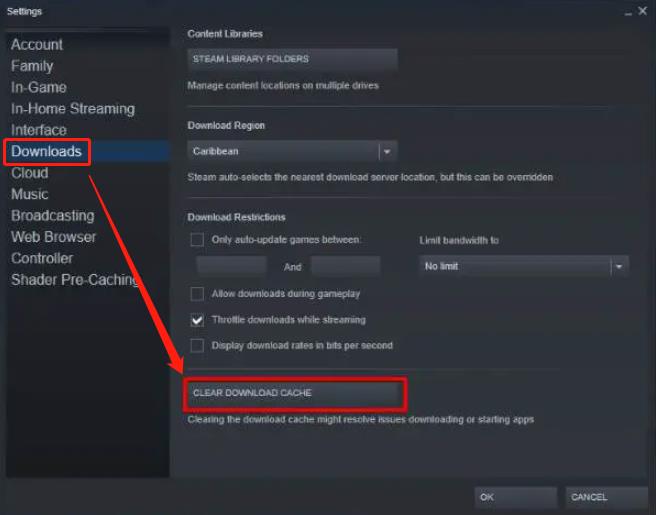
Step 5: A new window should appear. Hit OK and wait for the process to finish.
Step 6: Restart Steam and check for the problem again.
Solution 5: Disconnect Other Devices on Your Network

If you have multiple devices connected to your network, that could explain why you are experiencing slow download speeds on Steam. Minimizing external factors interfering with your connection is the best way to avoid Steam slow downloads.
Just to be on the safe side, just disconnect all other devices from the network and try downloading on Steam again. You can also try downloading during off-peak hours.
Solution 6: Close Unused Third Party Applications
To be honest, slow download speeds on Steam are rarely caused by Steam itself. Usually, it is caused by external factors, such as background applications that heavily use the internet.
If other applications are causing high drive utilization, your download speed may be slower. You should check your disk usage and close these unused third-party applications.
Here’s the quickest way to turn them off:
Step 1: Right-click on the Start icon, then click Task Manager.
Step 2: In Task Manager, end those programs or processes that are causing high usage by right-clicking it and selecting End task.
Solution 7: Change Steam Server Location
Changing the Steam server to one located in your country or your region is one of the best fixes you can apply to fix slow download speed issues. Connecting to a server located far from your location can cause latency, resulting in poor connection quality. For example, if you are located in Asia, there is no need for you to use a server outside of that region.
To fix this, make sure your Steam download location is set to the closest server possible. Proceed as follows:
Step 1: Open the Steam client.
Step 2: Click Steam at the upper left.
Step 3: Select Settings.
Step 4: Select Downloads.
Step 5: You should see a Download Region section with a drop-down menu beneath.
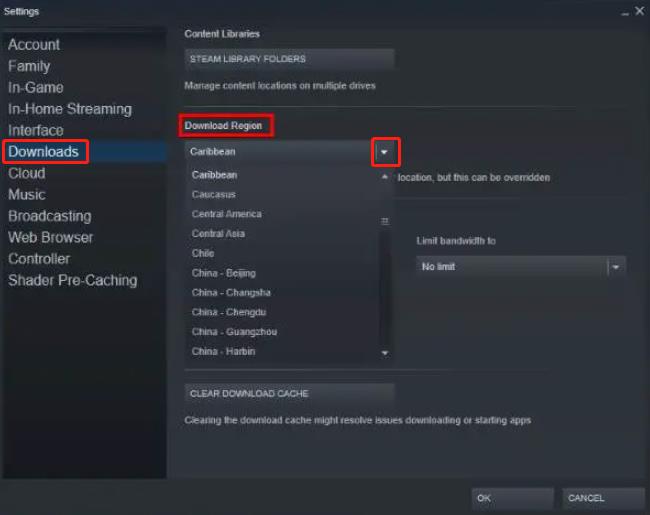
Step 6: Click on the drop-down menu and select the server that is closest to your location.
Step 7: Press OK when you’re done.
Solution 8: Change Steam Bandwidth Limit
Make sure you didn’t previously set a limit on your Steam download speed. If you’re the one who did and forgot to restore Steam to its original download speed setting, that should be why you’re downloading speed so slowly. Follow the steps below to remove these limitations and make your download process faster.
Step 1: Launch Steam.
Step 2: Click on Steam option on the top left corner.
Step 3: Go to Settings.
Step 4: Choose Downloads from left side.
Step 5: Under Download Restrictions, you will see Limit bandwidth to.
Step 6: Set it to No Limit.
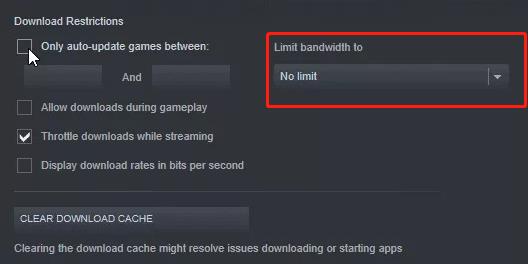
Step 7: Click OK.
Solution 9: Update Your Network Driver
Your download speed may also be slow because you are using the wrong network driver or it is outdated. Outdated or corrupt network drivers can affect the quality of your connection and cause Steam downloads to run slowly. Like other hardware devices in your computer, network adapters may require you to install updated drivers for better performance.
You can download these drivers from the network adapter’s manufacturer’s website or you may need to update them through your computer’s Device Manager. But downloading a software that updates drivers automatically will be more suitable for you.
Driver Booster is a very powerful application for installing the latest driver and repairing broken drivers to improve system performance. It is an easy-to-operate application that allows users to perform various driver update tasks and provides a huge online driver database with more than 3,500,000 drivers. This powerful application maximizes system performance and increases productivity with its advanced set of tools and options.
Apart from that, it provides a one-click solution to create system restore points, fix audio errors, fix network and display resolution issues, etc.
Now, you can use Driver Booster to update your network driver:
Step 1: Download, install and run the latest version of Driver Booster from the official site.
Step 2: Click on the big SCAN option to start scanning your system for outdated drivers or any possible device errors.

It may take a while depending on the device drivers and system performance. So, have some patience. Once done, you’ll see a list of outdated device drivers that require to be updated to their latest version according to the IObit Driver Booster tool.
Step 3: Update your network driver.
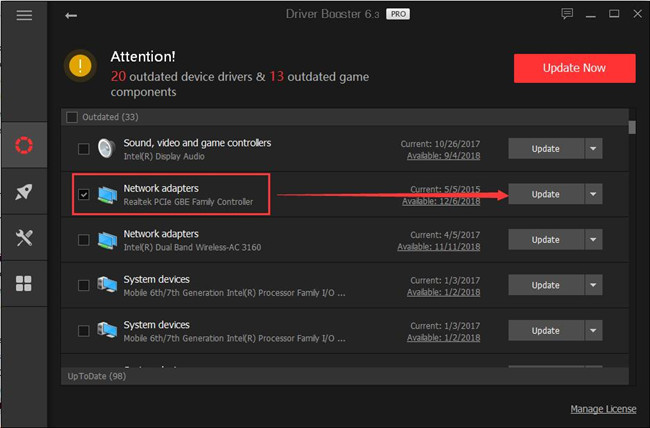
If you want to individually update your network driver, then click on Update next to the device. If in case, you want to update all of your outdated drivers automatically, then simply click on the Update Now button and let the process complete.
Solution 10: Uninstall and Reinstall Steam
If none of the above solutions have successfully resolved your slow downloading speed issue, perhaps some of your Steam files are corrupted, and as a result, this issue occurs. To fix this, you should uninstall and reinstall your Steam application:
Step 1: On your keyboard, press the Windows logo key and R at the same time to invoke the Run box.
Step 3: Right-click Steam in the list and select Uninstall, then follow the on-screen instructions to uninstall this program.

Step 4: Download Steam from the official site and install it on your computer.
# Conclusion:
Hope one of the above ten solutions can effectively help you solve the “download speed slow on Steam” issue. If none of these solutions work, try contacting Steam Support.
More Articles:
Fixed: Steam Content File Locked Error (2023 Update)






