In this tutorial, the 10 best free NTFS for Mac software are reviewed. You can find the pros and cons of each free NTFS on Mac application and choose the one most suitable for you. Thus, you can format the external hard drive for your Mac as you wish. With these free NTFS tools, users can also get an NTFS driver for Mac.
Microsoft NTFS is one of the most popular Windows file systems. Therefore, Mac users usually find that you can read but cannot write files from NTFS formatted drives, HDD, SSD, or flash drives.
Do you want to write and edit Microsoft NTFS files on the Mac? In this case, you need to mount the NTFS drive with professional NTFS for Mac software to edit, delete, and write NTFS files on macOS without formatting the files.
How to Select an NTFS software for Mac?
To find out the best free NTFS software for Mac, we have run various tests over about 13 NTFS programs with the following factors taken into consideration.
On the one hand, based on our rich experience in using software for various purposes and users’ demands about the NTFS for Mac software, we have paid special attention to the transfer speed, compatibility of the NTFS software with various macOS versions such as macOS Monterey and advanced functions like repairing NTFS files.
On the other hand, user experience is our top priority during the review. Therefore, we have thoroughly compared the whole process of the test of every NTFS software for Mac, including searching for the official versions of the NTFS software, downloading and installing them, and testing and evaluating their performance.
In other words, we have simulated how users would use and assess the performance of these NTFS programs on Mac.
10 Best and Free NTFS for Mac Software
You can choose the best NTFS for Mac software with the review results in this post. How to Use NTFS Drives on Mac?
If you are doubting this question, with the free NTFS software for Mac, you can use NTFS hard drives on Mac to read and write files from any NTFS drive. Below is a summary of the review results of the best NTFS for Mac.
- 1: iBoysoft NTFS for Mac
- 2: Paragon NTFS for Mac
- 3: Hasleo NTFS for Mac
- 4: Tuxera NTFS for Mac
- 5: Mounty for NTFS
- 6: NTFS-3G for Mac
- 7: FUSE for macOS
- 8: UUByte NTFS Geeker
- 9: EaseUS NTFS for Mac
- 10: SL-NTFS for Mac
An Overview of Strengths and Weaknesses of the NTFS for Mac Software
Before you go to the details of each NTFS software on a Mac to use NTFS hard drives on your Mac, you can have a glance at the advantages and disadvantages of these NTFS applications for Mac for free in terms of their most essential attributes below:
| NTFS for Mac Software | Transfer Speed | Price | Support M1 | Support M2 | Support Monterey | Support Ventura (Beta) | Repair NTFS Disk | BitLocker NTFS Support | Access NTFS BootCamp Partition |
| iBoysoft NTFS for Mac | Fast | Free Trial | Yes | Yes | Yes | Yes | Yes | No | Yes |
| Paragon NTFS for Mac | faster | Free Trial | Yes | No | Yes | No | No | No | Yes |
| Hasleo NTFS for Mac | Slow | Free | No | No | Yes | No | No | No | No |
| Tuxera NTFS for Mac | Fast | Free Trial | Yes | No | Yes | No | No | No | Yes |
| Mounty for NTFS | Moderate | Free | No | No | Yes | No | No | No | No |
| NTFS-3G for Mac | Moderate | Free | No | No | No | No | No | No | No |
| FUSE for macOS | Moderate | Free | Yes | No | Yes | No | No | No | No |
| UUByte NTFS Geeker | Fast | Paid | Yes | No | Yes | No | No | Yes | No |
| EaseUS NTFS for Mac | Fast | Free Trial | Yes | No | No | No | No | No | No |
| SL-NTFS for Mac | Slow | Totally Free | Yes | No | No | No | No | No | No |
1: iBoysoft NTFS for Mac
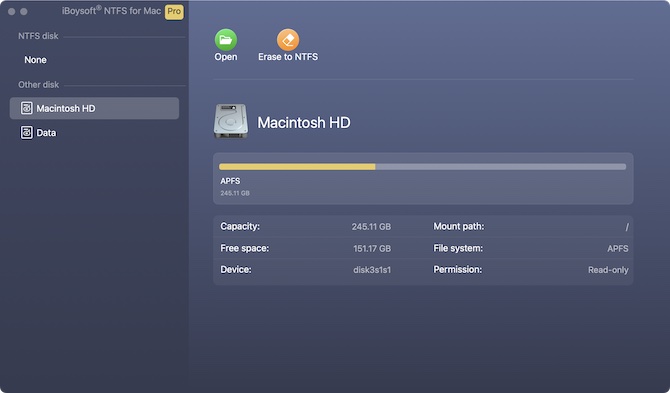
Many users consider iBoysoft NTFS as the best NTFS for Mac software 2022. Compared with its competitors, iBoysoft NTFS for Mac supports more macOS versions and devices, including the latest macOS Ventura 13 Beta, and Apple Silicon M2 and M1.
This NTFS software allows for fast transferring of NTFS files on PCs to a Mac as well as NTFS drive auto-mount. If needed, it can also format your disk to NTFS file system on Mac so that you can use this drive on a Windows PC.
After downloading and installing the iBoysoft NTFS, and connecting an NTFS disk to a Mac, you can then quickly read or edit files in the NTFS drive.
From the whole experience of using this NTFS tool for Mac, below are the main features and weak points of this application:
Pros:
- Support macOS Ventura 13 Beta, Monterey & Apple Silicon M2, M1, M1 Pro, M1 Max, so users can use it no matter what Mac device with whatever macOS they are using;
- Direct NTFS read and write support;
- Fast file transfer speed (just three steps, install-connect-finished);
- Support all NTFS versions like HDD, SDD, and any other external hard drives;
- Auto-mount the NTFS volume on Mac, so users can read and write NTFS files automatically with this tool;
- Repair NTFS disk
- Access Mac BOOT CAMP partition, so users can switch between Windows operating system and macOS.
Cons:
- Ads pop up now and then;
- Record the screen for 10 seconds with permissions.
Reasons to Use:
iBoysoft NTFS for Mac is the only one to support M2 Mac. It is more suitable for users with higher requirements about the compatibility between macOS and the NTFS versions, such as writing, repairing, and formatting NTFS volumes. It nearly supports all macOS versions and all NTFS versions, and it has a relatively fast transfer speed.
2: Paragon NTFS for Mac
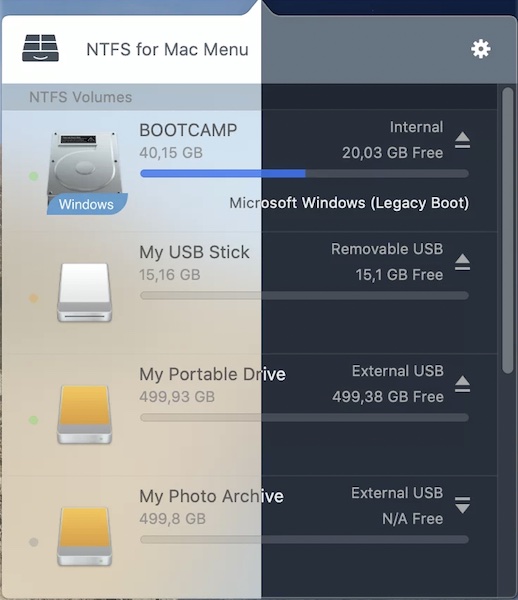
If you search for “the best NTFS for Mac software”, chances are that Paragon comes top on the list of Google search results. That is to say, reviews of numerous users reflect that Paragon NTFS can be one of the best NTFS for Mac software with the free trial.
It allows users to write, edit, copy, move, and delete files from Microsoft NTFS hard drives with fast speed and easy-to-use GUI (graphical user interface).
You can download and install the Paragon NTFS software, restart your Mac, and then connect the NTFS volumes to the Mac to start using the NTFS hard drive on the Mac.
Pros:
- Full read-write access, so you can write, move and delete files on Microsoft NTFS hard drives from your Mac;
- 6 times faster than its competitors;
- MacOS Monterey compatible;
- Support Apple Silicon M1;
- Support Intel Macs;
- 10 days’ free trial without feature restrictions;
- Access all the Microsoft NTFS drives;
- Mount, unmount, and verify NTFS volumes;
- Auto-detect NTFS files on the Mac;
- Access to Mac Bootcamp;
- Good disk management with specific disk partitions;
- Remain stable all the way in the testing with no bugs or crashes;
- Play nice with Apple’s new dark mode.
Cons:
- Need to restart the Mac after the installation;
- Only 10 days free trial;
- Need to re-check whether it is completely closed.
Reasons to Use:
The fast transfer speed can be the most luring feature of Paragon for Mac. The 10-day’s free trial and high stability are also attractive for some users who only want to use NTFS hard drives on the Mac for a special period.
3: Hasleo NTFS for Mac
Hasleo NTFS can quickly and easily mount and unmount the NTFS drives in the status bar on the top right of your Mac.You can exchange files between Windows and Mac using NTFS drives with the help of this tool.
After your installation, you can then apply this Hasleo software to write NTFS-formatted files on different macOS. In our testing, we found both strengths and weaknesses of this tool.
Pros:
- Totally free;
- Full read-write access to NTFS drives on macOS & OS X;
- mount and unmount HFS+, APFS, FAT, and exFAT formatted drives from Mac’s status bar;
- Support Hard Drive, External Hard Disk, SSD, USB Drive, SD Card, and CF Card;
- Straightforward displaying of all NTFS volumes;
Cons:
- Unmount the drive first before the use of NTFS volumes required;
- “From unidentified developer” warning during the installation;
- No GUI but showing in the top right Mac menu;
- Auto-startup.
Reasons to Use:
Hasleo NTFS for Mac is most suitable for you if you want a totally free NTFS software that helps you gain full access to NTFS volumes on the Mac. But you need to unmount and then mount it first to write or edit the NTFS files.
4: Tuxera NTFS for Mac
This Microsoft NTFS for Mac by Tuxera offers read-write support for NTFS-formatted USB drives with extremely high level of reliability.
It is rather simple to use Tuxera NTFS on Mac. You can just download, install, and restart this program, and then you can see the NTFS drives like LEXAR on the left sidebar in the Tuexera Disk Manager.
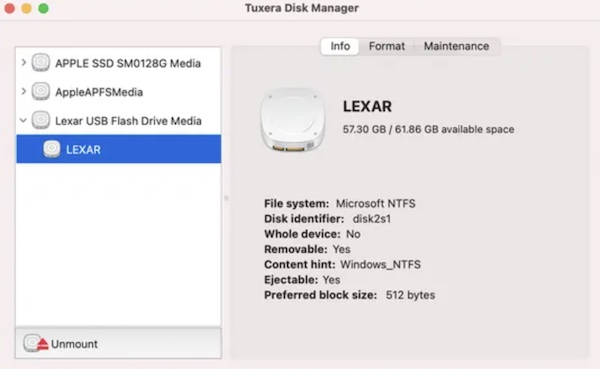
Pros:
- 15 days’ free trial;
- All NTFS versions supported;
- Speed similar to native HFS+ (as fast as if using Mac system files);
- Support creating NTFS partitions;
- Verify and repair NTFS volumes;
- Seamless data exchange when dual booting Windows and macOS;
- Support macOS from 10.4 (Tiger) to macOS 12 (Monterey);
- Support Intel, PowerPC, and Apple Silicon M1 Macs;
- Easy file handling when running Windows through a virtual machine;
- Automatic translation of file names;
- Works in both 32-bit and 64-bit kernel modes.
Cons:
- Not all macOS versions supported;
- No simplified GUI;
- A reboot required to take effect in installation;
- Auto-startup;
- Need to pay after the 15-day trial;
- Twice uninstallation required to completely uninstall it;
Reasons to Use:
Tuxera NTFS for Mac is most suitable for users in need of more advanced features in using NTFS drives on a Mac. Not limited to reading and writing, you can also repair, create partitions and images, and access NTFS-formatted files in a virtual machine on a Mac with this tool. But you need to pay after the free trial and try to get used to the primitive GUI.
5: Mounty for NTFS
Mounty for NTFS is a tiny tool to re-mount write-protected NTFS drives on macOS to make the NTFS files writable. If you have bought a USB flash drive but found that you couldn’t move files from the Mac to the flash drive, you can quickly get Mounty for NTFS on Mac to access NTFS volumes on your Mac.
With a simple download and installation, you can then use the connected NTFS-formatted drive on Mac. You can then see the Mounty for NTFS icon in the top right menu bar on your Mac.
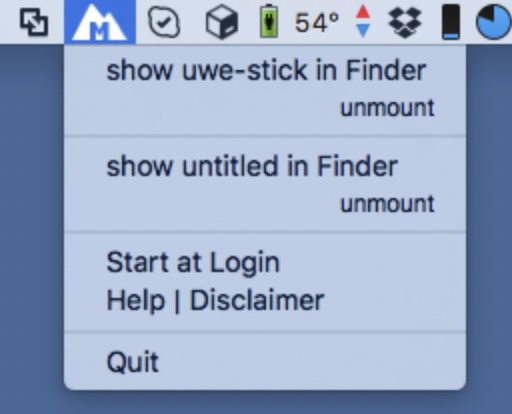
Here are some prominent features and weaknesses of this NTFS software for Mac.
Pros:
- A tiny software with a smaller size than other NTFS tools;
- Access to NTFS read and write;
- Not require installation (you can start it directly from the official website and then see it in action);
- Free;
- Scan NTFS files automatically;
- No auto-startup;
- Support macOS from version 10.9 Mavericks till 12 Monterey.
Cons:
- No GUI;
- Slow speed of downloading;
- No advanced features were provided;
- No specialized documents for support;
- Incompatible with macOS 13 Ventura.
Reasons to Use:
This NTFS tool on Mac is suitable for users who want to use NTFS software for free and without installation. In the small size, this program can help you write files from NTFS volumes on a Mac but there are no further features.
6: NTFS-3G for Mac
NTFS-3G is another NTFS for Mac software, and it is based on NTFS-3G, one of the comprehensive platforms with NTFS drivers and many other NTFS tools.
Normally, this NTFS software automatically goes to Linux systems like Mandriva, but it also works to help users gain full access to NTFS volumes on macOS. If needed, it can also play a role on Android, FreeBSD, and other operating systems to enable NTFS storage.
After downloading, installing, connecting, and running several commands, you can allow Mac writing to NTFS and move, copy, and delete files in NTFS volumes on your Mac as you wish.
Pros:
- Free;
- Support creating new NTFS partitions;
- Support macOS from 10.12 to 11.6;
- Support various operating systems like Android and Linux.
Cons:
- Need to run commands before getting it to work;
- No GUI;
- Not all macOS supported;
- Difficult to find the software package on the official website;
- Complicated for some users.
Reasons to Use:
If you only want totally free NTFS software, NTFS-3G can be a good choice. But it has no GUI and is complicated than other tools, so you may as well think twice if you are not a Mac veteran.
7: FUSE for macOS
FUSE for macOS software package allows users to use any third-party file systems like NT file systems on Mac. As a successor to mac FUSE, This tool is capable of extending file systems from the local disk, the network, the memory, and any combinations of these sources.
With the installation of FUSE, you can see it in System Preferences on Mac as other system settings. FUSE runs in the user-space program on macOS with a similar API to Mac programs.
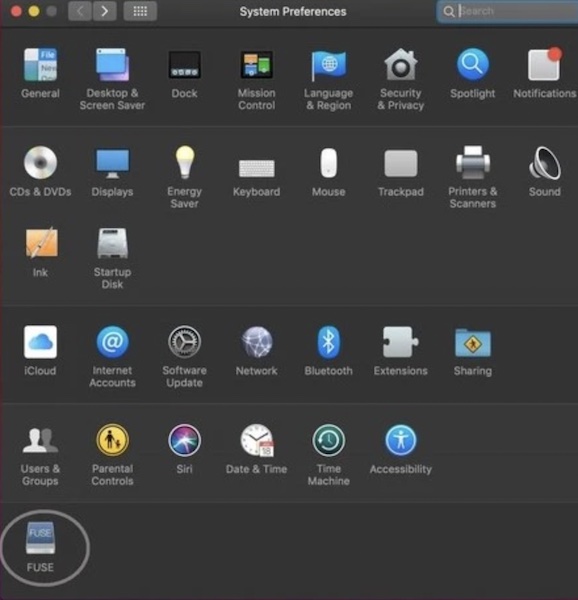
Pros:
- Open-source and free;
- Support full read and write of NTFS files on Mac;
- Use a complete file system that will run in user space on macOS (similar API as Mac programs and settings);
- Offer more flexibility and variety in programming tools, debuggers, and libraries.
- Support different languages.
Cons:
- No longer maintained now;
- Complicated for Mac beginners (it also serves developers and has various components in installation);
- Not supporting all macOS versions.
Reasons to Use:
Like NTFS-3G for mac, FUSE NTFS for Mac is more attractive for developers. But if you are proficient in using Mac and computer and keen on a similar GUI, you can try to use this free tool.
8: UUByte NTFS Geeker
UUByte NTFS Geeker is a fast and reliable NTFS for Mac so that you can read and write NTFS drive on a Mac. Install this software, plug your NTFS drive, and then UUByte NTFS Geeker can automatically read and write your NTFS volumes.
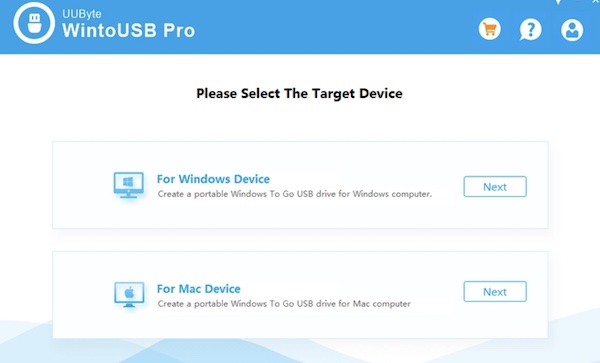
From our testing, we have found some of its worth-mentioning features and prominent disadvantages:
Pros:
- Free download;
- 3 times faster than competitors in data transferring;
- Support Intel and Apple Silicon M1;
- Support macOS Monterey, Big Sur, Catalina, Move, and High Sierra;
- Support all NTFS versions;
- Highly safe data transfer with reinforced algorithm;
- Simplified and easy-to-read GUI;
- Powerful user support.
Cons:
- Need to pay once the free trial ends;
- Not support macOS Ventura.
Reasons to Use:
UUByte NTFS Geeker can be a perfect choice for you to try a fast and highly compatible NTFS for Mac software for free during the free trial. But you need to pay after the free plan.
9: EaseUS NTFS for Mac
Many users consider EaseUS NTFS the most comprehensive NTFS for mac. You can use this NTFS software for Mac to use NTFS hard drives as you wish. Users can enable NTFS to write in macOS to quickly work with NTFS-formatted drives.
You need to download, install, and activate EaseUS NTFS, and then connect the NTFS drive to the Mac to make it writable. In the testing, there are the following advantages and disadvantages of this tool.
Pros:
- 7 days’ free trial to enable the NTFS files on a Mac device with just one click;
- Write, edit, copy, move and delete files on Microsoft NTFS volumes;
- Mount and un-mount your NTFS drive From Mac Status Bar;
- Be compatible with M1-based Mac devices;
- Compatible with macOS Big Sur and older macOS like Catalina;
- NTFS Driver for External Hard Drive on Mac;
- Amazing Fast Speed;
- Safe data transfer and seamless user experience.
Cons:
- Limited period of free trial (7 days);
- Relatively complex GUI and operations than other NTFS tools on Mac;
- Need a restart to take effect.
Reasons to Use:
EaseUS NTFS for Mac may be more attractive for users in need of a period of free trial to use NTFS files on Mac in an emergency.
10: SL-NTFS for Mac
SL-NTFS can also be a recommendable NTFS disk writing tool on Mac. Short for Snow Leopard, SL-NTFS is an interface on the Apple NTFS driver that works to enable the writing of NTFS files on a Mac. Therefore, if you need to write NTFS-formatted drives on macOS, this tool is available.
In our testing, we first noticed that this software has just an interface (Preference Pane as defined by the official website), so we were then wondering if some of you may like it, while some won’t. There are some specific pros and cons according to our review:
Pros:
- Free;
- Smaller size than its competitors;
- Full read and write access to NTFS files;
- Easy-to-use interface;
- Easy to install and uninstall.
Cons:
- Not all macOS supported (no specific specification notifications on the official website);
- Not support NTFS external HDD drives;
- Cause conflicts between external NTFS drives and disk drives on the Mac;
- No longer be maintained now;
- Be developed by unknown developers.
Reasons to Use:
SL-NTFS for Mac is free and has only an interface, so it may attract users who are beginners in using NTFS drives on the Mac. But you need to know that not all macOS versions are supported and that there be conflicts among different drives during use.
What is NTFS for Mac?
What does NTFS mean? NTFS refers to the NT file system. First introduced on Windows NT as the basic file system on the Windows operating system, NTFS mainly serves as the format of external drives.
In other words, when people discuss NTFS, they are mostly talking about the file format on Windows and external drives connected to Windows systems.
NTFS for mac means to use the NT file system on macOS so that files with the format of NTFS can be accessed.
However, Mac users can also read and write NTFS with the help of NTFS software and the NTFS driver for Mac. Although the NTFS format has not gained permission on macOS and the file is read-only, you can use this file system on Mac with NTFS tools in this post.
Why Do You Need an NTFS software on Mac?
You need NTFS software on the Mac as you want to use Microsoft NTFS drives on a Mac. Since NTFS is Windows-formatted drives, Mac users can only read files from NTFS hard drives or flash drives.
So, what if you want to write or edit a file in the NTFS format? You need to know that some external drives are pre-formatted to NTFS, so you have no choice but rely on NTFS for Mac software to access files in these NTFS drives in write mode.
What’s more, Microsoft developed the NT File System (NTFS) drive to allow Windows users to access their files as quickly as possible via plugging the drive into a PC.
In other words, the NTFS hard drives are proprietary, so Mac users need a special tool to gain full access to the Windows-formatted hard drives (read and write).
FAQ about NTFS Software for Mac:
Yes, it is necessary to use NTFS for Mac software if you need to write or edit files from NTFS-formatted hard drives. Apple doesn’t officially support NTFS, so you have to rely on a reliable NTFS for Mac software to gain full access to files from the NTFS drives.
Can you use NTFS drives on a Mac? The answer is Yes. You can use a reliable and professional NTFS tool to format the NTFS files on the Mac, such as iBoysoft and Paragon NTFS for Mac.
In this post, there are some free NTFS for Mac software like UUByte and FUSE NTFS for Mac software. Some of them are free during the free trial such as iBoysoft NTFS. You can select and try it or them according to your needs.
No, not all NTFS tools for macOS are feasible on M1 Mac. In this post, iBoysoft, Paragon, and Tuxera support Apple M1 chip.
Normally, Mac can read but cannot write NTFS drives. That is why you need to get a suitable NTFS for Mac software to make the NTFS files writable like UUByte NTFS for Mac.
Normally, Mac can only read files. You need to download an NTFS tool for macOS to copy, move, and delete files from NTFS such as NTFS-3G and Tuxera NTFS for Mac.
By default, Mac can read NTFS drives for free. To do that, you need to mount the NTFS drive in Disk Utility. You can connect the NTFS drive to Mac, open Disk Utility, select the NTFS drive and then Mount it. After that, you can see Mac reads the NTFS automatically.
If you don’t want to download third-party software to write files from the NTFS drive on your Mac, you can also:
Use the Cloud Drive. Just upload the files to Apple iCloud and you can read and write the files automatically. Just ensure there is a network connection while using iCloud Drive;
Format the NTFS drive into exFAT or FAT32 within Disk Utility and then you cannot only read but also write and edit these files. exFAT and FAT32 are readable and writable files on Mac.
Summary:
In short, in this tutorial, we have presented our testing results of the best and most free NTFS for Mac software. From such attributes as transfer speed, free trial, compatibility, and GUI user-friendliness, you can choose the best NTFS for Mac software.
So, after all the testing, do you want to ask me, “what is the best NTFS for Mac MI, Monterey, Seagate, or any other macOS? My answer is, what suits you is the best. Therefore, just select a free NTFS for Mac according to your needs.





