Is the BitLocker recovery key not working on your Windows PC? If you enable BitLocker encryption on your Windows 11/10 computer, you may encounter the problem of BitLocker recovery key not working.
No worries. In this guide, we will introduce 6 useful and feasible solutions to help you solve the Windows 11/10 BitLocker recovery key not working problem.
This guide is aimed to help you with whatever issue you are facing related to BitLocker not working, including BitLocker keeps asking for recovery key, failed to unlock BitLocker with recovery key, BitLocker not accepting recovery key, etc.
Now let’s get into it.
Why is the BitLocker Recovery Key Not Working?
As a powerful encryption feature that protect your data by encrypting entire drives on your Windows computer, BitLocker generates a BitLocker recovery key to help you safeguard your important files a step further.
However, there are times when your BitLocker recovery key not working and you may need help to access your BitLocker encrypted drives.
The BitLocker recovery key not working issue could range from a number of different reasons. The following are some possible reasons:
- Authentication errors. (e.g. Incorrect password or BitLocker recovery key)
- Secure Boot or BIOS changes.
- Hardware, software, and firmware changes.
- Malware attack.
- …
How to Solve the Bitlocker Recovery Key Not Working issue
If you encounter BitLocker recovery key not working in Windows 10/11, it will be difficult to protect your data through BitLocker drive encryption. Thus, it is vital that BitLocker recovery key always work properly.
The following part will show you how to deal with the BitLocker recovery key not working issue on Windows by using 6 efficient methods. Let’s go through it.
Method 1: Enter the Correct BitLocker Password
If the BitLocker recovery key does not work, you should first try entering the correct BitLocker password. The BitLocker password is the direct way to unlock a BitLocker encrypted drive.
In case the BitLocker password is not valid, the encrypted drive will not be accessed. Under this circumstances, you have to look for the correct BitLocker password and try again.
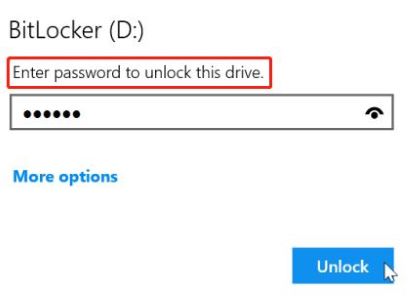
If you are sure that the BitLocker password you entered is correct, then the BitLocker encrypted drive is corrupted, and the BitLocker no longer accepts the correct password. In this situation, try using a BitLocker data recovery software to recover the data.
Method 2: Enter the Correct BitLocker Recovery Key
When you have forgotten your BitLocker password, you can try to enter the correct BitLocker recovery key as an alternative method to unlock BitLocker without password.
When creating a BitLocker encrypted drive, you can save the BitLocker recovery key to your Microsoft account, USB flash drive, a paper document, and a TXT file. So, try your best to find the BitLocker recovery key from these places.
If the right BitLocker recovery key is not functioning, it signifies that the BitLocker encrypted disk has been corrupted, preventing BitLocker from accepting the correct recovery key.
However, if you cannot find the BitLocker recovery key or if you still can’t bypass the BitLocker recovery screen even after entering the correct BitLocker recovery key, move down to the next method.
Method 3: Use the Command Prompt
Command Prompt, also known as cmd.exe or cmd, is the default command-line interpreter on a Windows computer that allows you to script a variety of BitLocker operations.
For example, you can use it to unlock a BitLocker encrypted drive, turn off BitLocker, check the encryption progress, change the BitLocker password, and more.
To use Command Prompt to solve the BitLocker recovery key not working issue, follow these steps:
1. Open the Command Prompt and run as an administrator.
2. Type the one of the following commands:
manage-bde -unlock X: -Passwordor
manage-bde -unlock X: -RecoveryPasswordTips: Remember to replace the letter “X” with the BitLocker encrypted drive.
3. Press Enter, and input the right password or BitLocker recovery key to unlock the encrypted drive.
If the BitLocker fails to unlock when the right BitLocker recovery key is entered, and it prompts you to re-enter the BitLocker recovery key again and again, follow these steps to solve the problem:
1. Select Skip this drive at the bottom of the page where you are asked to enter the recovery key.
2. Then, select Advanced options > Troubleshoot > Advanced options > Command prompt.
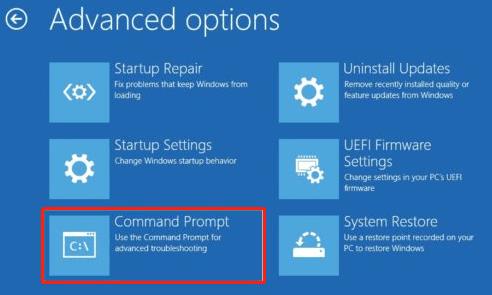
3. Use the following command and press Enter to check the BitLocker status of the drive:
manage-bde -status C:4. If the status is returned as locked, you’ll need to use the following command and press Enter to unlock it using your recovery password:
manage-bde -unlock C: -rp <your 48-digit recovery key> 5. Once the drive is unlocked you’ll need to use the following command and press Enter to suspend protection:
manage-bde -protectors -disable C: 6. Close the Command Prompt and restart your computer.
Method 4: Disable the Secure Boot
This method is specifically provided to solve the BitLocker keeps asking for a recovery key problem. Here’s how to do it:
1. Open BitLocker and press the Esc key. Select Skip this drive > Troubleshoot > Advanced options.
2. Then, select UEFI Firmware Settings and click Security.
3. Under Secure Boot Control, select Change Configuration > Disabled and click OK.
4. At last, click Exit and restart your PC.
Method 5: Try from Another Computer
In some cases, it might be possible to use the correct password or BitLocker recovery key to unlock a BitLocker encrypted drive on a different computer. However, this only happens sometimes.
For instance, if you encrypted your drive using Windows 10’s built-in New Encryption Mode feature, you might not be able to unlock the encrypted drive on Windows 7 or 8, even with the correct BitLocker password or recovery key.
Why is it? The new encryption mode uses a newer, more advanced encryption algorithm that is not supported by older versions of Windows.
Therefore, when you try to unlock the encrypted drive on an older computer, the computer might not recognize the encryption algorithm and might not be able to open the drive.
Method 6: Reformatting
Reformatting can be a quick solution to the problem of a non-working BitLocker recovery key, especially if you have recovered the data or you no longer need the data stored on the BitLocker encrypted drive.
1. Click This PC and locate your drive in the sidebar.
2. Right-click on the drive and choose Format.
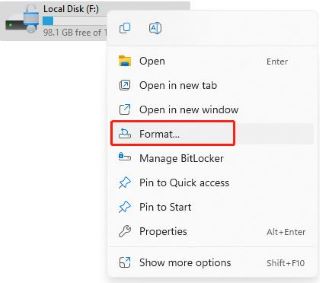
3. Under File System, choose the file system you want to use. See the above section for more details on which one to pick.
4. Give your drive a name under Volume Label, and check the Quick Format box.
5. Click Start to format the drive. You’ll get a notification when it’s done (it should only take a few seconds).
Note:
Reformatting should only be considered as a last resort after you have tried all other methods because it permanently erases all data on the drive. In addition, you should back up any important data stored on the drive before reformatting it.
Bonus Tips: Recover Data from Corrupted BitLocker Encrypted Drive
If the correct BitLocker recovery key is not working, it might indicate that the BitLocker encrypted drive has been corrupted so that BitLocker is not accepting the correct recovery key.
In this case, how to recover data from corrupted BitLocker encrypted drive? Try using a professional BitLocker data recovery software like iBoysoft BitLocker Recovery.
iBoysoft BitLocker Recovery is an expert BitLocker data recovery software that can help you recover lost data from corrupted, failed, inaccessible BitLocker encrypted drives as long as the BitLocker encrypted drive is not physically damaged.
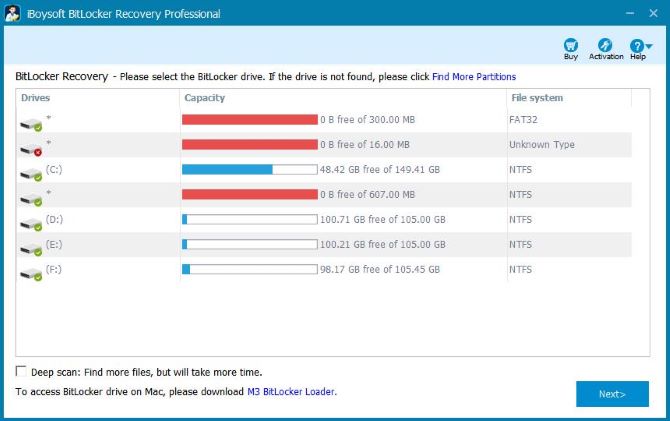
You can recover your BitLocker encrypted drive data easily:
1. Choose the BitLocker encrypted drive.
2. Enter the password or BitLocker recovery key.
3. Let iBoysoft BitLocker Recovery scan the data.
4. See the found files and select the needed files and start the data recovery process.
Conclusion
To sum up, in this complete guide, we’ve highlighted 6 remarkable methods that will help you to solve the BitLocker recovery key not working problem you’ve been struggling with.
You can try each method, as every solution we’ve introduced is worth a try. In addition, we’ve also reveals an excellent BitLocker data recovery software in case you lost critical data when dealing with the BitLocker recovery key not working issue. Hopefully, this guide is helpful and informative to you.






