For some users, Fujitsu ScanSnap is a highly useful scanner to perform an overhead scan on documents like image documents without touching the documents. However, you may often run into the “Scanner needs a WIA driver” error when using the Fujitsu ScanSnap scanner.

After a Windows update or upgrade, the ScanSnap S1300i doesn’t work and you can scan the document for printing. In most cases, installing the latest ScanSnap S1300i driver can be an effective method to handle the Fujitsu ScanSnap issue.
Some Mac users also reported that the ScanSnap S1300i driver is unavailable or the scanner stops working all of sudden. Therefore, this article will introduce different methods to update the ScanSnap S1300i driver on Windows 11, 10, 8, 7, and Mac.
How to Download ScanSnap S1300i Driver on Windows 11, 10, 8, 7, and Mac?
You can try different ways to get the up-to-date ScanSnap driver on both Windows and Mac. This tutorial will show you how to download the ScanSnap S1300i driver on Windows and Mac with some common methods. You can adopt similar methods to download ScanSnap S1500, ScanSnap iX500 drivers, or any other ScanSnap drivers.
Methods:
- 1: Download ScanSnap S1300i Driver Automatically (Windows)
- 2: Update ScanSnap S1300i Driver in Device Manager (Windows)
- 3: Download ScanSnap S1300i Driver Manually (Windows and Mac)
Method 1: Download ScanSnap S1300i Driver Automatically (Windows)
For Windows users, if you are not a veteran in computers and wish to fix this ScanSnap S1300i driver error immediately, you can rely on an automatic and professional driver tool to help you get the compatible scanner driver quickly.
In this case, Driver Booster can be an ideal option for you to download the most updated ScanSnap S1300i driver automatically.
1. Download, install and run Driver Booster.
2. Click the Scan button.

3. In the scanning result, locate the Printing queues and then Update the Fujitsu ScanSnap S1300i driver.
4. Wait until the tool automatically installs the driver for you.
You can then try to scan the document to see whether the ScanSnap S1300i scanner goes back to work on Windows 11, 10, 8, or 7. Especially, after you upgraded to Windows 11, you can notice that the new ScanSnap S1300i driver is compatible with the new Windows version.
Method 2: Update ScanSnap S1300i Driver in Device Manager (Windows)
Fujitsu ScanSnap S1300 scanner driver can also be updated via the Windows embedded tool, Device Manager. You can install the ScanSnap S1300i driver on Windows 11 or 10 within the system by allowing Device Manager to search for the newest scanner package.
1. Open Device Manager.
2. Scroll down to find out Printing queues > Fujistu ScanSnap S1300i.
3. Right-click the ScanSnap device to Update driver.

4. Click “Search automatically for the updated driver software”.
5. Once the Device Manager finds the latest driver, follow the on-screen instructions to finish the installation.
At this moment, you can notice that the Fujistu scanner works well with the Windows system based on the compatible scanner driver. You can check for the driver update regularly within this Windows program. The “ScanSnap S1300i driver is unavailable” problem will be removed after the driver update.
Method 3: Download ScanSnap S1300i Driver Manually (Windows and Mac)
You can also manually download the right and latest ScanSnap S1300i driver for both the Windows and Mac systems on the Fujistu official website. ScanSnap S1300i manual will help resolve various scanner issues on Windows 11, 10, 8, 7, and Mac.
Although this method may be challenging for some users as you have to find the driver yourself and install it on the official website, you can get the ScanSnap S1300i driver on Mac and Windows systems among a wide range of ScanSnap scanner driver packages.
1. Navigate to Fujistu’s official website.
2. Under Select a scanner, tick the circle box of “ScanSnap S1300i”.
As you can observe, you can also search for the ScanSnap iX1600, iX1500, iX1400, iX1300, iX100, ScanSnap S1100i, and ScanSnap SV600 driver.
3. Under Select Target OS, you can download specific ScanSnap S1300i drivers for Windows or Mac.
To download ScanSnap S1300i driver on Windows 11, 10, 8, and 7:
In Step 2: Select Target OS, click your Windows operating systems like Windows 11, 10, 8.1, 8, 7, Vista, or even Windows XP.
Then click Display software list.
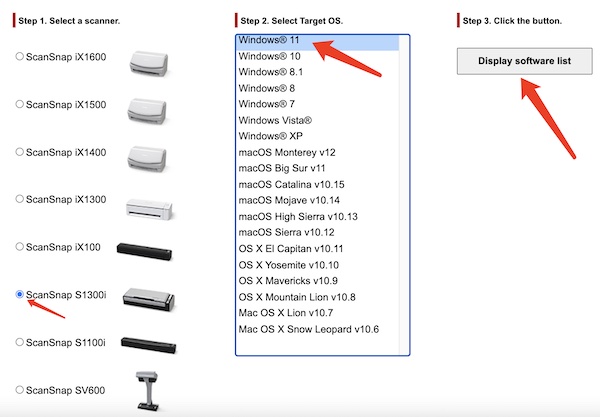
Then click Download to get Windows 11 or 10 ScanSnap S1300i drivers.

Follow the on-screen instructions to finish the installation.
To download ScanSnap S1300i driver on Mac:
Under “Step 2: Select Target OS“, click Mac macOS Monterey v12, macOS Big Sur v11, macOS Catalina v10.15, macOS High Sierra v10.13, or macOS Sierra v10.12.
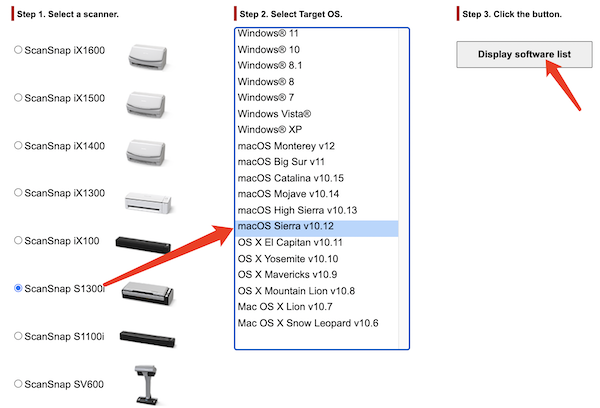
Click “Display software list” to show all the available updates.
Scroll down to find out and Download the latest ScanSnap driver for Mac.
Follow the on-screen instructions to finish the installation. After the driver update, you can manage to reconnect the ScanSnap S1300i scanner to the Windows or Mac system and check whether it is working with the latest Windows or Mac scanner driver.
How Do I Know Whether My Windows or Mac Operating System is Supported by ScanSnap S1300i Scanner?
You can also check whether there are updated ScanSnap S1300i drivers for your Windows or Mac on Fujitsu’s official website. As the screenshot below suggests, The ScanSnap S1300i works on Windows 11, 10, 8.1, and 7 as well as Mac Catalina v10.15 or earlier macOS versions.
That is to say, compared with new Fujistu ScanSnap scanners like ScanSnap iX1600, the ScanSnap S1300i can be an older product, so Fujistu may have not updated its Mac drivers on the latest macOS like macOS Monterey and Big Sur. That is why you can’t install the ScanSnap S1300i Mac driver after Mac system updates.
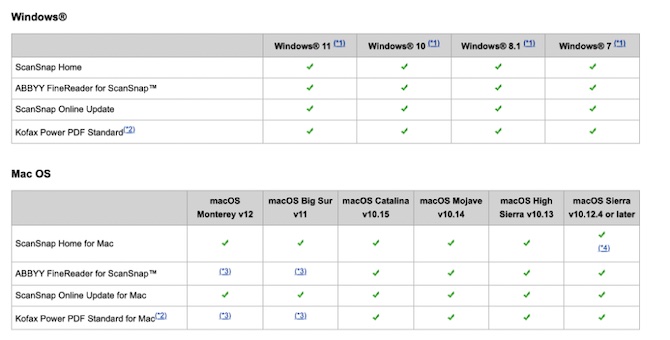
Summary:
With the help of this article, you can download the ScanSnap S1300i driver on Windows and Mac systems so long as there are new driver packages from Fujistu website. You can either get the Fujistu scanner driver automatically or manually according to your computer skills.
More Articles:
Solved: Epson Scanner Not Working on Windows 10/11






