Gears of War 4 has attracted a lot of fans with its excellent graphics and gameplay. However, the game also received negative reviews due to various issues. One of the most common issues is Gears of War 4 freezing PC. Many players were disappointed by it.
What is causing Gears of War 4 to crash? How to fix it? This article gives you the answer. In this article, we’ll explain why the “Gears of War 4 freezing PC” issue might be happening to you and eight solutions to fix it.
# What Causes Gears of War 4 to Crash on PC
After analyzing numerous user reports and posts, we have summarized several possible causes of the Gears of War 4 freezing PC issue, and understanding the cause can help you apply the appropriate solution.
The following are common culprits:
- Async: Async is known to improve performance, but can also cause issues with games.
- Gamebar and DVR: The Gamebar allows users to record gameplay using an overlay, but sometimes conflicts with the games that use it.
- Windows Update: Updates for your computer that contain bug fixes and new features. However, in some cases, they can conflict with the game and ruin the gaming experience.
- Windows Store: Since Gears of War 4 is released by the Microsoft Store. So if your store isn’t working properly, you’ll experience random game crashes.
- Graphics Drivers: Outdated graphics drivers are also responsible for Gears of War 4 PC freezes.
The following will try many different possible solutions to this Gears of War 4 freezing PC problem.
Solution 1: Turn Off Async
Async is one reason Gears of War 4 freezes the PC. Asynchronous Compute is a great tool that helps enhance the game’s graphical output on computers, which also caused Gears of War 4 to freeze and crash. Many users reported that they were able to fix Gears of War 4 crashes by disabling Async.
Here’s how to do it:
Step 1: Launch Gears of War 4 and click on Options.
Step 2: Select Advanced Video, then switch the toggle to Turn off Async.
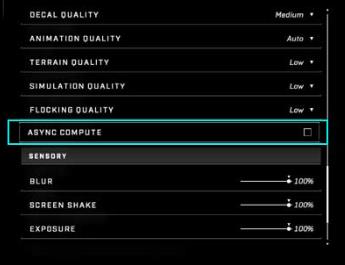
Solution 2: Disable Game Bar & DVR
Game Bar/DVR is a Windows feature that allows users to take screenshots and record gameplay in the background. However, many users have reported that this feature causes Gears of War 4 to freeze the PC.
To fix this, you can try disabling the Game Bar and DVR on Windows.
Step 1: Press the “Windows + S” keyboard shortcut and type “Game Bar Shortcuts”.
Step 2: Click on the Game bar shortcuts system settings in the search result.
Step 3: In the Xbox Game Bar section, toggle off the switch to Enable Xbox Game Bar for things like recording game clips, chatting with friends, and receiving game invites.
Step 4: Next, click on Captures from the left pane and toggle Off the switch for Record in the background while I’m playing a game.
Step 5: Restart your computer and check if the crashing issue is resolved or not.
Solution 3: Reset Microsoft Store Cache
Many caches are downloaded through the Windows Store. This excessive cache can take up a lot of disk space and trigger Gears of War 4 to freeze the PC. You can follow the steps below to reset the Windows Store cache and see if it fixes the Gear 4 crashing issue.
Step 1: Press Windows key + S and type “Command Prompt” in the search box.
Step 2: Right-click the Command Prompt and select Run as administrator.
Step 3: In the elevated command prompt, type wsreset.exe and hit Enter.
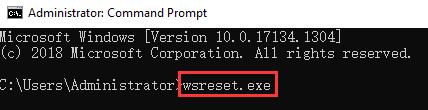
Step 4: Then wait for the process to finish and check if the Gears of War 4 freezing PC issues are resolved or not.
Solution 4: Install the Latest Windows Updates
Gears of War 4 may crash if your system is missing certain mandatory Windows updates. If this is the case, make sure to install the latest Windows version. Microsoft releases patches to address various app and game crashes.
Follow the steps below to check for Windows updates:
Step 1: Press the Windows key + I on your keyboard and select the Update & Security option from the menu.
Step 2: Click on the Check for updates button.
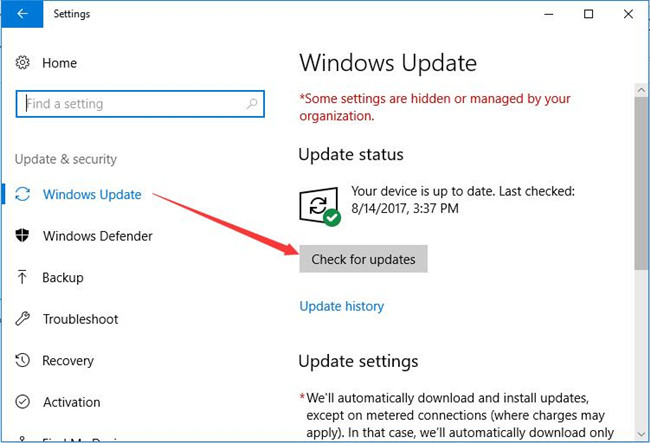
Step 3: Windows will now check online for available updates for the game. If yes, it will automatically download the updates and install them.
Step 4: Once completed, restart your computer and check if the freezing or crashing issue is fixed or not.
Solution 5: Update Your Graphics Card Driver
Another common reason for Gears of War 4 PC freezing issues can be outdated graphics card drivers. Like Windows Update, graphics cards also offer updated drivers. Therefore, in order to run the game smoothly, it is recommended that you install the latest graphics card driver. If you don’t know how to do it, Driver Booster allows you to get the latest graphics card driver effortlessly.
Driver Booster is designed to check, download and install device drivers. Driver Booster software automatically scans and updates 6,000,000+ device drivers for a smoother PC. This powerful tool will check and update device drivers from Intel, NVIDIA, AMD, and more to help you reduce system freezes and crashes.
Another great feature of Driver Booster is the ability to update outdated drivers with one click. This feature gives you peace of mind that updates are done safely. With its help, your PC system and external devices will run smoothly. It can even install graphics card drivers, display adapters or any missing drivers without the internet. Now, you can download the latest graphics card driver with the help of Driver Booster.
Step 1: Download Driver Booster on the official site.
Step 2: Install and run it following the instruction.
Step 3: Click the Scan button.

Driver Booster can quickly scan your computer. After the scan, you can see the driver’s version number, size, and release date next to each driver that must be updated. This helps detect driver size and age before updating.
Step 4: Update your outdated graphics card driver.
You can select outdated drivers individually or all at once, and click Update Now to update and fix issues.

Solution 6: Enable Microsoft Store Offline Permission
Not enabling online permissions in the Microsoft Store can sometimes be the cause of Gears of War 4 crashing. The offline permissions settings on the Microsoft Store are designed for limited license apps and games.
To enable it:
Step 1: Open the Microsoft Store.
Step 2: Click your profile picture icon from the top right corner of the store.
Step 3: And select App settings.
Step 4: Scroll down to the Offline Permissions section and toggle it On.
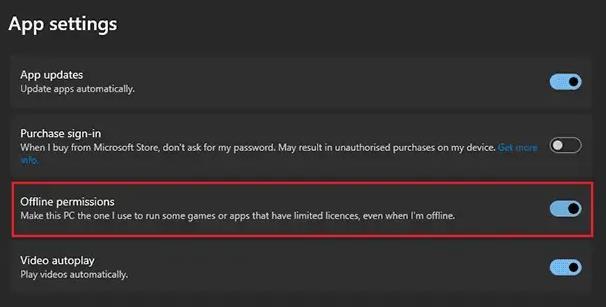
Solution 7: Update DirectX
DirectX is a set of drivers and components in Windows that allow software (usually games) to interact with your graphics and sound cards. Older versions of DirectX may not be compatible with games such as Gears of War 4 and may cause Gears of War 4 to crash.
Therefore, make sure you are using the latest version of DirectX to avoid such issues.
Solution 8: Reinstall the Game
If none of the solutions above resolve the issue, the only thing to try is reinstalling your game. Sometimes, the files that run the game can become corrupted or altered for some reason.
If you want to uninstall the game, just tap the Start button > Settings > Apps.
Click on Gears of War 4 and then click on the option Uninstall.
Then go to the Microsoft Store, search for the game, and download and install it. After reinstalling Gears of War 4 on your PC, run it to see if it still crashes.
Conclusion:
Here’s all about Gears of War 4 crashing issues on Windows 10/11 PC. Hopefully one of the eight workarounds mentioned earlier worked for you.






