It’s nothing new for an application or game to stop responding on a Windows computer. The main reasons why this happens are limited system resources or buggy software. This is a frustrating question. Don’t worry if this happens to you too. In this case, you can force quit the program on your Windows system.
Thankfully, on Windows 10 and 11, there are some different ways to force quit an app, game or program on your computer. In this article, we have tried to give you the four most practical ways to force close any program.
Method 1: Force Quit An Application Or Program By Using Keyboard Shortcuts
If your computer system or PC hangs due to an application and you cannot handle it properly, you must force quit the application, unresponsive program or window. You can easily force-quit applications on your Windows 10/11 PC using a keyboard shortcut.
Alt+F4 is the keyboard shortcut to force quit the currently open window. Alt + F4 keyboard shortcut to force quit a program when the program window is selected and active. When no windows are selected, pressing Alt+F4 will force your computer to shut down.
This is the easiest and fastest way to force close an application on a Windows computer. Use the following steps to force quit the application on Windows 10/11:
Step 1: Click on the frozen application.
Tips: If you don’t select a window or application, this shortcut may cause your computer to shut down.
Step 2: Next, press the Alt + F4 keys at the same time.
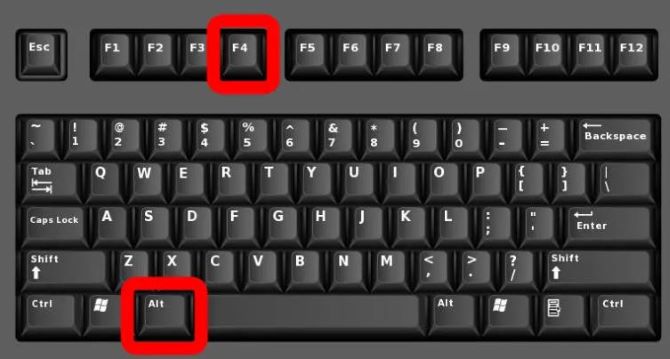
However, if the app is frozen, there is little chance of using this keyboard shortcut to unfreeze the app or force close it. In this case, you must try other methods to force close the frozen application, such as Task Manager.
Method 2: Force Quit An Application Or Program By Using Windows Task Manager
When a program or application freezes or becomes unresponsive for an extended period of time and the keyboard shortcuts don’t work, you can try force-quitting it by closing it through the Windows Task Manager.
A Task Manager is an application that monitors your system and keeps your other programs running in a well-organized list. It’s very handy and allows you to view, enable or disable any process running on your computer and operating system.
The Task Manager is an old-fashioned method that Windows users have been using to force-kill applications or games. Compared to earlier methods, it is more efficient and works most of the time.
Follow the steps given below to force quit an application or window on your Windows 10/11 PC using Windows Task Manager:
Step 1: Right-click on the Start menu and select Task Manager.
Tips: Alternatively press CTRL + ALT + DELETE and select Task Manager from the list.

If you don’t have a delete key, try pressing Ctrl + Shift + Esc to open the Task Manager window.
Step 2: Browse the list of running apps and locate the app that isn’t responding.
Step 3: Click on the unresponsive application and tap the End task button at the bottom of the window. Alternatively, right-click on the frozen program and select End task.
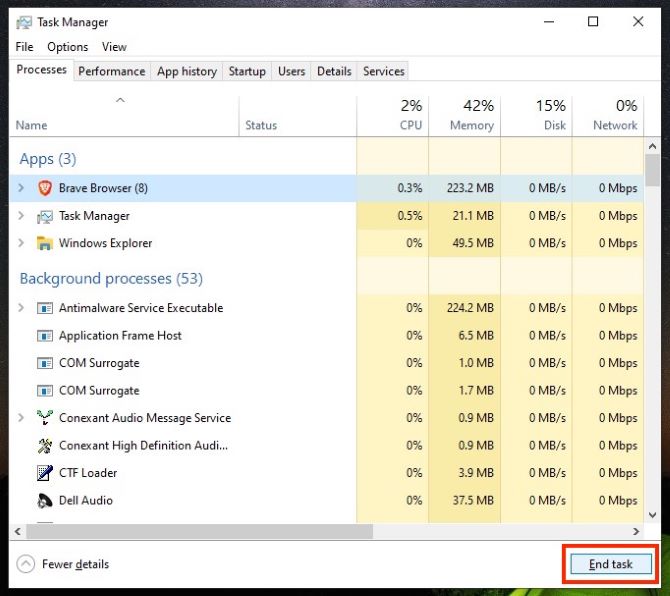
You may experience Task Manager not opening or becoming unresponsive. If you can’t use Task Manager, there is a problem with the entire operating system. In that case, you can read on to find out which method is right for you.
Method 3: Force Quit an Application Or Program By Using Command Prompt
When an application becomes unresponsive and won’t close, you have no choice but to deal with it immediately. If the keyboard shortcut Alt + F4 and the Task Manager method don’t work, and you want to quickly force quit on Windows, you can also use Command Prompt on Windows.
While the Task Manager method can force close a frozen program on a Windows PC in most cases, if it’s even frozen, you can use Command Prompt to force quit a Windows application.
It is convenient to force quit the application from Command Prompt because it is installed on almost all Windows computers.
From here, with a few simple commands, you can view all running programs and force-stop any of them if necessary. You can go directly to the source code and run some commands to close the application, which can be useful in situations like the task manager not working.
Here are the steps to force quit on Windows using Command Prompt:
Step 1: Press Windows key + R.
Step 2: Type cmd into the search box and press Enter.
Step 3: Type tasklist into the Command Prompt. You’ll then see all the tasks and programs running on your machine, including the problematic ones.
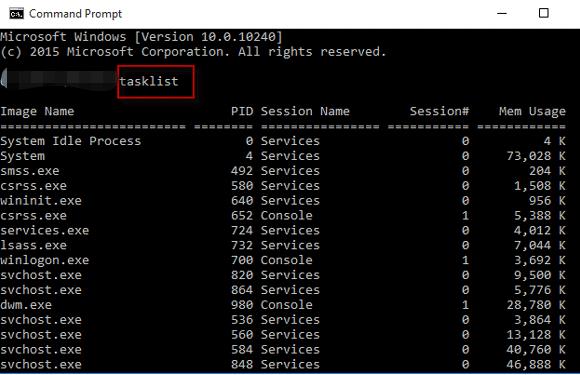
Step 4: Enter taskkill/im [name_of_program].exe. For example, if you want to quit Excel, you’d enter taskkill/im Excel.exe.
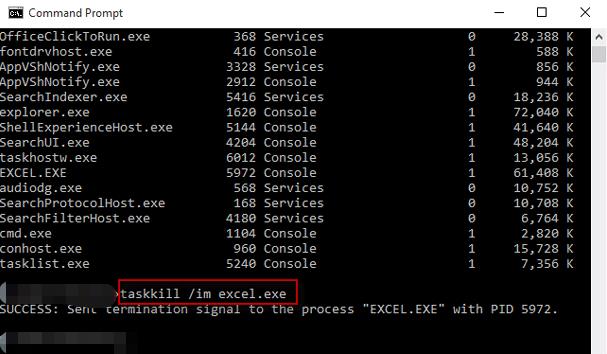
Step 5: press Enter on your keyboard.
When finished, the identified app will be force closed on Windows.
However, if the command prompt does not work properly, you can follow the next solution.
Method 4: Force Quit an Application Or Program By Using PowerShell
You open an application on your laptop or desktop computer and start using it, then it suddenly stops responding. Nothing seems to get it to start working again, not even Task Manager and Command Prompt on a Windows computer can force close the application, you can also use PowerShell.
Just like Command Prompt, PowerShell is another CLI-based program that lets you perform various system operations in Windows.
The new PowerShell is even more powerful, which can run complex commands, automate administrative tasks, execute commands remotely, and run the C# programming language, and is a key component of the Windows architecture from the beginning. Using PowerShell, administrators can control and manage computer networks within an organization.
Use PowerShell to force close programs in Windows 11/10:
Step 1: To open a PowerShell terminal, right-click the Start menu and select the Windows PowerShell (Admin) option.
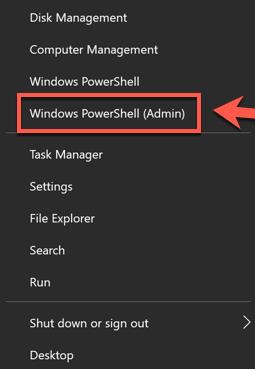
Step 2: In the PowerShell terminal window, type get-process.
Step 3: Note the name of the program you want to force quit and enter the command stop-process -name “process_name”. For example, if you want to quit Chrome, you’d enter stop-process -name “Chrome”.
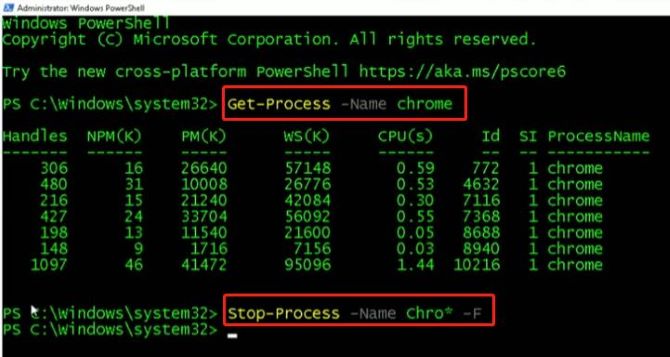
Conclusion:
Hope the above four methods can force close the application for you. Keep in mind that closing the application or Windows itself using either of these methods will result in the loss of any work you have recently created but not yet saved. If none of these four methods work for you, restarting your device may fix the issue.
More Articles:
How to Force an App to Quit on Your Mac






