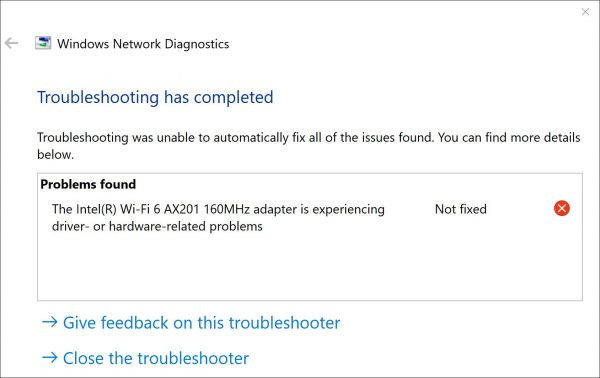
The Intel Wi-Fi 6 AX201 160MHz Adapter is a wireless driver adapter that supports the new IEEE 802.11ax standard (WiFi 6 technology). If your PC is equipped with an Intel wireless adapter, you may encounter the error of the Intel Wi-Fi 6 AX201 160MHz not working properly.
In this post, we will tell you how to fix the issue of the Intel Wi-Fi 6 AX201 adapter not working easily and quickly with 7 methods.
Solution 1: Update Intel AX201 Network Driver
If some methods you tried before did not resolve the issue and your Intel Wi-Fi 6 AX201 adapter is still not working, it is also possible that the driver for your adapter is corrupt or outdated.
Because running outdated or corrupt wireless adapter drivers may prevent you from connecting to a Wi-Fi network, the solution to this problem is simple because all you need to do is update the driver.
Driver Booster is an automatic tool that can detect and update all your outdated drivers with one click.
Step 1: Download, install and run Driver Booster on your PC.
Step 2: Click Scan. Driver Booster will detect all the drivers on your PC quickly and then tell you all the outdated and missing drivers.

Step 3: After detecting, check your Intel Wi-Fi 6 AX201 adapter and click the icon Update next to it.
Driver Booster will then help you download and install the latest version of the driver.
Solution 2: Uninstall and Reinstall Intel Wi-Fi 6 AX201 Driver
The easiest way to fix the Intel Wi-Fi 6 AX201 adapter not working issue is to uninstall it via Device Manager and reinstall it from the official site. Because one of the possible reasons for your Intel Wi-Fi not working is that it’s broken. If this is the case, we need to reinstall it.
Even after uninstalling the driver, Windows can automatically detect the installation with the click of a button. However, we recommend that you reinstall the latest version of the driver from Intel.com.
Step 1: Launch Device Manager by pressing Win + X.
Step 2: Expand Network adapters, right-click on the Intel(R) Wi-Fi 6 AX201 160MHz adapter and choose Uninstall device.
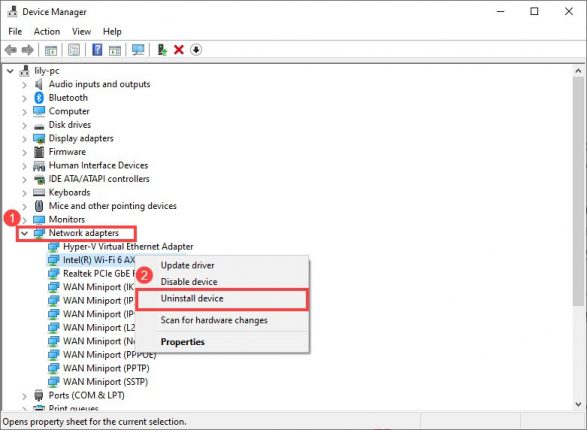
Step 3: Click Uninstall to confirm.
Step 4: And then go to Control Panel > Programs and Features, and uninstall related software and drivers to Intel (R) Wi-Fi 6 AX201 one by one.
Step 5: Go to the Intel official download center.
Step 6: Type Intel Wi-Fi 6 AX201 driver in the search box to download the latest driver.
Step 7: Click View Details next to the product that is compatible with your system.
Step 8: Click the Download button based on your system version.
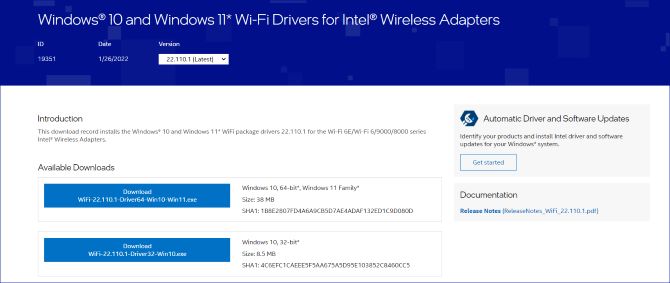
Step 9: After downloading, double-click the exe file to install the driver on your Windows PC.
Solution 3: Use the Internet Connection Troubleshooter
A slightly more complicated solution you have to try when you’re having any issues with Wi-Fi on Windows is to run the Internet Connection Troubleshooter. This built-in tool automatically detects and fixes network problems. It works by scanning the operating system for problems. If any corruption bugs or errors are found, it will suggest relevant fixes.
Therefore, running the Internet Connection Troubleshooter may help you resolve this issue.
Steps: select Start > Settings > System > Troubleshoot > Other troubleshooters > Under Other > Select Network Adapter >Run.
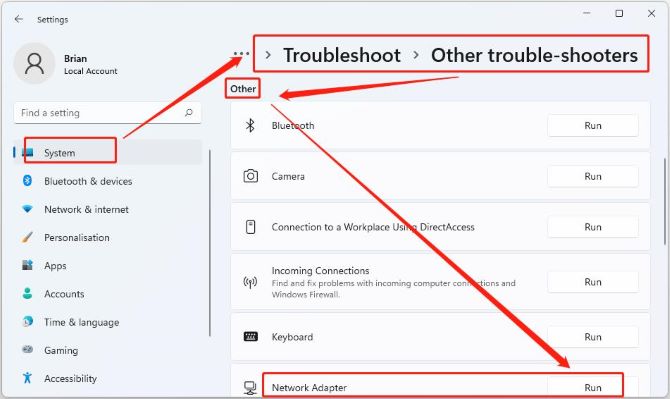
Follow the steps and see if that fixes the problem.
Solution 4: Reset the Network Connection
Maybe the way the network settings are configured is preventing the Intel Wi-Fi 6 driver from working. Therefore, you can choose to reset the network settings to fix internet connection issues that may be causing problems with the AX201. This is quite different from a factory reset, as resetting the network will not delete any web browser data.
Follow the steps given and see if it helps:
Step 1: Open Settings.
Step 2: Go to Network & internet.
Step 3: Click on Advanced network settings.
Step 4: From More settings, click Network reset.
Step 5: Click on the Reset now button.
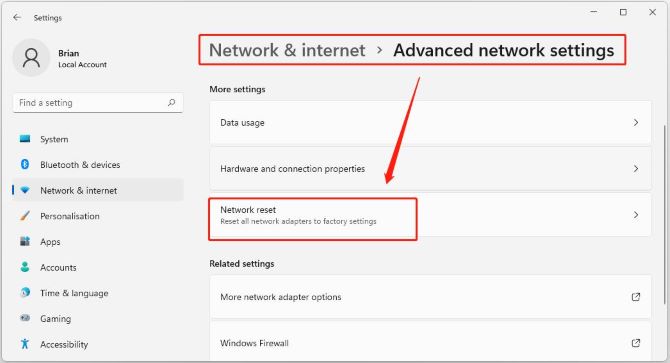
Solution 5: Use Command Prompt to Reset Network Protocols
Some users reported that executing some commands through Command Prompt to reset and update related Windows actions is very effective in solving network connection issues. Please open a command prompt and follow the steps mentioned below:
Step 1: Open the command prompt as an administrator. To do this, type cmd in the Windows search bar, hold Ctrl and Shift keys together, and hit Enter.
Step 2: Execute the below commands one by one. To execute, copy the command and paste it into the command prompt then hit Enter.
netsh int ip reset
netsh advfirewall reset
netsh winsock reset
ipconfig /flushdns
ipconfig /release
ipconfig /renew
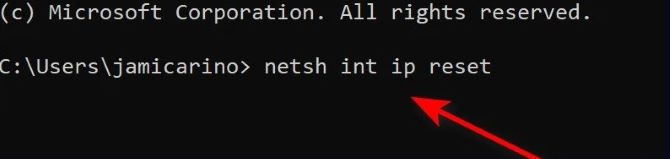
Step 3: Restart your PC and check the issue to be solved.
Solution 6: Change the Wireless Settings for Intel AX201
Intel Wi-Fi 6 AX201 not working error may be related to devices using dual-band. To fix this problem, you should change your wireless mode settings. Follow the instructions below and check the results:
Step 1: Launch the Device Manager and expand Network adapters.
Step 2: Then right-click on your Intel wireless Wi-Fi 6 adapter and click on Properties.
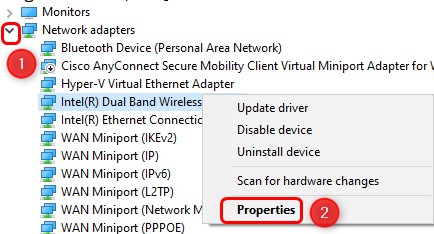
Step 3: Select the Advanced tab and change the wireless mode settings from 802.11a/b/g to 1. 5Ghz 802.11a.
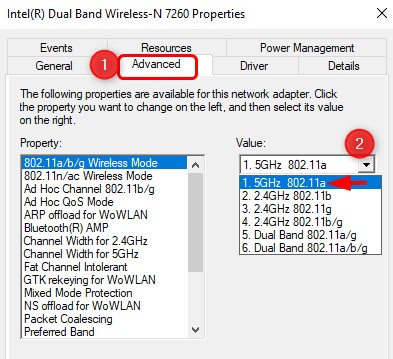
Solution 7: Update Your Windows Operating System
Generally speaking, updating your Windows Operating System is the most common way you can fix some general problems. Or when you have a good reason to use any new update, it eliminates bugs and solves other common problems you may encounter but cannot manage. So, it also applies to solving Intel Wi-Fi connection issues.
Step 1: Open the Settings of your system.
Step 2: Search for the Windows Update option on the left navigation panel and click on it.
Step 3: Now, click on Check for updates. If there will be any update available, you can click Download & Install.
That’s all for the Intel Wi-Fi 6 AX201 160Mhz adapters. I believe this article can help you solve the Intel WiFi 6 AX201 driver not working issue on Windows with these seven effective methods.
More Articles:
How to Fix WIFI Keeps Dropping on Windows 10/11
3 Ways to Download and Update WIFI Drivers for Windows 10/11
Download Marvell Avaster Wireless-AC Network Controller Driver






