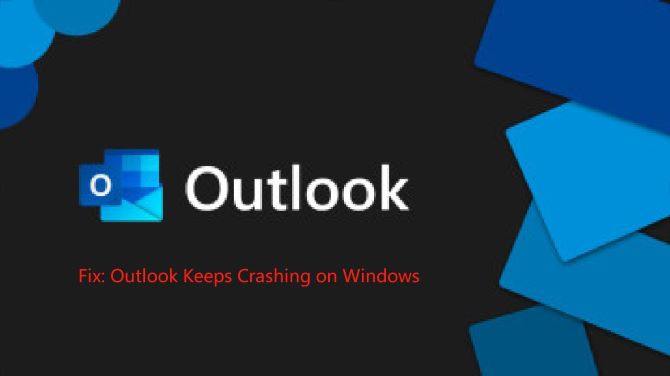
Outlook is Microsoft’s personal information manager. It is widely used as an email client application but has various smart functions such as calendaring, task management, contact management, add-ons, etc. However, the most common issue users encounter when accessing their email accounts in Outlook is “Outlook keeps crashing”.
In this article, we have found out what causes Outlook to crash while configuring an Office 365 email account and mentioned ten solutions to fix Outlook 365 crashing issues.
# Why does outlook keep crashing?
Outlook for Office 365 is a powerful email messaging and calendar client, but it crashes when accessing email accounts. To resolve this issue, you need to find out what is causing Outlook to crash while configuring your Office 365 email account. Some main causes of Outlook keeping crashing are listed below:
- Compatibility issues: If Outlook is not compatible with your PC’s version of Windows, it may crash.
- Unnecessary plug-ins: Microsoft Outlook allows some plug-ins to be installed. However, if one of the add-ins is corrupted, it may cause Outlook to crash.
- Outlook PST file corruption: Personal Storage Table (PST) files store users’ data. If there is a problem with the PST file, it may cause Outlook to crash.
- Virus or malware infection: Another reason for frequent Outlook crashes can be a virus or malware infection. Viruses often damage important system files, disrupt software functionality, and compromise your computer’s security.
Now that you know the cause of the Outlook crashing issue on Windows PC, let’s start trying to fix it. Whatever the reason for Outlook crashing, you can consider the 10 solutions listed below to get rid of this annoying error.
Solution 1: Restart Your PC

Sometimes programs running in the background of your system can interfere with Outlook, causing it to crash. Restarting your computer is an easy and effective solution to fix temporary software issues such as Outlook crashing. Close any programs running in the background that may be conflicting with the Outlook application by restarting your computer.
Then reopen Outlook to see if this way works. If the problem persists after restarting, go to the next solution.
Solution 2: Run Outlook in Safe Mode
Incompatible or incorrect add-ins can cause various problems with Outlook. To investigate if an add-in is causing the issue, run Outlook in Safe Mode, which is a diagnostic mode on Windows that can help pinpoint problems with specific programs. So we recommend running Outlook in Safe Mode. When you do this, Outlook opens with minimal configuration and some add-ins and customizations are disabled.
Solution 3: Update Outlook
Sometimes, an outdated version of Outlook can also be the cause of Outlook keeping crashing. In this case, an update is likely the solution to the problem. The following steps should help you with the process.
Step 1: Open Outlook.
Step 2: Click the File tab. This button is in the upper-left corner of the Outlook app.
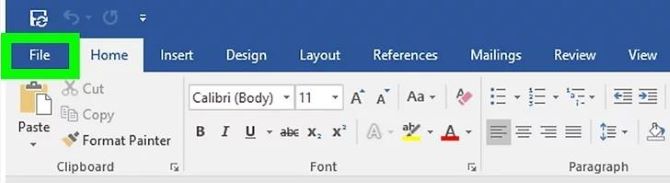
Step 3: Click Office Account, and then click Update Options.
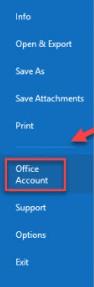
Step 4: Click Update Now.
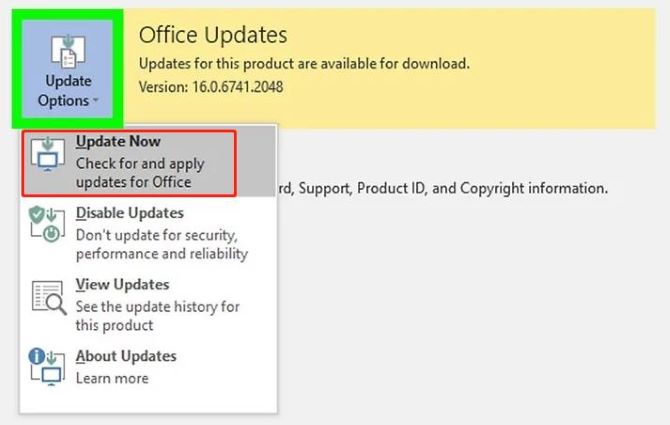
Step 5: Follow the on-screen instructions to update your Outlook.
Solution 4: Disable the Add-ins
If you installed Outlook add-ins to add extra features and functionality to improve productivity and workflow, you must disable any Outlook add-ins that are currently installed. When multiple add-ins try to perform the same task, they can interfere with each other and cause sudden crashes.
Also, over time, add-ins may become outdated and not fully compatible with the latest versions of Outlook. To get rid of all these situations, it is best to disable add-ins. This can help identify the culprit causing Outlook to crash.
Follow the steps below.
Step 1: Open Outlook.
Step 2: Click on the File tab, click Options, and select Add-ins.
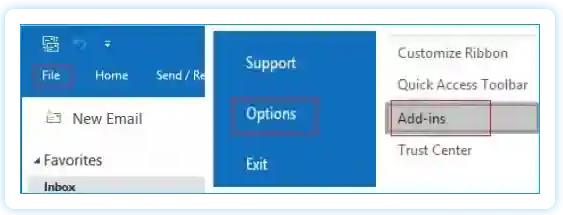
Step 3: In the new sub-menu windows, click Go, uncheck all the active Add-ins and click OK.
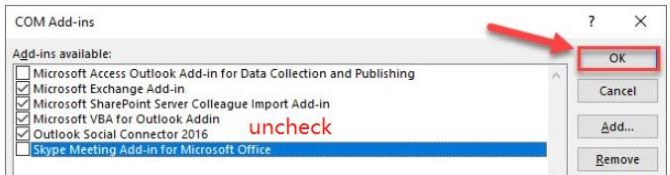
Step 4: Now, close Outlook, restart it and check if the issues are solved.
Solution 5: Repair Your Outlook Account
Another common cause of Outlook crashing issues is incorrect account settings. In this case, in order for Outlook to run smoothly, you can try to repair the corrupted Outlook profile and access your Outlook account. Methods as below:
Step 1: Run Outlook and click File.
Step 2: Select Account Settings and then click Account Settings from the dropdown list.
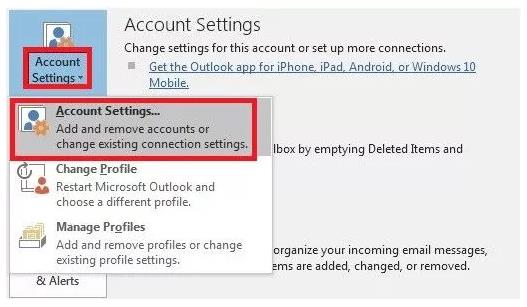
Step 3: From the Account Settings window, click the Email tab and select the Outlook Profile you want to repair. Click Repair.
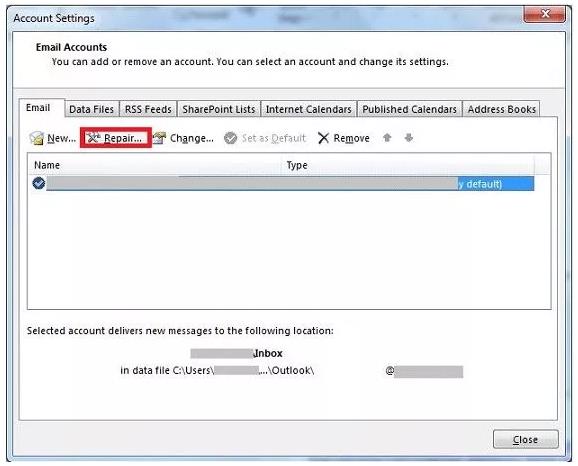
Step 4: Click Next, then follow the on-screen instructions to repair your account.
Solution 6: Create a New Outlook Profile
Tried to repair your Outlook account but Outlook still crashes on your PC? In this case, you can try to create a new Outlook profile and delete the old one. However, before deleting the profile, please back up your current Outlook data file (OST) from the default location. The following steps will help you create a new Outlook profile on your PC.
Step 1: Open Control Panel, search Mail to open Outlook.
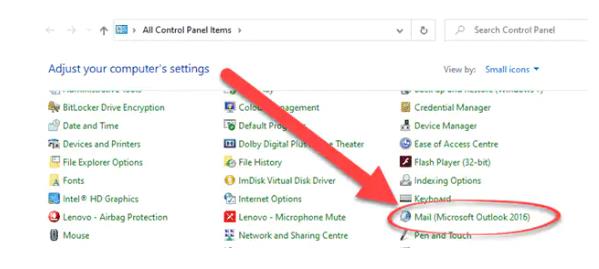
Step 2: Click Show Profiles.
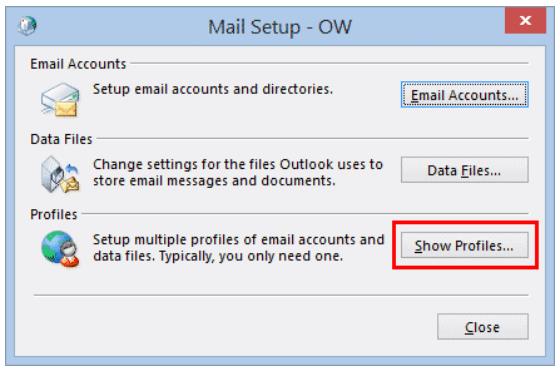
Step 3: Click Add. Type the Profile Name and click OK.
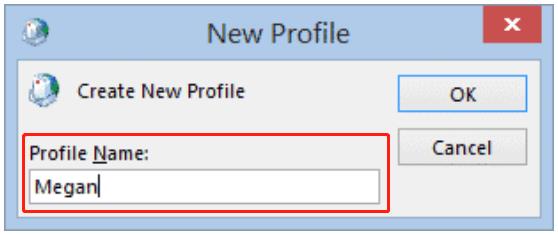
Step 4: Setup the new profile with the same email account.
Step 5: After the setup, select the new profile in Always use this profile.
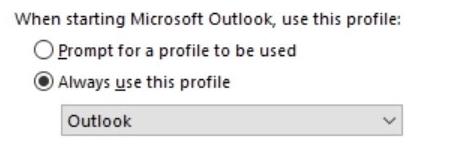
Solution 7: Rebuild the Outlook Data File
Users indicated that they could resolve Outlook 365 crashes by rebuilding their Outlook data files. Follow the steps outlined below:
Step 1: First, open Outlook and select the File tab.
Step 2: Click Account Settings, then Click Account Settings in the drop-down menu.
Step 3: Click the Data Files tab. Then, select your account and click Open File Location.
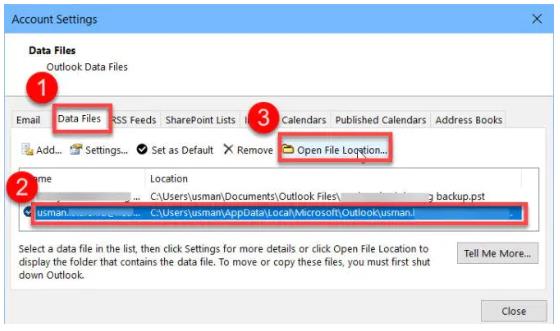
Step 4: If you find an .ost file in the current window, right-click the file, and then click Rename.
Tips: If you see a .pst file instead, the solution is not useful for you, and move to the next solution.
Step 5: Change the file name extension to .old.
Step 6: Follow the instructions to rebuild the Outlook Data file.
Solution 8: Run the Microsoft Support and Recovery Assistant
If you have tried all of the above solutions and Outlook still keeps crashing, please run the Microsoft Support and Recovery Assistant tool. This tool provides solutions to any known issues detected. It also gives you the option to upload the results to Microsoft so that a support engineer can review them.
Step 1: Download and install Microsoft Support and Recovery Assistant.
Step 2: After installing, on the first screen, select Outlook, and then select Next.
Step 3: Runs some diagnostic checks, and returns possible solutions for you to use to try to fix Outlook crashing issues.
Solution 9: Repair MS Office
If running the Microsoft Support and Recovery Assistant doesn’t help you resolve Outlook keeping crashing issue, the next possible solution is to repair your Microsoft Office. This way can solve common problems and repair corrupted files in office applications. Here’s how to repair your Office programs:
Step 1: Open Control Panel and Click on Uninstall a Program under Programs.
Step 2: Select Microsoft Office 365 and Click Change.
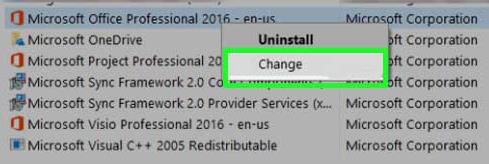
Step 3: Choose the “Online Repair”.
Step 4: Tap Repair.
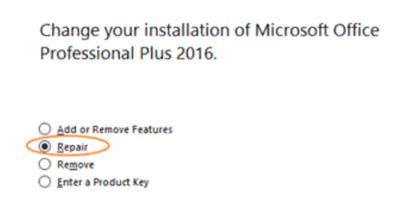
Solution 10: Reinstall Office 365
If none of the above solutions works for you, uninstalling and reinstalling Office 365 might be the best solution for you. The all-new Office 365 will replace any corrupted or missing files, fixing Outlook crashing issues.
Here’s how to reinstall Microsoft 365 on a Windows PC:
Step 1: Open Control Panel and Click on Uninstall a Program under Programs.
Step 2: Select Microsoft Office 365 and Click Uninstall.
Step 3: A new window will pop up asking to Uninstall. Tap on it.
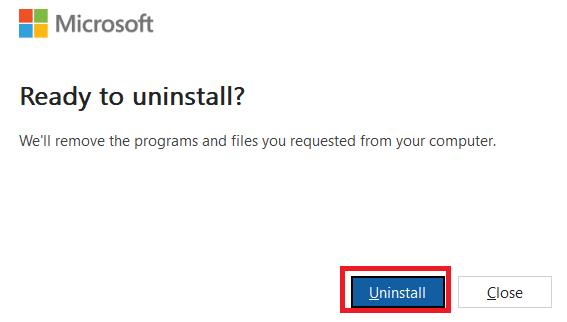
Step 4: Go to the official Office 365 website and sign in to your account.
Step 5: Select Install Office, followed by Office 365 apps to download.
Step 6: Open the downloaded file and follow the on-screen instructions to install Office 365 again.
Conclusion:
This article discusses ten ways to fix Outlook keeping crashing issue. Hope one of these solutions worked for you, and Outlook is now stable and working properly.
More Articles:
Fix Outlook 2016, 2013, 2010, 2007, and 2003 Stuck on Loading Profile
Fixed: Outlook Cannot Logon, Verify You are Connected To the Network
Fixed: Hyperlinks Not Working in Outlook on Windows 10, 8, 7






