Why doesn’t my screen recording work on Windows? Is there a way to fix the screen record not working issue? If you are experiencing issues with your screen recording, read this post and we’ll provide workable solutions for you.
There is a built-in screen recorder that is the Xbox Game Bar on your Windows. Recording your Windows 10/11 screen using this tool is handy when you want to capture and share a clip with friends, family, and colleagues.
However, it can be quite frustrating when screen recording stops working. To help you with this, in this article, we will discuss why your screen recording isn’t working and provide 7 easy solutions to fix the screen recording not working issue.
Let’s dive in!
Why is My Screen Recording Not Working on Windows?
Although the built-in Xbox Game Bar brings great convenience to screen recording on Windows 10/11, there are still some issues that can occur when using it to record screens.
When you encounter screen recording issues with Game Bar, you might get a message like “Recording isn’t working error. 0x82323007”, “Recording isn’t working error. 0x82323619”, etc.
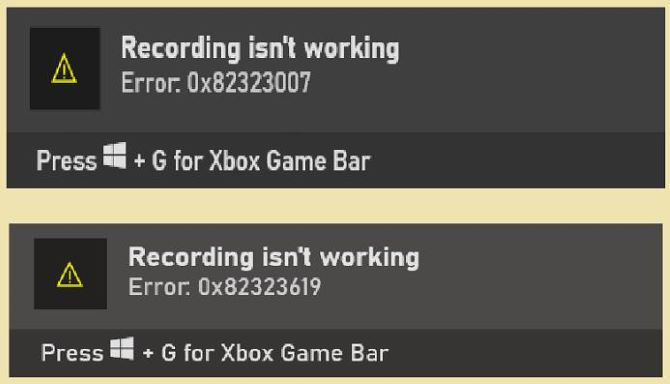
Actually, this issue might be caused by various reasons. In general, common reasons include:
- The permission for screen recording isn’t enabled
- The screen record settings aren’t adjusted correctly or are disabled
- Insufficient space on your computer
- Copyright issues
- …
How to Fix the Screen Record Not Working Issue on Windows 10/11
Although it’s quite frustrating when encountering the screen recording not working on your Windows computer, you can solve this problem in several workable ways.
The solutions provided below will assist you in fixing problems when your Windows screen capture does not work. You can go through the various fixes for the issue and get the screen recording working easily.
Solution 1: Make Sure Xbox Game Bar is Enabled
First and foremost, you should check if the screen recording in Xbox Game Bar is enabled when you can’t screen record.
To do this, please follow the steps below:
1. On your PC, click the Start menu and select Settings.
2. Select Gaming > Xbox Game Bar.
3. Be sure to toggle on the “Open Xbox Game Bar using this button on a controller” option to enable Game Bar.
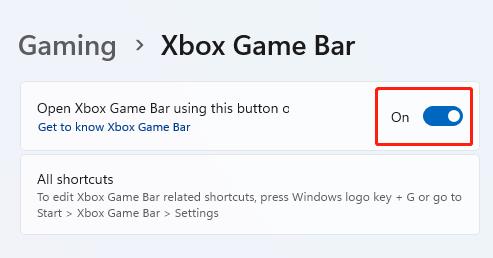
For Windows 10 users, toggle on the “Enable Xbox Game Bar for things like recording game clips, chatting with friends, and receiving game invites” option.
If you’ve already enabled the Game Bar and still can’t screen record on Windows, please try the following solutions.
Solution 2: Make Sure Xbox App Services are Enabled
If your screen recording is not working and you are getting the error message 0x82323007 on your computer screen, you may need to enable Xbox App Services.
Here’s how to do this:
1. On your PC, press Ctrl + Shift + Esc to open Task Manager.
2. Click the Startup Apps tab.
3. Navigate to Xbox App Services under the Name tab.
4. If you see Disabled next to Xbox App Services, right-click on it, then click Enable.
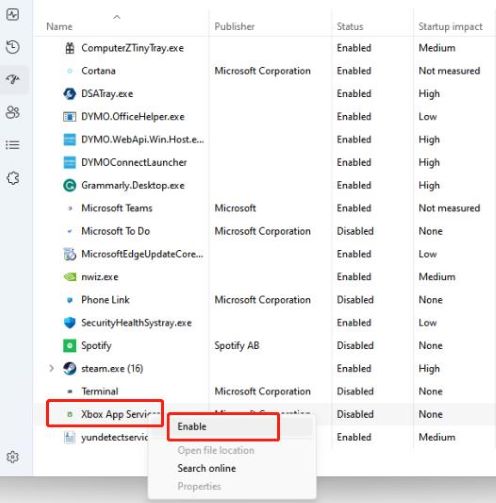
Solution 3: Close Excess Background Apps
Too many running processes running in the background can affect your recording, your computer may be too bogged down and use too many resources to smoothly record a video.
So make sure you don’t have any unused applications open to avoid the screen recording not working issue. Here’s how you can do this with Task Manager:
1. On your PC, press Ctrl + Shift + Esc to open Task Manager.
2. Go to the Processes Tab.
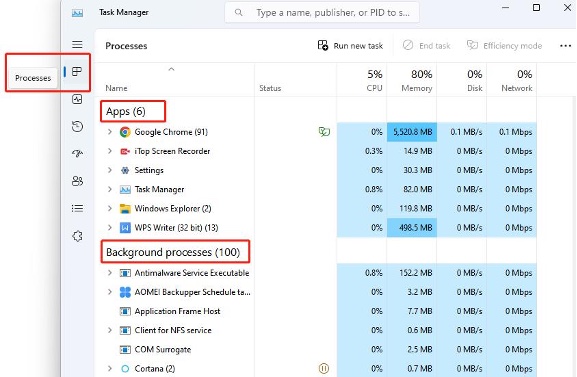
3. Check if there are any apps taking up too much CPU and you don’t necessarily need them.
4. Select the apps, right-click on it and click End task.
Solution 4: Free Up Some Space
If you don’t have enough space on your hard drive to capture your screen, your screen recording will fail.
In this situation, free up some space by uninstalling programs you don’t use with Storage Sense. Check the steps below to do this:
1. On your PC, click the Start menu and select Settings >System > Storage.
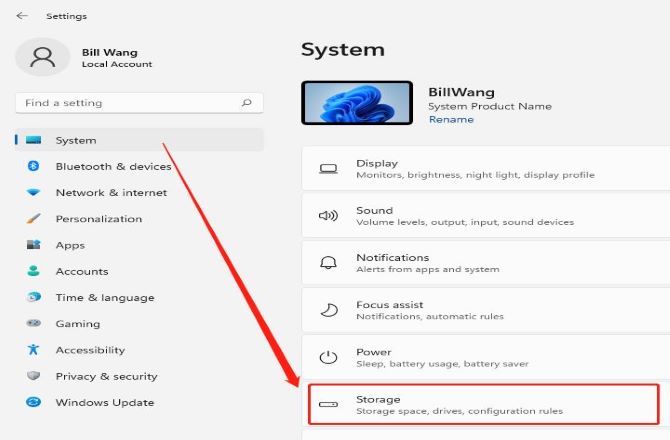
2. Under Storage Management, and turn on the Storage Sense option.
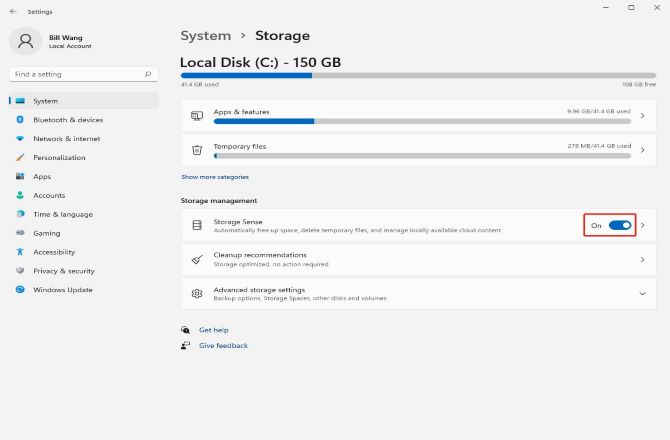
3. Then, click on Storage Sense to configure the cleanup schedules and select how often you want it to run.
4. Click Run Storage Sense Now. This will run Storage Sense and will delete all files that meet the criteria that you selected.
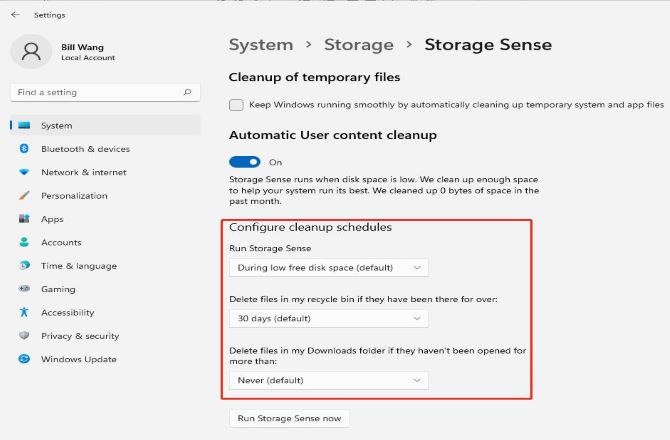
Solution 5: Update the Graphics Driver
The graphics driver affects whether or not the screen recording works normally, and screen record usually requires the latest graphics driver.
If you find that your screen capture is jerky, black, or missing frames, you may be using an outdated graphics driver. Try to update the graphics driver to resolve the screen capture not working issue.
1. Open the Start menu and type Device Manager in the search box and open it.
2. Go to Display adapters and click on the drop-down menu.
3. Right-click on your graphics driver, and choose Update driver.

4. Choose Search automatically for drivers. Wait for the scan to complete and then install the available graphics driver updates.
Solution 6: Restart your Windows Computer
Sometimes the screen capture not working problem can be fixed by simply restarting your PC. This is a rather simple but quite useful way to solve the problem when the screen recording function doesn’t work.
All you need to do is click the Windows logo, click Power, and select Restart.
Solution 7: Try an Alternative Screen Record Software
It is important to note that the built-in screen recorder doesn’t work for everything. Suppose the screen recording still doesn’t work after the restart, you can try an alternative third-party screen recorder to complete the screen recording task.
iTop Screen Recorder is such an excellent screen recorder that we’d like to recommend it to you. This powerful tool can deliver an innovative and convenient way to record screens on Windows 10/11 professionally.
iTop Screen Recorder can record high-resolution (even 4K) and high-quality videos on your Windows. It never limits your recording time nor leaves a watermark on your video. Besides, it offers multiple video formats when exporting like MOV, MP4, WEBM, and AVI.
Key Features of iTop Screen Recorder
- Easily capture screen on Windows with no watermark and time limit.
- Record HD video smoothly with advanced hardware acceleration.
- Record online meetings, YouTube videos, live streams, video tutorials, etc.
- Save Windows screen captures to MP4/AVI etc., and share in one click.
Steps to screen record on Windows using iTop Screen Recorder
1. Download, install, and run iTop Screen Recorder on your PC.
2. Click the drop-down arrow behind Full Screen to set the region you want to record.
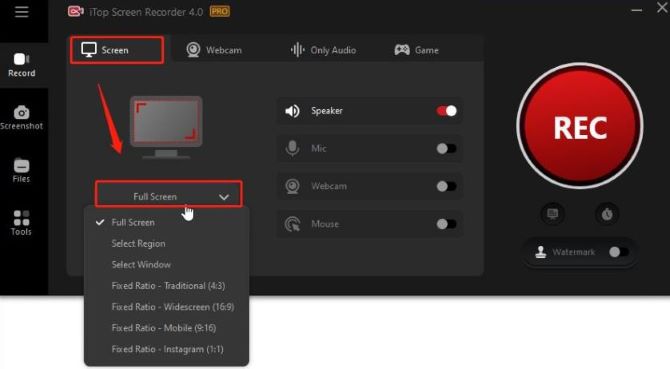
3. Turn on your Speaker, and keep your Microphone, Webcam, and Mouse off.
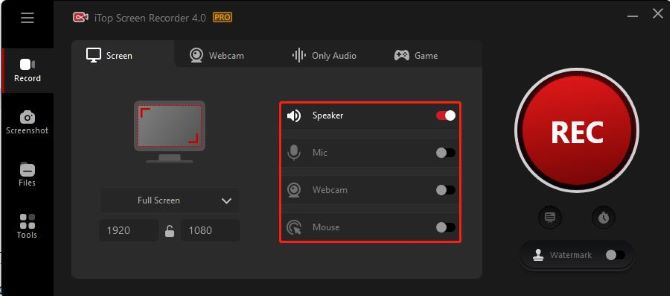
4. Click the big red REC button, and then it will record your Windows screen instantly.
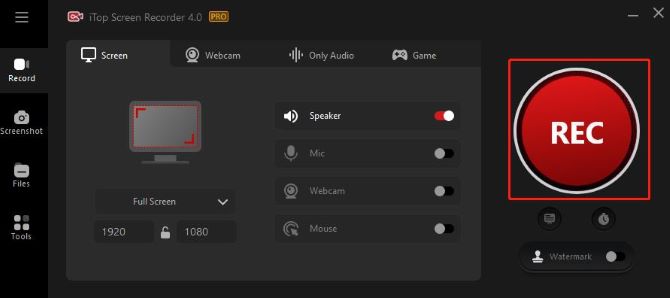
5. Click the Stop button when you are finished.

Note:
You can make further settings by clicking Options (three lines on the top left) > Settings.
FAQs about Screen Recording Not Working on Windows 10, 11
A: If you’re using the Xbox Game Bar, press Win + G to open it and click on the Capture button. In third-party software, you may need to adjust settings to enable screen recording.
A: Laggy or choppy screen recordings can be caused by various factors, such as insufficient hardware resources, outdated graphics drivers, high CPU usage, or recording at a high resolution. Try lowering the recording resolution or closing unnecessary applications to solve the issue.
A: Ensure that the audio input is properly configured in your screen recording software. Additionally, check your Windows sound settings to make sure the correct audio device is selected for recording.
A: Windows 10 and Windows 11 come with a built-in screen recording tool called Xbox Game Bar. However, you can also use third-party software like OBS Studio, iTop Screen Recorder, or Bandicam for more advanced features.






