Is Spotify down? Many users begin to doubt whether Spotify, an audio streaming service, no longer works when they find that the search function of Spotify stops working suddenly.
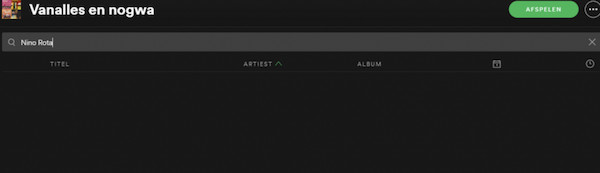
Some users prefer to use the combination key Ctrl + F to activate the search function in Spotify, while nothing appears after you type the name of the song or singer in the search bar.
More often than not, below the unresponsive Spotify search bar, error messages like “Oops Something went wrong” or “Error: Please Try Again” pop up. You just can’t get the expected results through the search box on Spotify.
According to user reports, not only have Windows users encountered Spotify search function not working problem but also Spotify search out of work happens to Mac. Solutions to fix Spotify search not functioning error are the same on both Windows and Mac.
How to Fix Spotify Search Not Working Error?
There are mainly two causes of Spotify. On the one hand, files required by Spotify are corrupted, causing Spotify search not to work properly. On the other hand, the Spotify service itself hits upon bugs and Spotify won’t search due to the bugs.
In most cases, users tend to meet with the Spotify desktop version not functioning. In this way, if you are to resolve Spotify not searching issue, you need to handle the corrupted files and bugs of this audio streaming service. You also need to find a way when you noticed that Desktop Spotify isn’t functioning.
Solutions:
Solution 1: Uninstall and Update Spotify App
Corrupted files can be the first and foremost reason for Spotify not working well on Windows or Mac. In many cases, Spotify files may be infected with viruses by third-party programs from unidentified sources. However, it is difficult to identify which Spotify file is corrupted or damaged and then fix it.
Therefore, you might as well try to get rid of the problematic Spotify app and then download the latest version with new features and fixes of bugs.
1. Open Control Panel.
2. Go to Programs > Uninstall a program.
3. In Programs and Features, locate Spotify and then right click it to Uninstall.
Apart from deleting the Spotify software from the Windows system, you may also need to eliminate Spotify caches to completely remove it from the system.
4. Search File Explorer in the search box and then press Enter.
5. Go to This PC > Local Disk (C:) > Users > Username > AppData > Roaming > Spotify.
6. Right click the Spotify folder to Delete.
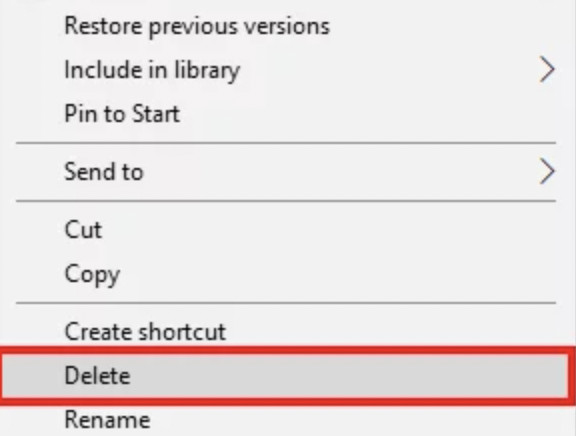
7. Reboot the computer.
8. Go to Spotify’s official website to download the Spotify app.
After installing the newly downloaded Spotify app, you can then try to search a song by typing its name in the search box to check whether Spotify search is still not working even with the re-installed Spotify.
Solution 2: Use Spotify Web Version
Spotify desktop app may also encounter various issues, with no exception for the Spotify search not functioning. Applications seem to require more about the network speed, system specifications, and operating system. Hence, it is worth a shot to try to use the Spotify web version when the Spotify desktop version does not work.
1. In your browser like Google Chrome, navigate to Spotify.com.
2. On the Spotify web version, you can Log in and search for any content.
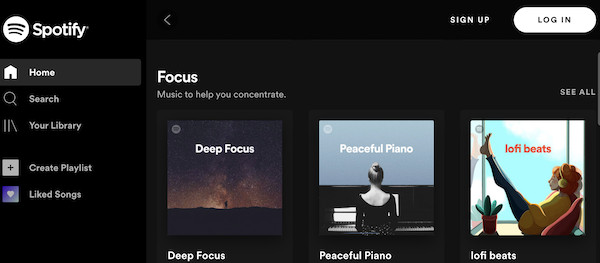
Like the Spotify desktop version, the Spotify web version also allows users to listen to a wide range of audio. Manage loved songs and MVs as you wish on the web version after signing in and you can check these stored data on other devices.
Solution 3: Turn to Spotify Technicians
If re-installing the Spotify app does not work to fix your Spotify search not working issue, you might as well resort to the Spotify technicians by leaving a comment on the Spotify community. They will check the Spotify service and find fixes for you.
In cases where Spotify is down, perhaps only the technicians can resolve the Spotify issues. Sometimes, when there are bugs with Spotify, Spotify technical department will also know about that and seek solutions immediately.
Summary:
This post tries to teach you how to fix the Spotify search function not working issue by re-installing this app, turning to the Spotify web version, or relying on new Spotify updates provided by Spotify site.






