You may sometimes find Steam allocating disk space takes hours for large games. When you are trying to download a game from the Steam client, just to find Steam is stuck on the same page of “Creating local game files. Allocating disk space for the Sims.” Steam stumbles upon loading all the time. It means that your computer is meeting with an installation issue on Steam. Get started to handle this Steam error.
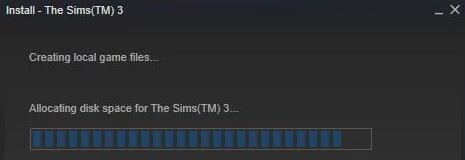
Why is Steam Stuck on Allocating Disk Space?
Steam stuck on preallocating during the installation may be caused by download caches or the download server of Steam. For instance, if you have used Steam for a long time, the left download cache of Steam may give rise to “allocating disk space loop”.
Moreover, once the Steam app is blocked by Windows Defender or any antivirus program, chances are that Steam can’t load as normal and allows you to download games. These are all the reasons for the installation failure on Steam.
How do I Fix Allocating Disk Space on Steam?
Based on the causes of this Steam downloading error, it is high time that you tried to fix this “allocating disk space” stuck on Steam by troubleshooting Steam download cache, server, and program file errors and then adopt specific solutions.
Solutions:
- 1: Reboot the Computer
- 2: Clear Steam Download Cache
- 3: Run Steam as Administrator
- 4: Change Steam Download Sever
- 5: Verify the Integrity of Program Files
- 6: Completely Turn off Windows Defender Firewall
Solution 1: Reboot the Computer
First off, upon noticing Steam stuck on “allocating disk space problem, you may as well restart the PC and then try to download the game on the Steam app to check whether disk space error will show up again. Some users explained that restarting the computer is highly powerful in tacking computer or program problems, including
Steam preallocating slow or allocating disk space external hard drives stuck.
Solution 2: Clear Steam Download Cache
Obviously, you need to clean up the download cache of Steam in case that the download cache causes the Steam installation disk space problem. If you have downloaded many games on Steam, it is understandable that there will be cache, posing threats to the Steam client. In this sense, it may be a good choice for you to try to clear the Steam download cache.
1. Launch Steam from the desktop.
2. On the top right corner of Steam, select Settings.
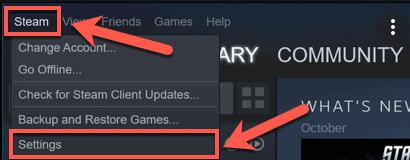
3. In Steam Settings, choose Downloads and then hit Clear Download Cache.
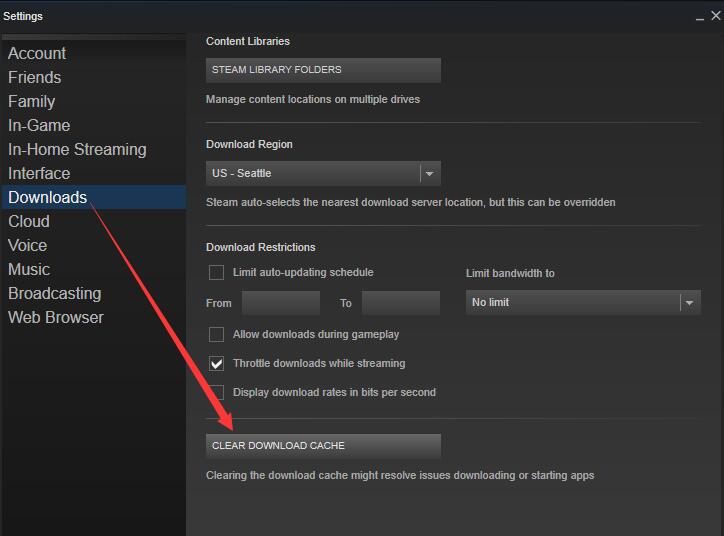
4. Click OK to take effect.
5. Restart Steam and check whether you can download the game on it without meeting with the “allocating disk space” problem on Windows 10.
Solution 3: Run Steam as Administrator
Sometimes, if there are not administrative privileges on Steam, odds are that you can’t download games on Steam. Hence, you can try to run Steam as administrator to see whether the installation error with error message of allocating disk space persists.
1. Right click Steam on the desktop to open its Properties.
2. In Steam Properties, under Compatibility, tick the box of Run this program as an administrator.
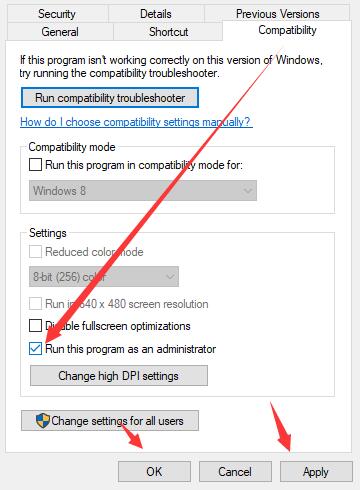
3. Hit Apply and OK to save changes.
Next time you run Steam, it will work as an administrator. Therefore, it is possible that the administrative privileges can help you fix the Steam downloading failed problem on Windows 10.
Solution 4: Run Steam as Administrator
There are different download servers on Steam to allow users to download different games in different regions. If the Steam server is down or unavailable in the area you are in, it is true that Steam allocating disk space will be slow. Steam cannot skip the preallocating since it is just stuck on preallocating. Try to change the Steam download server with the following steps.
1. In Steam Settings, locate Downloads > Download Region.
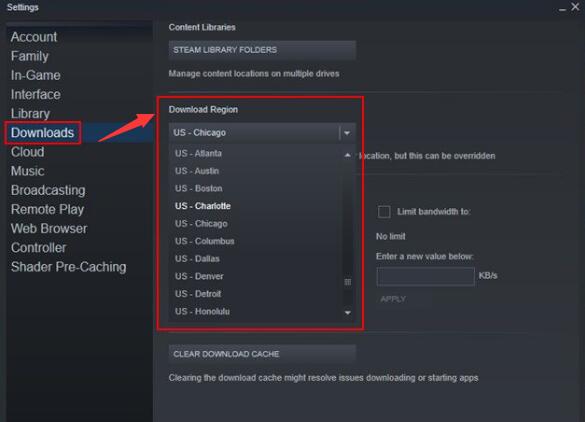
2. Select another region.
For different regions, Steam will allocate different servers. When you choose another region, Steam will also empower you to download games with another server. You can then try to start the downloading again to see whether it works.
Solution 5: Verify the Integrity of Program Files
Interestingly, some users noticed that games may have actually been downloaded on Steam but the Steam client is stuck on “allocating disk space”. In this case, game files are to blame for the misinformation about the installation issue, so you should verify the integrity of the files on Steam to ensure the files are right for the game and will not cause any Steam or Steam game errors.
1. In Steam Settings, go to Library > Properties.
2. Then under Local files, choose to Verify Integrity of Game Files.
After the game files are verified, find the downloaded game on Steam to run it to see if this game can run smoothly. Or it is also feasible that you try to download the game on Steam again to check whether Steam will be stuck on downloading due to the “allocating disk space” error.
Solution 6: Completely Turn off Windows Defender Firewall
When Windows Defender Firewall stops Steam from downloading a game, chances are that your PC will get stuck on installing. If so, you can try to disable Windows Defender Firewall temporarily to ensure it will not prevent Steam from running.
1. Search Windows defender firewall in the search box and then stroke Enter keyboard key.
2. Hit Turn Windows Defender Firewall on or off.
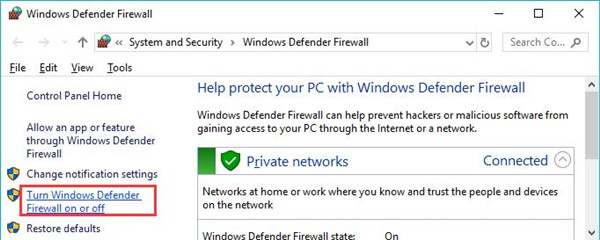
3. In Customize Settings window, tick the circle of Turn off Windows Defender Firewall for both Private network settings and Public network settings.
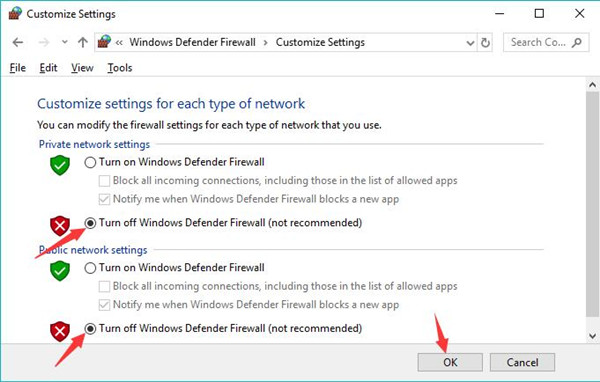
4. Hit OK to save changes.
Without the interruptions of the Windows Defender Firewall, you can start Steam and download games. You will have disabled “allocating disk space” for Steam installation this time.
In short, you can learn to solve Steam stuck on “allocating disk space” on Windows 10 from this post. After that, you can install new games on Steam at your will.






