Does your Twitch keep buffering? You have just tried to playback a game, Twitch buffered immediately, and then even stopped working. Sometimes, Twitch black screen happens after it buffers in a video.
Undoubtedly, Twitch is the world’s leading live streaming platform for gamers and the things we love, so it is annoying to see Twitch lagging on Windows or Mac or Smartphone or PS4 or in a specific browser like Firefox and Google Chrome. Some users may only see Twitch stuttering and YouTube or any other videos on other video platforms work well.

Why does Twitch Keep Buffering?
When you watch a streaming video, either it is VoD, playback, or clip buffering in Twitch, it implies that something goes wrong with the Twitch or browser settings, the network, or the background applications. Here are common causes of twitch buffering issue:
- Browser settings like hardware acceleration cause Twitch to remain loading;
- Slow network or network errors lead to Twitch constantly buffering;
- Network setting conflicts hinder the Twitch app or website from playback games or stream any videos.
How to Fix Twitch Buffering on Windows, Mac, PS4, and Mobile Devices?
As an American video live streaming service that focuses on video game live streaming, Twitch is highly popular among gamers. But Twitch keeps buffering. You just cannot playback the game like an esports game.
As per user reports, it can be found that Twitch constantly stuttering or lagging may occur to different platforms like Windows, Mac, or PS4, or even mobile devices.
And both the Twitch app and website may delay on any of these gaming platforms. Based on the understandings of the causes of this Twitch issue, you would better try the following solutions to remove buffers from Twitch video-streaming platform.
Solutions:
- 1: Restart Twitch Application or Website
- 2: Check the Network Hardware and Software
- 3: Change Browser Settings for Twitch
- 4: Change DNS Settings
- 5: Disable VPN or Proxy
- 6: Block IP Address Range
Solution 1: Restart Twitch Application or Website
Immediately when you see Twitch is buffering and keeps buffering even if you try to stop the video temporarily to fully load the game or video, you can first restart the Twitch app on mobile or laptop, or PS4. After launching the app or website again, try to playback the game or video to see whether the Twitch stream is still laggy or delayed.
Some users may be able to playback or watch VOD or clips on this streaming platform smoothly after a simple restart. If not, restarting the device may also be helpful, so you can also attempt to reboot Windows or Mac or PS4 or your Smartphone. Fortunately, sometimes, restarting Twitch can help fix Twitch 2000 error.
Solution 2: Check the Network Hardware and Software
Understandably, if there are problems with the network hardware like the modem and software like the network driver, chances are that Twitch can’t load the video as expected but run into Twitch connection issues. The slow network connection may also prompt you to playback in lower quality.
That is why some users stumble upon Twitch stuttering so long as play the video in 720K. So take some time to check the network hardware and driver to ensure the network runs smoothly on your device.
Take checking network hardware on computers as an example:
1. Turn off the network modem, and after 3 minutes, turn it on.
2. Connect the computer to the WIFI again.
3. Connect another device to the network.
4. Disconnect the network and then reconnect it to another network like another WIFI or hotspot.
In this way, you can check whether the modem is working well and your network card is in good condition by the above checking.
Check the network driver on Windows systems:
1. Open Device Manager.
2. Expand Network adapters, and then check the state of the network driver.
If there are errors with the driver, there may be a yellow exclamation.
3. Right click the network driver to open Properties to check the Device status.
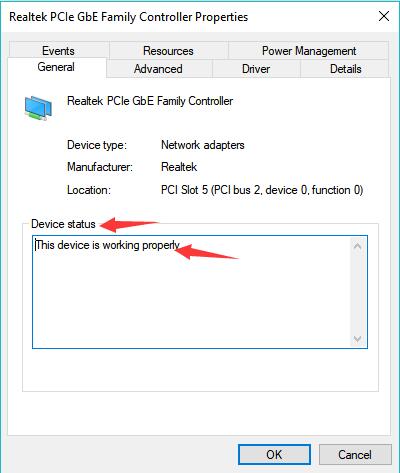
If you checked the condition of the network hardware and software and ensured that they are working normally, you need to take more steps to deal with the laggy Twitch.
Solution 3: Change Browser Settings for Twitch
Some gamers tend to playback games on browsers, which is why many of you are facing Twitch stream keeps loading error in Firefox or Chrome, or any other browsers.
Normally, these browsers may allow you to stream videos or games using Twitch or YouTube in better performance with functions like hardware acceleration.
However, these functions may culprits causing Twitch lagging or delays. Hence, you would better try to change these settings to get Twitch from the buffering loop.
Here take changing Chrome settings as an example. If you are meeting Twitch constant buffer when using Twitch on browsers, you need to follow the steps below to disable the browser hardware acceleration and delete cookies or browsing history.
Part 1: Disable hardware acceleration on Google Chrome
1. Open Google Chrome.
2. Hit the three-dot icon and then select Settings from the list.
3. Find out Advanced > System.
4. Then uncheck the option “Use hardware acceleration when available”.
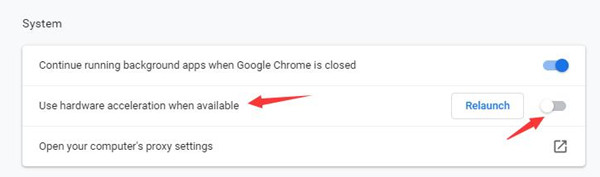
Part 2: Remove Chrome cookies and browsing history
1. In Chrome Settings, locate Privacy and security.
2. Hit Clear browsing data and then select the time range and items to be removed.
3. Click Cookies and other site data to remove cookies if possible.
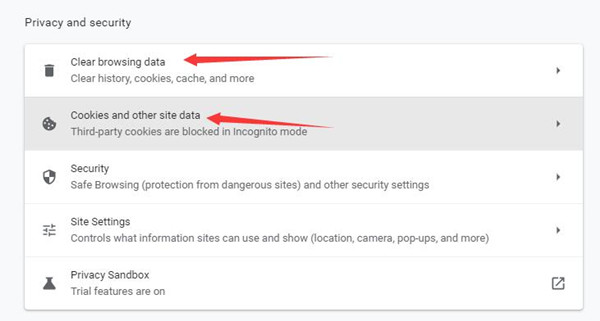
You can also refer to the similar steps to switch off the hardware acceleration and get rid of cookies on different websites in other browsers like Firefox.
In some cases, Twitch won’t be trapped in buffering or stuttering in browsers after you disabled the above two settings. If possible, you may as well block ads on Twitch to avoid Twitch stream lagging on Windows or Mac.
Solution 4: Change DNS Settings
It is also possible that the Twitch server status is offline or down since your DNS settings are misconfigured by malicious programs. Therefore, you should change the DNS settings on Windows or Mac to ensure the DNS address is allowed by the browser or Twitch app.
1. Go to Start > Settings > Network & Internet.
2. Scroll down to locate Change adapter options.
3. Find out and right click your network to open its Properties.
4. Double click Internet Protocol Version 4 (TCP/IPv4) to access it.
5. Tick the box of Use the following DNS server addresses, and then set the Preferred DNS server 8.8.8.8 and Alternate DNS server 4.4.4.4.
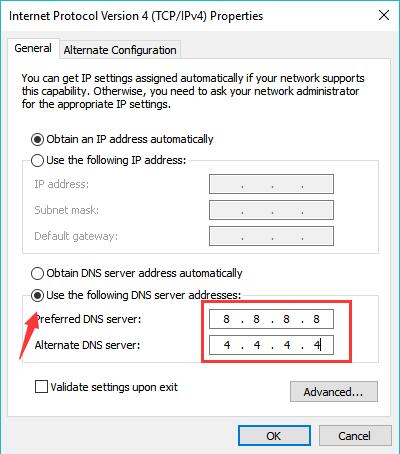
6. Click OK to save changes.
Open Twitch in Firebox or any other browser or launch the Twitch app to playback a game or VoD to see if Twitch keeps buffering remains.
Solution 5: Disable VPN or Proxy
Sometimes, gamers tend to use VPN to access some browsers or apps when they are away from home. However, the VPN or proxy will cause the Twitch server available since it is detected that the user is not in designated locations. In this way, there is much need for you to disable the proxy or VPN to avoid server unavailable.
In Network & Internet Settings, under Proxy, turn off Automatically detect settings and Use setup script.
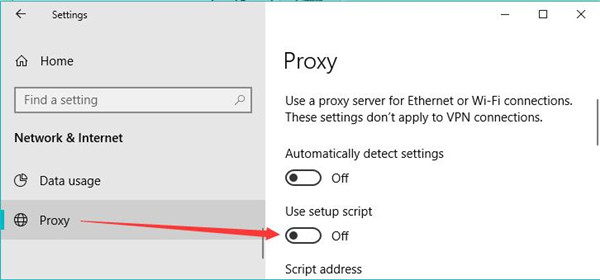
With the conflicts caused by the VPN or proxy, you can check whether Twitch buffering or stream lagging persists by playing a game video on this video-streaming platform.
Solution 6: Block IP Address Range
Apart from the DNS, VPN, and proxy settings, problematic IP addresses may also result in constant buffering in Twitch on Windows, PS4, or Mac, so you need to block some IP address ranges to ensure your IP address will not be hindered one day by Twitch or browsers on which you play Twitch videos.
1. Search Windows Defender Firewall with Advanced Security in the search box and then hit Enter to get in.
2. On the right pane,click Inbound Rules, and then hit New Rule on the right pane.
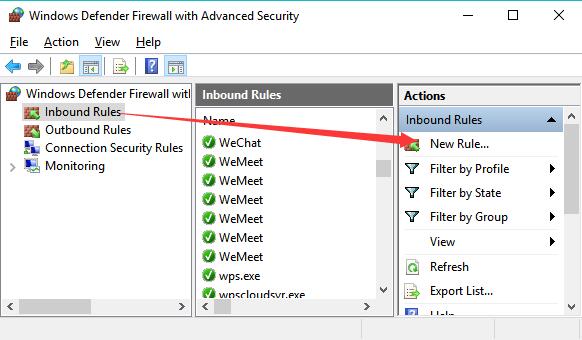
3. Tick the circle of Custom and then hit Next to move on.
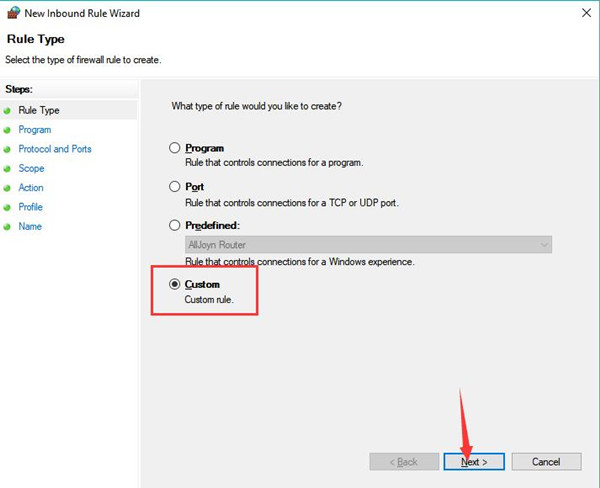
4. Under Scope > Which remote IP addresses does this rule apply to, tick the circle of These IP addresses, and then click Add to add IP address range.
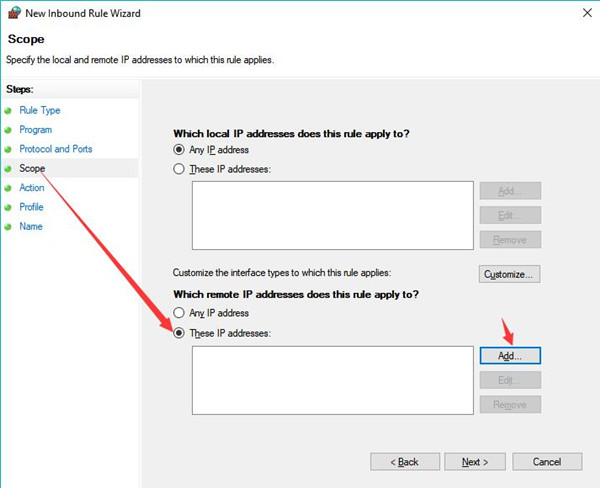
5. In IP Address, tick the box of This IP address range, and copy and paste the following IP address range in the From and To boxes.
From: 206.111.0.0
To: 206.111.255.255
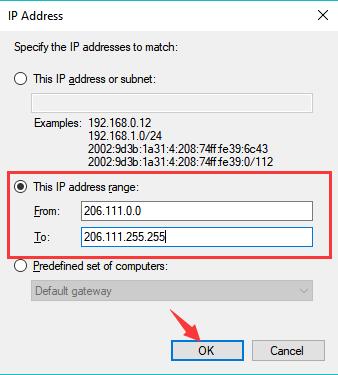
6. Hit OK to complete adding the IP address range.
7. Try similar steps to add From: 173.194.55.1 and To: 173.194.55.255.
8. Under Action, tick the circle of Block the connection.
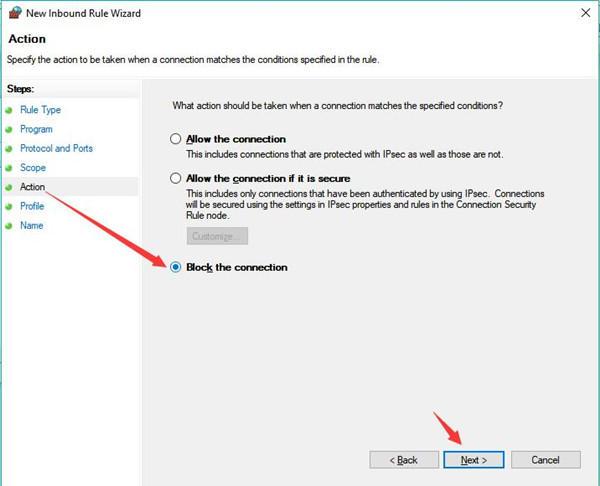
9. Click Next to finish the settings.
In so doing certain IP address ranges will be blocked. So Twitch may not constantly buffer due to the erroneous IP address.
In a word, with one or more solutions, you can resolve the problem that Twitch keeps buffering or stuttering or lagging or delaying on Windows, or Mac or PS4, or mobile. Just be patient and careful during the fixing process.






