Contents:
- UsoClient.exe Overview
- What is usoclient.exe?
- Is the Usoclient.exe a Virus?
- How to Fix Usoclient.exe Popup?
Usoclient.exe Overview
Every time I turn on my Windows 10 PC, I get a popup window command prompt of usoclient.exe. That is the common question raised by many users.
You even have no idea about what this process is used for on your PC. How can you fix the usoclient.exe CMD popup issue in Windows 10? Here comes this post. From it, you will walk through this usoclient.exe switches.
First and foremost, you are supposed to learn about the concept of the usoclient.exe process in a most understandable way. Based upon this theoretical knowledge, you will be guided to gain the solutions to disable usoclient.exe on Windows 10.
What is usoclient.exe?
As an important part of Windows Update (WU), the usoclient.exe process is responsible for the automatic check for updates. Among it, USO is the abbreviation for Update Session Orchestrator. For most users, you can always see in command prompt of usoclient.exe startscan, which is one of the tasks of usoclient.exe.
Usually, this usoclient comes to your PC along with Windows 10. If there is any installation stopped all of a sudden, it can restart the process and ensure the Windows installation completion.
As far as this perspective concerned, the usoclient.exe is vital for Windows 10 updates.
While the real case is that some of you encounter usoclient.exe command prompt popup error on Windows 10. As long as you boot your PC, this CMD windows usoclient.exe will show up automatically.
Is the Usoclient.exe a Virus?
Many of you ask “is usoclient.exe a virus?”. In normal situations, this usoclient.exe is not a virus.
To detect whether or not this Windows Update process is bad on your PC, checking the location saving it is enough.
Just open up File Explorer to check the location, if you find you are able to locate Windows 10 usoclient.exe in C:\Windows\System32, it indicates that there is nothing wrong with this process.
Whereas once you find it elsewhere, you may need to fix usoclient.exe. Or you should disable usoclient.exe on Windows 10.
How to Fix Usoclient.exe Popup?
It is said that once you stopped this usoclient.exe for Windows 10, Windows 10 update will be badly affected.
So before disabling usoclient, you may as well try to run Windows Update troubleshooter to see if this Windows embedded tool can be helpful for your usoclient.exe CMD popup.
Solution 1: Run Windows Update Troubleshooter
There is a close connection between this process and Windows Update. So exert efforts to troubleshoot the usoclient issue with the help of Windows Update Troubleshooter. When you happen to usoclient.exe popup windows at start-up on Windows 10, in the first place, use this way.
1. Navigate to Start > Settings > Update & Security.
2. Then under Troubleshoot, find out Windows Update and then hit Run the troubleshooter.
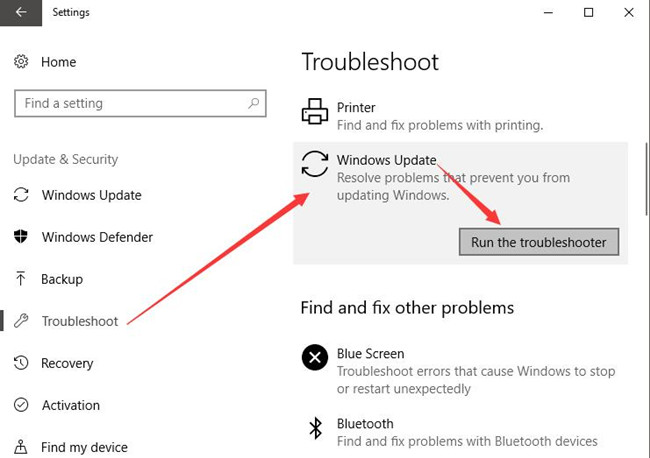
Then Windows 10 will automatically search for the problems with Windows 10 updates. And if possible, the usoclient.exe popup window will be resolved by this tool.
If not, maybe you have to try to learn how to disable usoclient.exe for your PC.
Solution 2: Use Group Policy to Stop Usoclient
On the occasion where you would like to disable the function of usoclient.exe to resume Windows update automatically, you would better manage to turn to the group policy editor to make your goal happen.
1. Hit Windows + R to open the Run box and then enter gpedit.msc in the box. Finally, click OK to go to Local Group Policy Editor.
2. In Group Policy, go as the path:
Computer Configuration/Administrative Templates/Windows Components/Windows Update.
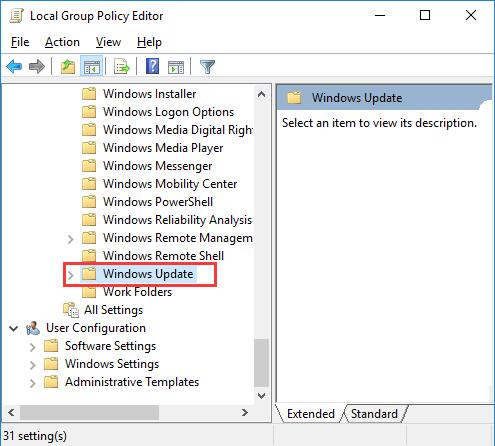
3. Then under Windows Update, on the right pane, scroll down to locate and double click No auto-restart with logged on users for scheduled automatic updates installations to modify the settings for it.
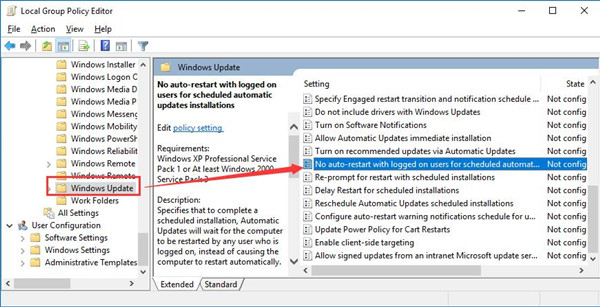
4. Tick the box of Enabled to disable automatic updates installations and then hit Apply and OK to save changes.
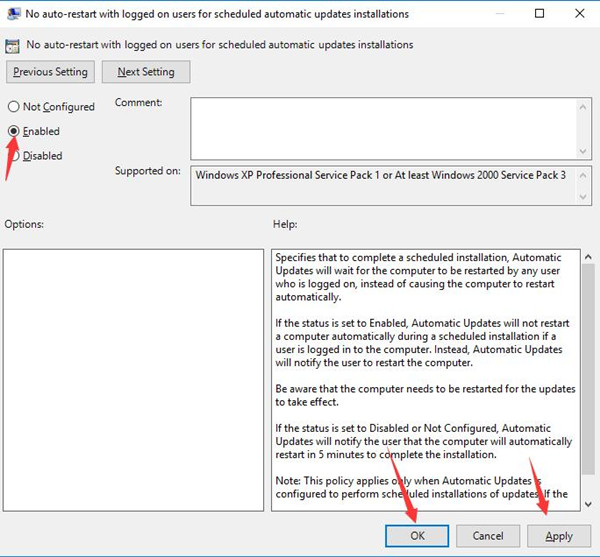
Now you can restart your PC.
When you login in again, there will be no more usoclient.exe command prompt popup error on Windows 10.
Solution 3: Use Registry Editor to End Usoclient.exe Windows 10
There is another way you can use in order to fix usoclient.exe switches. You are to open registry editor to change the value of Windows update. In this sense, the usoclient.exe process will also be disabled from Windows 10.
1. Type in regedit in the search box and then press Enter to move into Registry Editor.
2. Then in Registry Editor, navigate to HKEY_LOCAL_MACHINE\SOFTWARE\Policies\Microsoft\Windows\WindowsUpdate\AU.
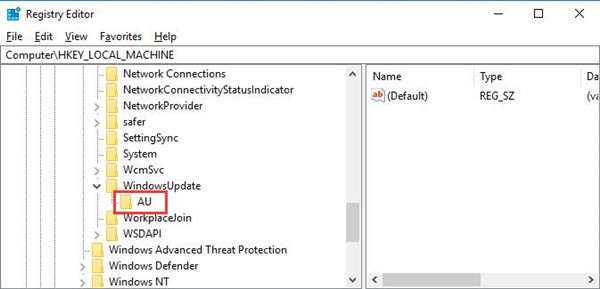
3. Then under AU, on the right pane, right click the blank space to create a New DWORD (32-bit) Vaule.
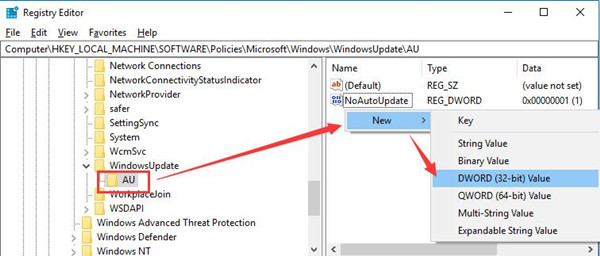
4. Name the new DWORD (32-bit) Value as NoAutoRebootWithLoggedOnUsers and then double click this new value to modify its data.
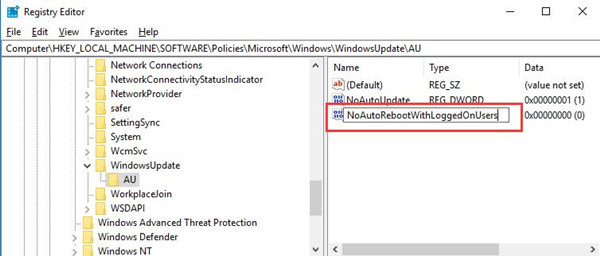
5. Then in Edit DWORD (32-bit) Value window, change the Value data from 0 to 1 to disable usoclient.exe function.
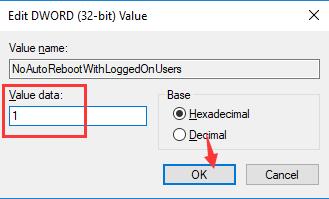
Reboot your PC to take effect. It is likely that Windows 10 will not pop up the usoclient.exe CMD.
All in all, you are qualified to get anything about the usoclient process on Windows 10. For instance, what the usoclient.exe is and how to disable it once you noticed it became a virus on your PC.
More Articles:
Fix actionuri oop server Issue on Windows 10





