A Steam error pops up suddenly and shows you “Windows cannot find C:\Program Files (x86)\Steam\Steam.exe”, so the Steam games are unavailable. More often than not, this Steam.exe missing issue appears when users try to double click the Desktop Steam shortcut to open the Steam client.
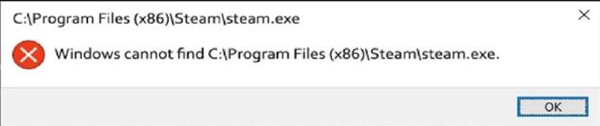
But the Windows system tells you it fails to locate the Steam exe file. Even if you checked that the file remains on the system, Windows still could not access the Steam.exe file. You are confusing about what happened to your Steam client that causes Steam.exe gone problem.
Overview:
- Why Cannot Windows Find Steam.exe?
- Where is Steam.exe?
- How to Fix “Windows could not Find Steam.exe” Error?
Where is Steam.exe?
Normally, Steam.exe is located in C:\Program Files (x86)\Steam\. So you can check whether the “Steamexe disappeared from Windows 10” message is true by navigating to the Steam folder. If the Steam.exe has not gone but Windows is still unable to find the Steam file, move on to fix the Steam.exe missing error.
Why Cannot Windows Find Steam.exe?
Actually, something on the system prevents Windows 10, 8, 7 from locating the Steam file to launch the program, thus you encountered the “Steam.exe file not found” issue. The problematic registry, file, and program are potential culprits that cause Windows not to find the Steam.exe file.
For instance, when an antivirus program like Avast on your PC detects Steam as a threat to the system so as to prohibit Steam files to be loaded on the Windows system, chances are that Windows says it can’t find the Steam.exe file.
How to Fix “Windows could not Find Steam.exe” Error?
You need to troubleshoot and then fix the problematic registries, files, and programs to help Windows find the Steamexe when trying to open the Steam app. If you are unsure what and how to troubleshoot this Steam.exe missing issue, just follow up.
Solutions:
- 1: Restart your PC
- 2: Give your Computer a Comprehensive Scan
- 3: Add Steam to Avast “Exceptions” List
- 4: Uninstall the Third-party Antivirus Software
- 5: Delete Steam.exe Registry
Solution 1: Restart your PC
When you see the warning that Windows cannot find C:\Program Files (x86)\Steam\Steam.exe and you just fail to open Steam client, you may as well reboot your computer.
That is to say, the Steam program may conflicts with the system so as to result in Steamexe missing error. After you restart the device, try to open the Steam client to check whether the Steam.exe file can be found by Windows 10, 8, or 7.
Solution 2: Give your Computer a Comprehensive Scan
In case that any virus or threat on your computer causes Windows not to locate the Steam.exe file, users need to fully scan the computer to detect and then fix the virus or threats.
Here you can try to use the Windows-embedded antivirus program, Windows Defender, or any third-party antivirus program like Avast to automatically scan for viruses and malware.
After the scan, you can know whether Steam.exe is infected with viruses or corrupted, so you can decide to download the Steam.exe file if needed.
Solution 3: Add Steam to Avast “Exceptions” List
Avast is widely used among people to protect the PC from viruses and threats, but antivirus programs like Avast may misrecognize Steam as malware and prohibit it from running on Windows systems. Thus, this Steam error shows as an error “Windows cannot find the Steam.exe”. In this way, you may as well try to add the Steam Client to the “exceptions” list of your antivirus program to avoid the case where your Steam is banned by an antivirus program like Avast. Here taking adding Steam to the “exceptions” list as an example, so you can follow similar steps even if you are using an antivirus program.
1. Open Avast.
2. Go to Menu > Settings > General > Exceptions.
3. Hit Add an Exception.
4. Input the folder of your Steam into the “Add an Exception” bar and then Add Exception.
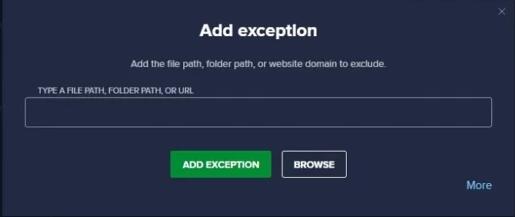
5. Or you can also Browse to find the Steam folder and enter it here.
6. Reboot the PC to take effect.
Without the prohibition of the antivirus program, you can re-try to double click the shortcut of the Steam app on the desktop to check whether the Steam.exe still can’t find Steam or Steam.exe.
Solution 4: Uninstall the Third-party Antivirus Software
If you noticed that Windows still failed to find the Steamexe file even if you tried to add Steam to the “exceptions” list on the antivirus program, you can just determine to get rid of the annoying third-party antivirus program.
If you have checked that the Steamexe file is located in the program folder but can’t be pinpointed by the system, remove the antivirus program to avoid interruptions from it.
1. Go to Control Panel.
2. Go to Programs > Uninstall a program.
3. In Programs and Features, locate the antivirus program like Avast and right click it to Uninstall.
Once the antivirus program is uninstalled, check whether Windows can find Steam.exe and allows you to run this program properly. If Avast deleted the Steam.exe file, of course, you should remove this problematic antivirus program once and for all.
Solution 5: Delete Steam.exe Registry
When the registries related to the Steamexe are corrupted, Window will not find this file since Steam.exe disappeared. Hence, you can try to delete the Steamexe registry.
1. Press Windows + R combination key to open the Run box and then input regedit in the box.
2. In Registry Editor, go as the path:
HKEY_LOCAL_MACHINE\SOFTWARE\Microsoft\WindowsNT\CurrentVersion\Image File Execution Options
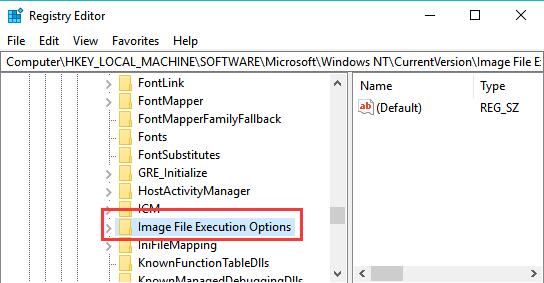
3. Expand Image File Executive Options, and then locate and right clickexe registry to Delete it.
4. Restart the computer to take effect.
In so doing, the corrupted Steam registry will be removed. Windows can find Steamexe easily without hindrance and the system will not prompt you of Steam exe missing error.
In a word, it is hoped that the five solutions above will help you easily fix the “Windows couldn’t find the Steam.exe” problem so that you can play games on Steam Client as you wish.






